English
Português
Español
Français
Deutsch
日本語
- Résumé :
- Windows 10 coincé sur l’obtention de Windows prêt
- Comment réparer obtenir Windows prêt coincé
- Solution 1 : Il suffit d’attendre un certain temps
- Solution 2 : Arrêtez votre PC et réinitialisez-le
- Solution 3 : Effectuez une restauration du système ou une récupération de l’image système
- Solution 4 : Exécuter System File Checker
- Solution 5 : Effectuer la réparation du démarrage de Windows 10
- Solution 6 : Désinstallez la mise à jour récemment installée en mode sans échec
- Solution 7 : Effectuez une installation propre de Windows
- Suggestion : Sauvegardez le système d’exploitation de Windows 10 pour sauvegarder votre PC
- Bottom Line
- Foire aux questions sur l’obtention de Windows prêt bloqué
Résumé :
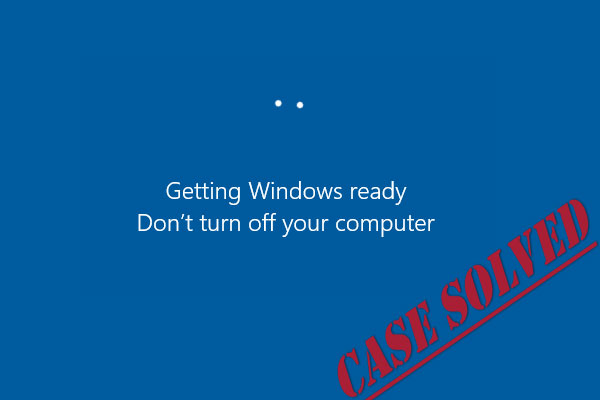
L’ordinateur se bloque sur l’écran « Mise en route de Windows. N’éteignez pas votre ordinateur » à chaque fois que vous redémarrez ? Pas de panique ! Voici quelques correctifs efficaces pour le problème coincé de l’obtention de Windows prêt dans Windows 10/8, ainsi qu’une solution rapide de récupération après sinistre.
Windows 10 coincé sur l’obtention de Windows prêt
Pour de nombreux utilisateurs de Windows 10 et Windows 8, il est courant de rencontrer des problèmes inattendus avec leurs systèmes d’exploitation. Un problème que beaucoup d’entre eux rencontrent est que leur ordinateur, comme la Surface Pro 4, se bloque sur un écran de chargement avec un message disant « Getting Windows ready. N’éteignez pas votre ordinateur », comme le montre la figure suivante:
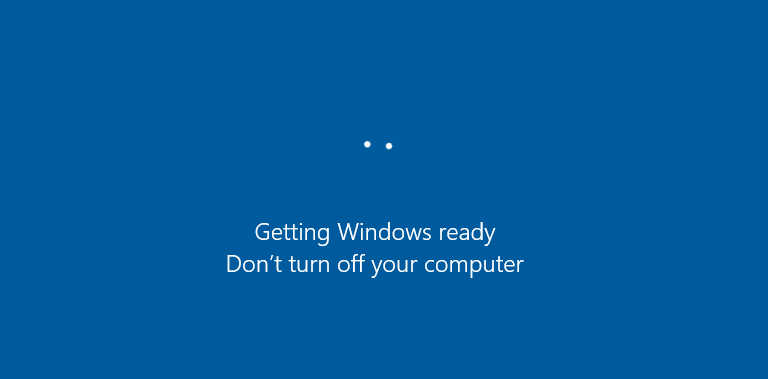
Les utilisateurs signalent ce problème sur des forums comme Reddit, disant que cela se produit souvent lorsqu’ils essaient d’allumer, d’éteindre ou de redémarrer/redémarrer leurs ordinateurs ou d’installer le système d’exploitation Windows.
- Boucle de démarrage de préparation de Windows, boucle de redémarrage, boucle infinie, boucle de mise à jour
- Mise à jour de Windows 10 bloquée sur la préparation des choses
- Installation de Windows 10 bloquée à la préparation
Combien de temps faut-il pour que Windows 10 soit prêt ? Dans certains cas, ce processus pourrait prendre plus de plusieurs heures, ce qui peut s’avérer être une nuisance pour de nombreux utilisateurs.
Si vous rencontrez également le problème de Windows 10 coincé en boucle obtenir Windows prêt, nous allons ici vous fournir des solutions efficaces.
Guide vidéo rapide:
Comment réparer obtenir Windows prêt coincé
Le simple redémarrage de l’ordinateur est souvent insuffisant pour se débarrasser de Windows 10 obtenir boucle prêt. Heureusement, voici cinq solutions de contournement que vous pouvez essayer ci-dessous.
Solution 1 : Il suffit d’attendre un certain temps
Oui, vous avez bien lu. La solution de travail la plus simple est d’attendre un certain temps. C’est d’ailleurs la méthode que certains techniciens de l’assistance Microsoft conseillent.
Lorsque le message « Getting Windows ready don’t turn off your computer » vous est proposé, il se peut que votre système soit en train de traiter certaines tâches en arrière-plan comme le téléchargement et l’installation de fichiers, le lancement d’un processus de mise à jour de Windows 10, la modification des paramètres des applications et des modules, etc.
Le système peut prendre un certain temps pour effectuer ces tâches en fonction du nombre de programmes installés sur votre PC. Ainsi, pour permettre à votre ordinateur de démarrer correctement, la première chose à faire est d’attendre que les tâches du système soient terminées.
En général, il est recommandé d’attendre patiemment pendant environ 2 à 3 heures. Cependant, si vous voyez toujours l’écran, vous devriez essayer d’autres solutions pour dépanner obtenir Windows prêt boucle Windows 10.
Solution 2 : Arrêtez votre PC et réinitialisez-le
La réinitialisation de l’alimentation de votre PC peut effacer toutes les informations dans la mémoire, mais cela n’endommagera pas les données du disque. Cette méthode pourrait aider à résoudre certains problèmes de corruption sur l’ordinateur.
Par conséquent, la réinitialisation de l’alimentation de votre Windows pourrait résoudre le problème d’obtenir Windows prêt coincé.
Voici les instructions pour sortir Windows de la boucle de mise à jour :
Étape 1 : Éteignez votre PC en appuyant sur le bouton d’alimentation.
Étape 2 : Déconnectez tous les périphériques, y compris les lecteurs flash USB, les disques durs externes, les écouteurs, etc. Débranchez également le câble d’alimentation ou l’adaptateur de votre PC.
Étape 3 : Si vous utilisez un ordinateur portable et que la batterie est détachable, retirez la batterie de son compartiment.
Étape 4 : Appuyez et maintenez enfoncé le bouton d’alimentation de votre ordinateur pendant environ 30 secondes pour vider toute la charge restante des condensateurs.
Étape 5 : Rebranchez le câble d’alimentation au PC ou insérez la batterie dans votre ordinateur portable. Cependant, ne rebranchez aucun des périphériques USB.
Étape 6 : Appuyez sur le bouton d’alimentation pour démarrer votre PC. Vous pouvez maintenant vérifier si le problème Windows 10 coincé en boucle obtenir Windows prêt est résolu.
Solution 3 : Effectuez une restauration du système ou une récupération de l’image système
Si vous avez créé un point de restauration du système ou une sauvegarde de l’image système avec les outils snap-in de Windows, vous pouvez essayer d’utiliser le point de restauration ou le fichier image pour restaurer le PC à un état normallorsque vous rencontrez le problème obtenir Windows prêt coincé.
Mais comment effectuer la restauration lorsque votre système est bloqué sur le même écran ?
Étape 1 : Téléchargez l’outil de création de support sur le site Web de Microsoft. Exécutez-le pour créer un support d’installation de Windows (lecteur d’installation USB ou disque CD/DVD).
Etape 2 : Démarrez le PC à partir du disque ou du lecteur USB. Configurez la langue, l’heure, la méthode de clavier et cliquez sur Réparer votre ordinateur.
Étape 3 : Allez dans Choisir une option > Dépannage > Options avancées > Restauration du système.
Étape 4 : Suivez l’assistant pour terminer une restauration du système afin de sortir de la boucle de préparation de Windows 10.
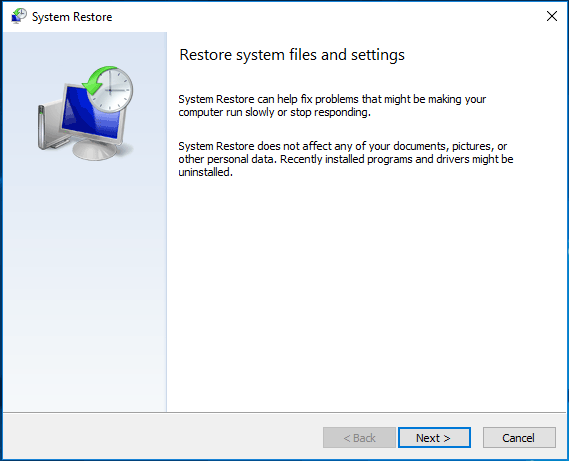
Si vous avez une image système, choisissez Restauration de l’image système sous l’onglet Options avancées. Ensuite, restaurez votre ordinateur à son état antérieur en utilisant la sauvegarde de l’image.
Téléchargement gratuit

Solution 4 : Exécuter System File Checker
Si Windows prend trop de temps pour se préparer à Windows 8/10 ou si les méthodes ci-dessus ne parviennent pas à résoudre les problèmes bloqués pour préparer Windows, vous pouvez essayer l’outil System File Checker. Parfois, le besoin de Windows de se préparer à la mise à jour à chaque redémarrage peut être causé par les fichiers corrompus sur votre ordinateur.
Voici comment réparer les fichiers système endommagés :
Etape 1 : De la même manière que ci-dessus, insérez le disque d’installation ou le lecteur USB dans votre PC et démarrez-le à partir de ce lecteur.
Etape 2 : Allez dans Réparer votre ordinateur, entrez dans l’écran Choisissez une option et choisissez Dépannage.
Etape 3 : Cliquez sur Invite de commande dans la page des options avancées.
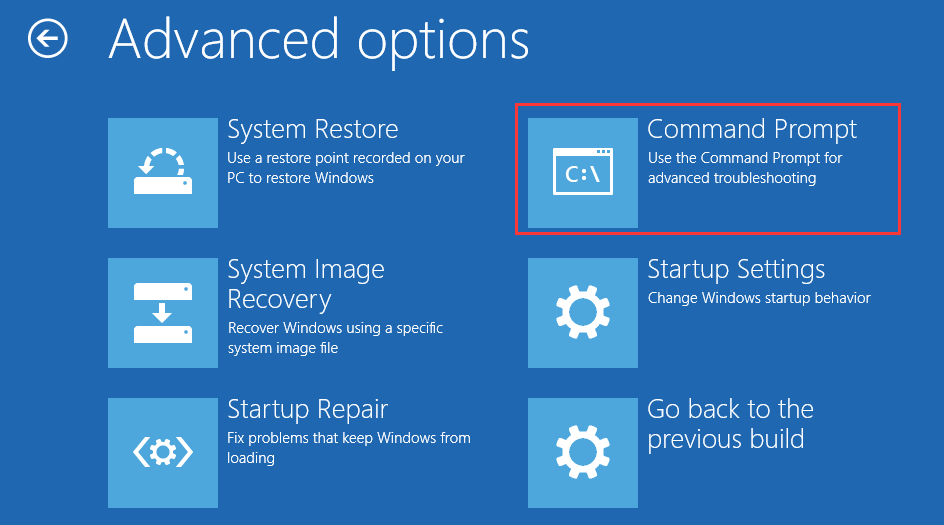
Etape 4 : Après l’ouverture de la fenêtre cmd, tapez la commande : sfc /scannow et appuyez sur la touche Entrée du clavier.
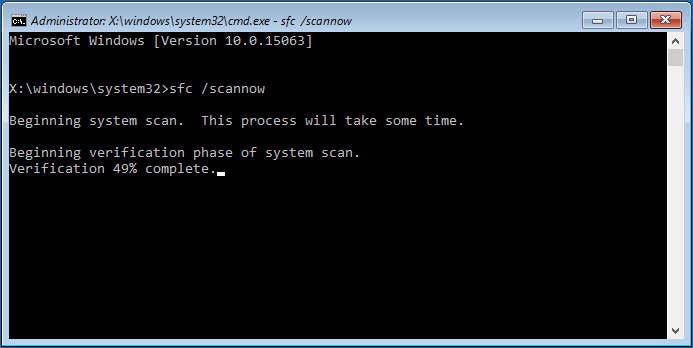
Attendez patiemment jusqu’à ce que le processus de vérification se termine à 100%. Ensuite, redémarrez l’ordinateur pour voir si obtenir Windows prêt boucle Windows 10 existe toujours.
Solution 5 : Effectuer la réparation du démarrage de Windows 10
Lorsque votre PC est bloqué dans obtenir Windows prêt à chaque redémarrage, effectuer la réparation du démarrage de Windows pourrait être en mesure de résoudre le problème.
Cela nécessite également d’entrer dans l’environnement de récupération de Windows (WinRE) en utilisant le disque d’installation de Windows. Dans WinRE, naviguez vers les options avancées et choisissez la réparation du démarrage : Corriger les problèmes qui empêchent Windows de se charger.
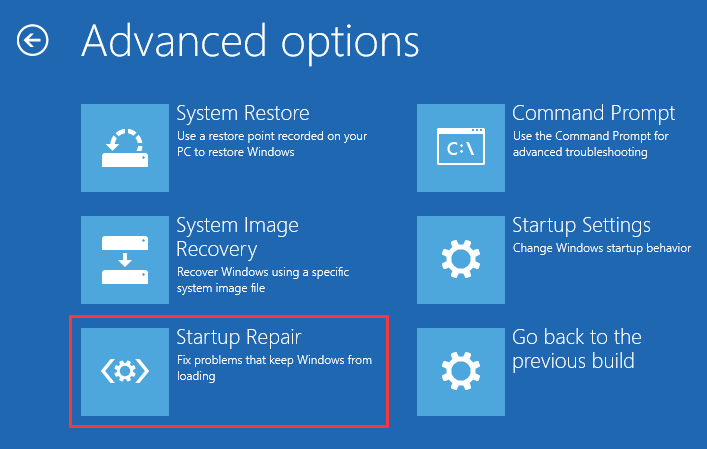

Réparation automatique de Windows ne fonctionne pas ! Lisez ce post pour savoir comment résoudre le problème Windows couldn’t load correctly et Automatic Repair couldn’t repair your PC.
Si le processus de réparation aboutit à l’erreur « startup repair couldn’t repair your PC » ou « automatic repair couldn’t repair your PC », essayez une autre solution pour résoudre le problème Windows 10 stuck on getting Windows ready.
Solution 6 : Désinstallez la mise à jour récemment installée en mode sans échec
Une mise à jour récente erronée pourrait confondre Windows pour être coincé dans une autre boucle de mise à jour, donc la désinstallation de ces mises à jour peut résoudre le problème. Cela devra être fait par le biais du mode sans échec.
Étape 1 : Accédez à la page des options avancées, puis cliquez sur Paramètres de démarrage et appuyez sur F4 pour accéder au mode sans échec de l’ordinateur.
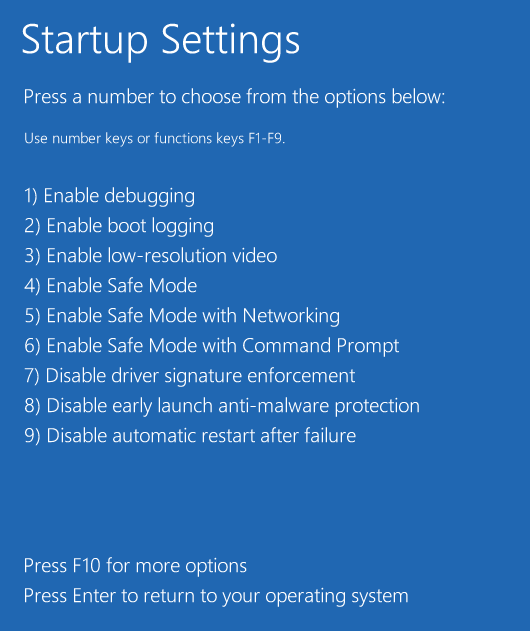
Étape 2 : En mode sans échec de Windows 10, cliquez avec le bouton droit de la souris sur Démarrer pour choisir Panneau de configuration. Ensuite, allez dans Programmes et fonctionnalités.
Étape 3 : Cliquez sur Afficher la mise à jour installée dans le panneau de gauche. Sélectionnez les mises à jour récemment installées et désinstallez-les pour résoudre le problème de Windows 10 bloqué en boucle getting Windows ready.
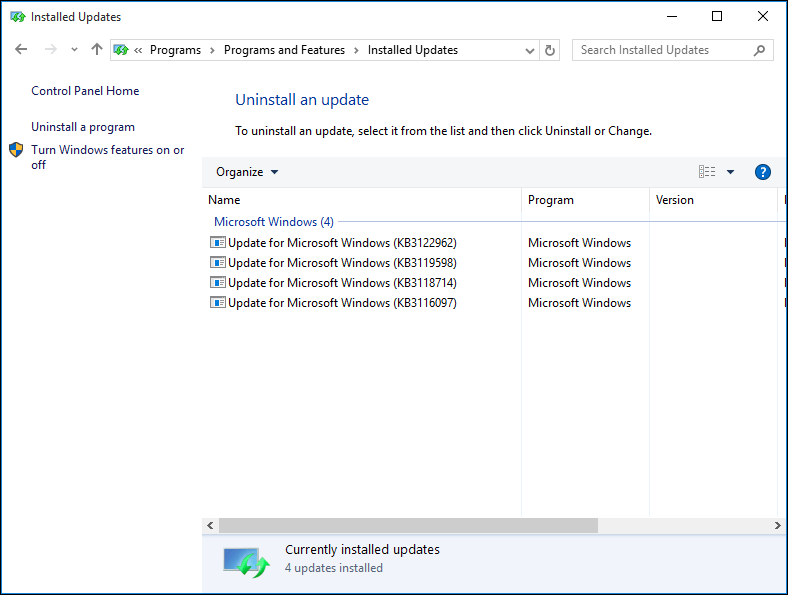
Enfin, redémarrez Windows 10 et l’ordinateur bloqué sur le problème getting Windows ready devrait être résolu.
Solution 7 : Effectuez une installation propre de Windows
Si aucune des méthodes ci-dessus ne peut vous aider à sortir du problème bloqué getting Windows ready, le système d’exploitation peut avoir des problèmes irréparables. La solution finale sera d’installer une nouvelle copie de Windows.
Sauvegarder les fichiers importants avant l’installation de Windows
L’installation propre de Windows effacera certains de vos fichiers personnels. Ainsi, assurez-vous d’avoir sauvegardé les données importantes de la partition système ou du Bureau. De plus, préparez votre clé de licence.
Pour sauvegarder les fichiers de l’ordinateur, nous vous recommandons d’utiliser le logiciel de sauvegarde gratuit de Windows 10, MiniTool ShadowMaker. Il est compatible avec Windows 10/8/7 et peut vous aider à sauvegarder des fichiers, un disque, une partition ou un système d’exploitation avec de simples clics. Ici, vous pouvez commencer à sauvegarder vos fichiers en obtenant son édition d’essai (une utilisation gratuite de 30 jours est prise en charge) à partir du bouton ci-dessous.
Téléchargement gratuit
Étape 1 : Exécuter MiniTool ShadowMaker édition d’essai.
Etape 2 : Sous l’onglet Sauvegarde, allez dans Source > Dossiers et fichiers pour choisir les fichiers que vous voulez sauvegarder.
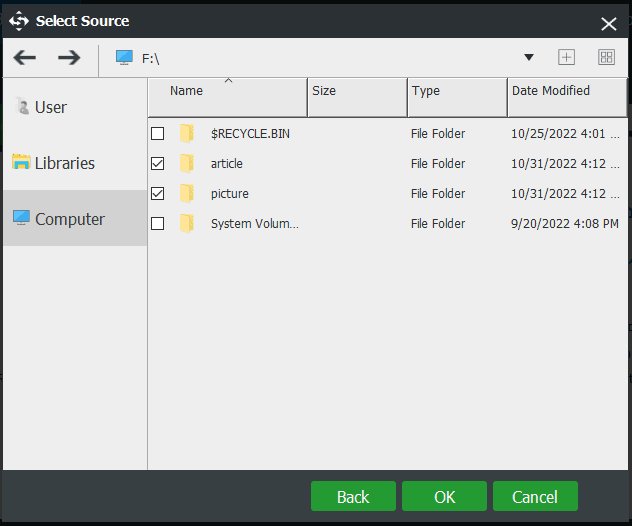
Puis, sélectionnez un chemin de destination pour stocker le fichier image de sauvegarde. Ce logiciel spécifie un dossier pour vous par défaut, mais vous pouvez également spécifier un emplacement comme un disque dur externe ou un lecteur USB.
Etape 3 : Cliquez sur Back up Now pour exécuter la tâche de sauvegarde.
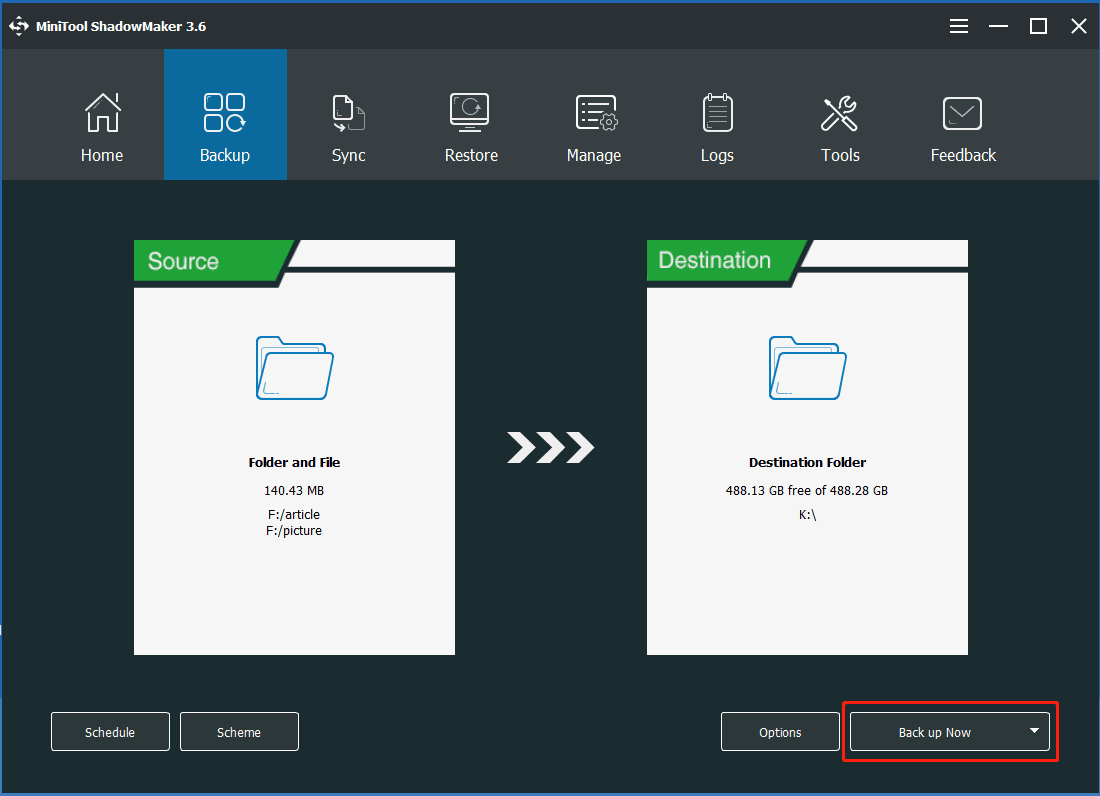
Perform a Clean Windows 10 Install
Après avoir terminé la sauvegarde des fichiers, vous pouvez maintenant réinstaller votre Windows 10 pour résoudre le problème getting Windows ready stuck.
Etape 1 : Démarrez votre ordinateur à partir d’un disque ou d’un lecteur d’installation.
Etape 2 : Choisissez la langue, le format de l’heure et le clavier.
Etape 3 : Cliquez sur Installer maintenant et suivez les instructions à l’écran.
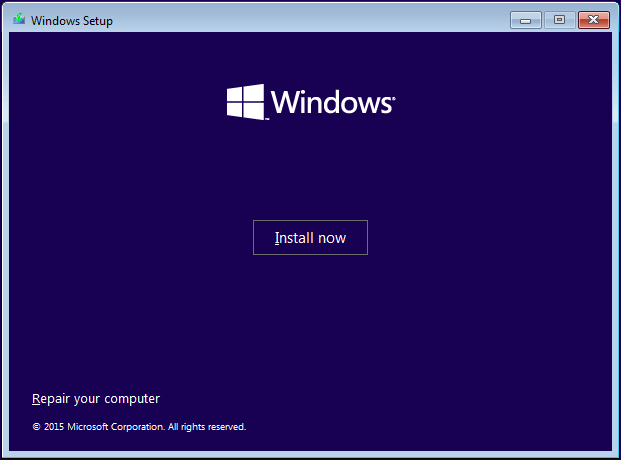
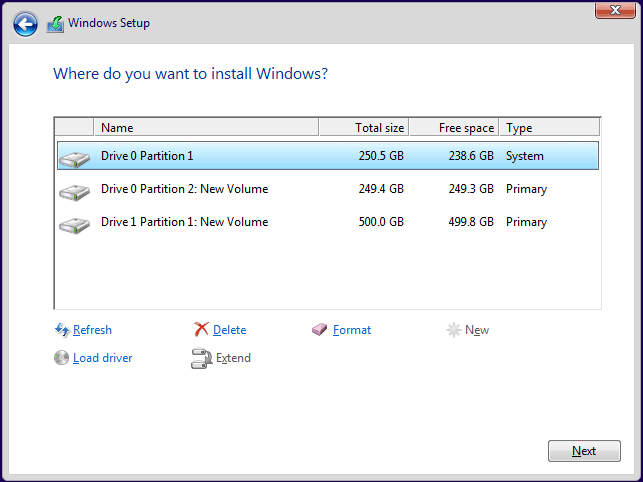
Une fois le processus de configuration terminé, le problème Windows 10 bloqué sur la préparation de Windows devrait être complètement résolu.
Si vous n’êtes pas sûr de la façon de faire une copie de rafraîchissement de Windows, lisez Comment réinstaller Windows 10. Si vous pensez qu’il est compliqué de faire une installation propre, vous pouvez suivre ce post pour réinitialiser Windows 10 à la place.
« Voici 7 solutions pour résoudre le problème d’obtention de Windows prêt coincé. Essayez-les si vous avez ce problème, et partagez-le sur Twitter pour que plus de gens le sachent. « Cliquez pour tweeter
Suggestion : Sauvegardez le système d’exploitation de Windows 10 pour sauvegarder votre PC
Quel que soit le problème de système qui se produit sur votre ordinateur, la récupération de l’image système est une meilleure solution à condition qu’une image système ait été créée au préalable.
De même, la restauration du PC à un état antérieur en utilisant la sauvegarde du système est également une bonne solution à Windows 10 getting ready loop pendant une longue période
Par conséquent, après avoir fini de réparer le problème, il est nécessaire de sauvegarder votre système d’exploitation pour protéger votre ordinateur de la corruption du système. Pour ce faire, nous recommandons vivement d’utiliser MiniTool ShadowMaker comme mentionné ci-dessus.
Téléchargement gratuit
Étape 1 : Lancez ce logiciel de sauvegarde pour Windows 10, cliquez sur Garder l’essai et connecter dans la section Cet ordinateur.
Étape 2 : Allez à la page Sauvegarde ; les partitions du système et le chemin de stockage sont sélectionnés par défaut. Démarrez le processus de sauvegarde du système en cliquant sur Sauvegarder maintenant.
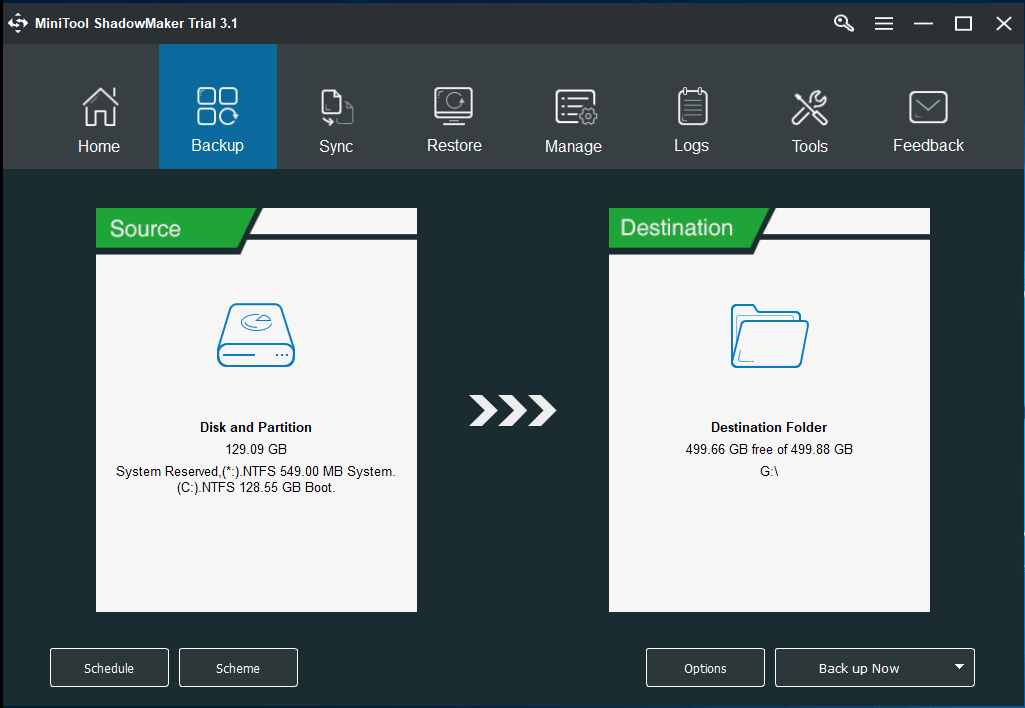
Bottom Line
Votre ordinateur est bloqué sur la préparation de Windows ? Prenez-le facile et utilisez les méthodes ci-dessus ! Au cas où obtenir Windows prêt bloqué se reproduit, il est préférable de sauvegarder votre système d’exploitation Windows 10 avec MiniTool ShadowMaker.
Dans l’ensemble, n’hésitez pas à nous dire si vous avez d’autres façons de réparer Windows 10 obtenant une boucle prête ou des questions concernant le logiciel MiniTool en contactant ou en laissant un commentaire ci-dessous.
Foire aux questions sur l’obtention de Windows prêt bloqué
- Il suffit d’attendre un certain temps
- Éteignez votre PC et réinitialisez-le
- Réalisez une restauration du système ou une récupération de l’image du système
- Exécutez le vérificateur de fichiers système
- . Réparation du démarrage de Windows 10
- Désinstaller une mise à jour récemment installée en mode sans échec
- Préparer une installation propre de Windows
- Suppression de tous les périphériques USB
- Exécution de Windows Update Troubleshooter
- Renommer le dossier de distribution des logiciels
- Exécution d’un démarrage propre
- Désinstaller la mise à jour particulière qui cause le problème
- Exécuter DISM en mode sans échec
- Exécuter une réparation automatique
- Exécuter une restauration du système dans WinRE
- Plus de détails dans le post – Comment résoudre le problème des « mises à jour Windows bloquées à 100 » sur Windows 10
.