English
Português
Español
Français
Deutsch
日本語
- Samenvatting :
- Windows 10 vastgelopen op Windows klaarmaken
- Hoe Windows klaarmaken vastlopen oplossen
- Oplossing 1: Wacht gewoon enige tijd
- Oplossing 2: Sluit uw pc af en stel hem opnieuw in
- Oplossing 3: Voer een Systeemherstel of Systeembeeldherstel uit
- Oplossing 4: Run System File Checker
- Oplossing 5: Voer Windows 10 Startup Repair
- Oplossing 6: Onlangs geïnstalleerde update verwijderen in veilige modus
- Oplossing 7: Voer een schone Windows-installatie uit
- Suggestie: Maak een back-up van Windows 10 OS om uw pc te beveiligen
- Bottom Line
- Getting Windows Ready Stuck FAQ
Samenvatting :
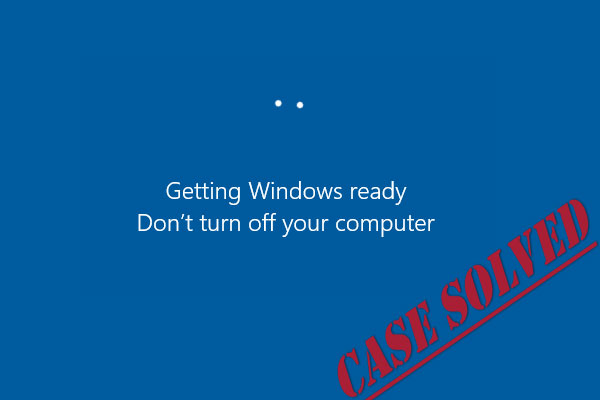
Computer loopt vast op het scherm “Windows gereedmaken. Schakel uw computer niet uit” telkens wanneer u opnieuw opstart? Geen paniek! Hier zijn enkele effectieve oplossingen voor het vastgelopen probleem met Windows klaarmaken in Windows 10/8, evenals een snelle oplossing voor noodherstel.
Windows 10 vastgelopen op Windows klaarmaken
Voor veel Windows 10- en Windows 8-gebruikers is het gebruikelijk om onverwachte problemen met hun besturingssysteem te ervaren. Een probleem dat veel van hen tegenkomen is dat hun computer, zoals de Surface Pro 4, vastloopt op een laadscherm met een bericht dat zegt: “Windows gereedmaken. Schakel uw computer niet uit”, zoals weergegeven in de volgende afbeelding:
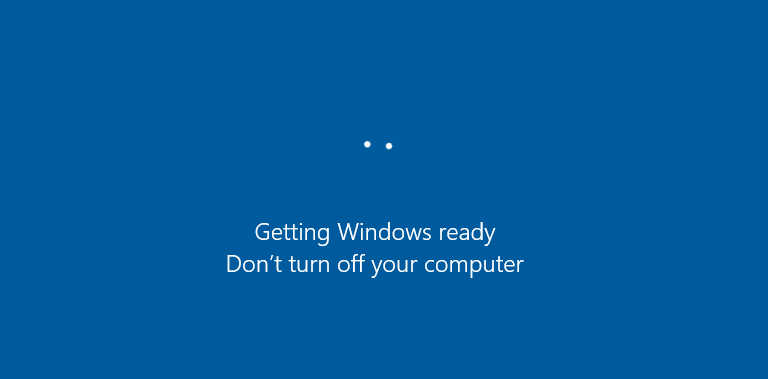
Gebruikers melden dit probleem op forums zoals Reddit en zeggen dat het vaak gebeurt wanneer ze proberen hun computers in te schakelen, uit te schakelen of opnieuw op te starten/op te starten of het Windows-besturingssysteem te installeren.
- Windows 10 klaarmaken opstartlus, herstartlus, oneindige lus, updatelus
- Windows 10 update vastgelopen op klaarmaken
- Windows 10 installatie vastgelopen op klaarmaken
Hoe lang duurt het voordat Windows 10 klaar is? In sommige gevallen kan dit proces meer dan enkele uren duren, wat voor veel gebruikers vervelend kan zijn.
Als u ook tegen het probleem van Windows 10 vastlopen in lus Windows klaarmaken aanloopt, zullen we u hier effectieve oplossingen bieden.
Snelle videogids:
Hoe Windows klaarmaken vastlopen oplossen
Het simpelweg opnieuw opstarten van de computer is vaak onvoldoende om zich te ontdoen van Windows 10 klaarmaken lus. Gelukkig zijn hier vijf workarounds die u hieronder kunt uitproberen.
Oplossing 1: Wacht gewoon enige tijd
Ja, dat lees je goed. De gemakkelijkste werkende oplossing is om een tijdje te wachten. Dit is eigenlijk de methode die sommige ondersteuningstechnici van Microsoft adviseren.
Wanneer u wordt gevraagd met het bericht “Windows klaarmaken zet uw computer niet uit”, is uw systeem mogelijk bezig met het verwerken van enkele taken op de achtergrond, zoals het downloaden en installeren van bestanden, het starten van een Windows 10-updateproces, het wijzigen van instellingen van de toepassingen en modules, enzovoort.
Het systeem kan enige tijd nodig hebben om deze taken te voltooien, afhankelijk van het aantal programma’s dat op uw pc is geïnstalleerd. Dus, om uw computer goed te laten opstarten, is het eerste wat u kunt doen wachten tot de systeemtaken zijn voltooid.
In de regel wordt aanbevolen om ongeveer 2-3 uur geduldig te wachten. Als u het scherm echter nog steeds ziet, moet u andere oplossingen proberen om problemen op te lossen met het klaarmaken van Windows 10 loop.
Oplossing 2: Sluit uw pc af en stel hem opnieuw in
Het resetten van de stroom van uw pc kan alle informatie in het geheugen wissen, maar dit zal de schijfgegevens niet beschadigen. Deze methode kan helpen bij het oplossen van bepaalde corruptieproblemen op de computer.
Daarom kan het resetten van uw Windows het probleem oplossen dat Windows vastloopt.
Hier zijn de instructies om Windows uit de updatelus te halen:
Stap 1: Schakel uw pc uit door op de aan / uit-knop te drukken.
Stap 2: Koppel alle randapparaten los, inclusief USB-flashstations, externe harde schijven, oortelefoons, enz. Koppel ook de voedingskabel of adapter los van uw pc.
Stap 3: Als u een laptop gebruikt en de batterij afneembaar is, verwijdert u de batterij uit het batterijcompartiment.
Stap 4: Houd de aan/uit-knop van uw computer ongeveer 30 seconden ingedrukt om alle resterende lading uit de condensatoren af te voeren.
Stap 5: Sluit de voedingskabel weer aan op de pc of plaats de batterij in uw laptop. Sluit echter geen van de USB-apparaten opnieuw aan.
Step 6: Druk op de aan/uit-knop om uw pc op te starten. U kunt nu controleren of het Windows 10 stuck in loop getting Windows ready-probleem is opgelost.
Oplossing 3: Voer een Systeemherstel of Systeembeeldherstel uit
Als u een Systeemherstelpunt of een systeembeeldback-up hebt gemaakt met Windows-snap-in-hulpprogramma’s, kunt u proberen het herstelpunt of het beeldbestand te gebruiken om de pc te herstellen naar een normale staatwanneer u het getting Windows ready stuck-probleem tegenkomt.
Maar hoe voert u het herstel uit wanneer uw systeem vastloopt op hetzelfde scherm?
Stap 1: Download Media Creation Tool van de Microsoft-website. Voer het uit om een Windows-installatiemedium te maken (USB-installatiestation of cd/dvd-schijf).
Stap 2: Start de pc op vanaf de schijf of het USB-station. Configureer de taal, tijd, toetsenbord methode, en klik op Repareer uw computer.
Step 3: Ga naar Kies een optie > Problemen oplossen > Geavanceerde opties > Systeemherstel.
Stap 4: volg de wizard om een systeemherstel te voltooien zodat u uit de Windows 10-klaarmaaklus komt.
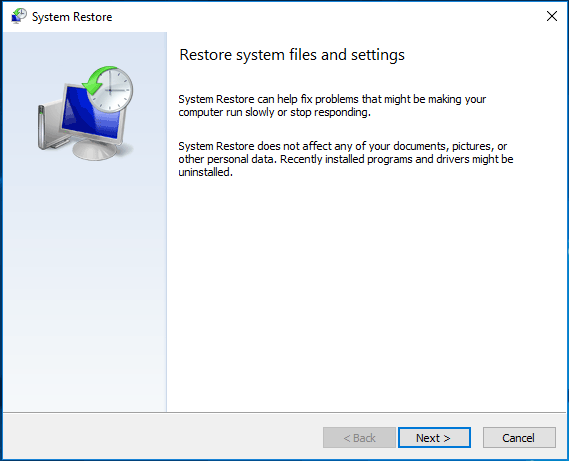
Als u een systeemimage hebt, kiest u Systeemherstel op het tabblad Geavanceerde opties. Herstel vervolgens uw computer naar de eerdere staat met behulp van de reservekopie van de afbeelding.
Gratis Download

Oplossing 4: Run System File Checker
Als Windows er te lang over doet om Windows 8/10 klaar te krijgen of als de bovenstaande methoden geen oplossing bieden bij het vastlopen van Windows klaar te krijgen, kunt u de System File Checker tool proberen. Soms kan de noodzaak van Windows om zich bij elke herstart gereed te maken voor een update worden veroorzaakt door de beschadigde bestanden op uw computer.
Hier volgt hoe u beschadigde systeembestanden kunt repareren:
Stap 1: Plaats op dezelfde manier als hierboven de installatieschijf of USB-station in uw pc en start deze op vanaf dit station.
Stap 2: Ga naar Repareer uw computer, ga naar het scherm Kies een optie en kies Problemen oplossen.
Stap 3: Klik op Opdrachtprompt in de pagina Geavanceerde opties.
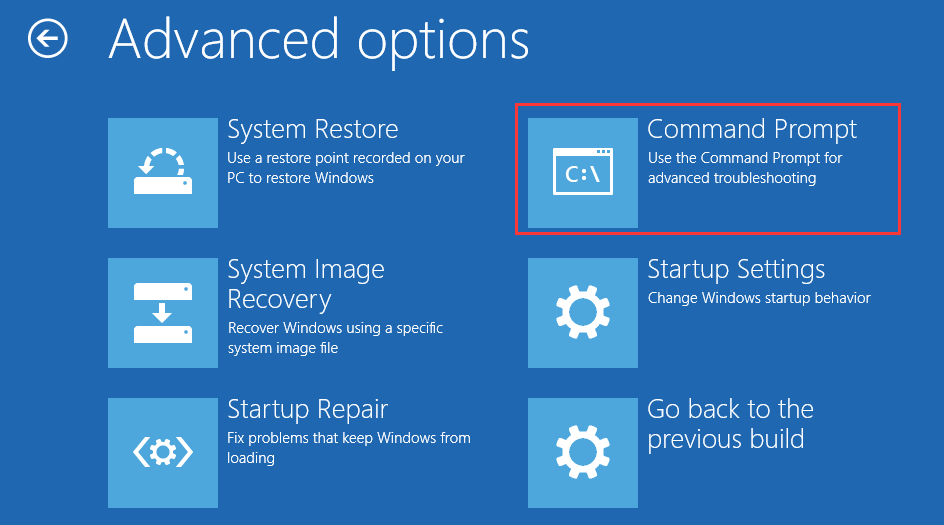
Stap 4: Nadat het cmd-venster is geopend, typt u de opdracht: sfc /scannow en drukt u op Enter op het toetsenbord.
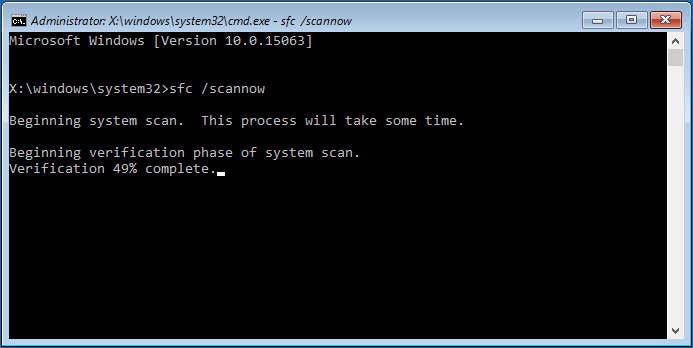
Wacht geduldig tot het verificatieproces 100% is voltooid. Start vervolgens de computer opnieuw op om te zien of Windows klaar krijgen Windows 10 lus nog steeds bestaat.
Oplossing 5: Voer Windows 10 Startup Repair
Wanneer uw pc vastzit in Windows klaar krijgen elke herstart, kan het uitvoeren van Windows Startup Repair het probleem mogelijk verhelpen.
Dit vereist ook het invoeren van de Windows Recovery Environment (WinRE) met behulp van de Windows-installatieschijf. Navigeer in WinRE naar Geavanceerde opties en kies Opstartherstel: Los problemen op die verhinderen dat Windows wordt geladen.
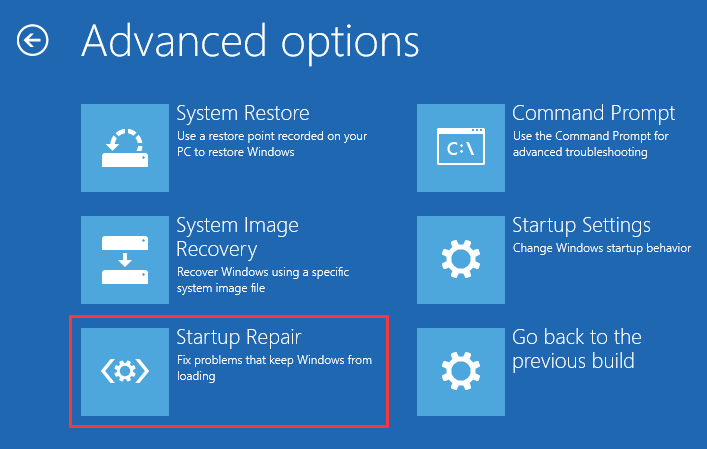

Windows automatisch repareren werkt niet! Lees dit bericht om te vinden hoe u Windows kon niet correct laden en Automatische reparatie kon uw pc niet repareren oplost.
Als het reparatieproces resulteert in de fout “opstartreparatie kon uw pc niet repareren” of “automatische reparatie kon uw pc niet repareren”, probeer dan een andere oplossing om Windows 10 vast te zetten op Windows klaar krijgen probleem op te lossen.
Oplossing 6: Onlangs geïnstalleerde update verwijderen in veilige modus
Een foutieve recente update kan Windows in de war brengen om vast te komen zitten in een andere updatelus, dus het verwijderen van deze updates kan het probleem oplossen. Dit moet worden gedaan via de veilige modus.
Stap 1: Ga naar de pagina Geavanceerde opties, klik vervolgens op Opstartinstellingen en druk op F4 om naar de veilige modus van de computer te gaan.
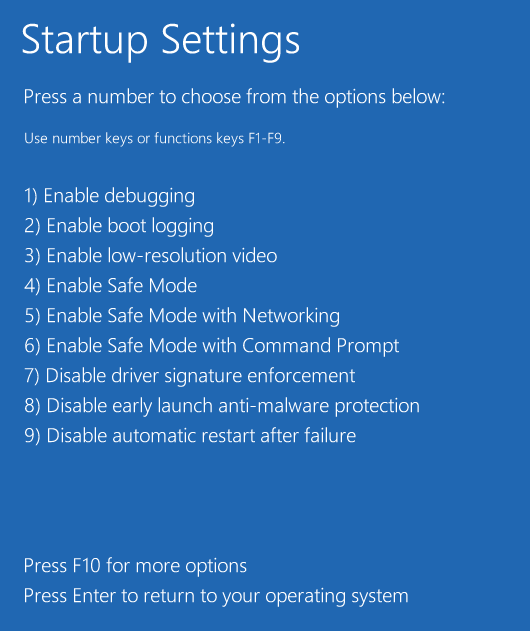
Stap 2: Klik in de veilige modus van Windows 10 met de rechtermuisknop op Start om Configuratiescherm te kiezen. Ga vervolgens naar Programma’s en onderdelen.
Stap 3: klik op Geïnstalleerde updates weergeven in het linkerpaneel. Selecteer de onlangs geïnstalleerde updates en verwijder deze om het probleem met Windows 10 dat vastzit in de lus van Windows klaarmaken op te lossen.
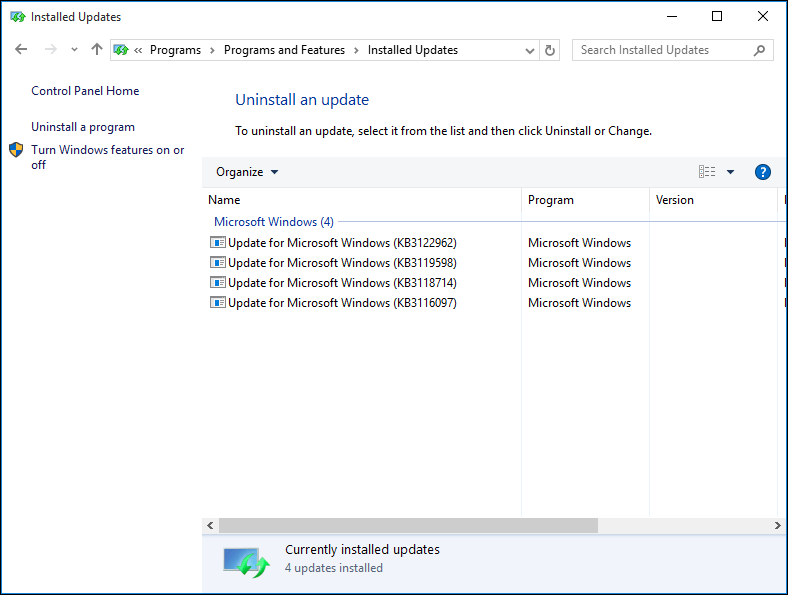
Ten slotte start u Windows 10 opnieuw op en het probleem met de computer die vastzit in Windows klaarmaken zou moeten zijn opgelost.
Oplossing 7: Voer een schone Windows-installatie uit
Als geen van de bovenstaande methoden u uit het probleem met Windows klaarmaken kan helpen, kan het besturingssysteem onoplosbare problemen hebben. De uiteindelijke oplossing zal zijn het installeren van een verse kopie van Windows.
Back-up van belangrijke bestanden vóór de installatie van Windows
Windows schoon installeren zal een aantal van uw persoonlijke bestanden te wissen. Zorg er dus voor dat u een back-up hebt gemaakt van belangrijke gegevens op de systeempartitie of het Bureaublad. Houd ook uw licentiesleutel bij de hand.
Om een back-up te maken van computerbestanden, raden wij u aan de gratis Windows 10 back-up software, MiniTool ShadowMaker, te gebruiken. Het is compatibel met Windows 10/8/7 en kan u helpen een back-up te maken van bestanden, schijf, partitie of OS met eenvoudige muisklikken. Hier kunt u beginnen met het maken van back-ups van uw bestanden door het verkrijgen van de Trial Edition (30 dagen gratis gebruik wordt ondersteund) via de onderstaande knop.
Gratis downloaden
Stap 1: Start MiniTool ShadowMaker Trial Edition.
Stap 2: Ga onder het tabblad Back-up naar Bron > Mappen en bestanden om de bestanden te kiezen waarvan u een back-up wilt maken.
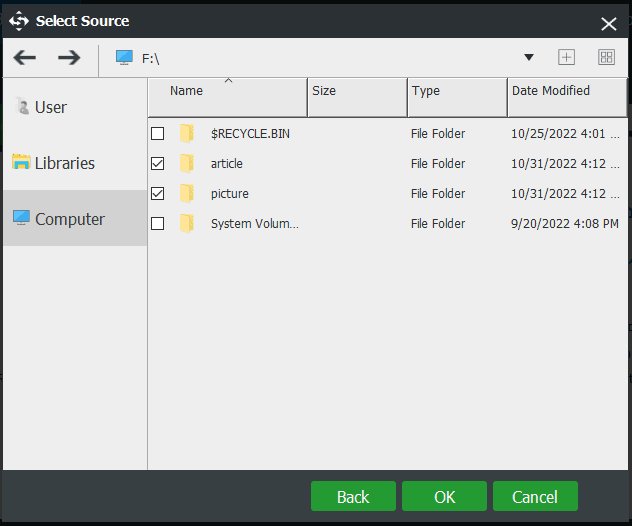
Selecteer vervolgens een bestemmingspad om het back-upimagebestand op te slaan. Deze software specificeert standaard een map, maar u kunt ook een locatie opgeven, zoals een externe harde schijf of een USB-stick.
Stap 3: klik op Nu back-uppen om de back-uptaak uit te voeren.
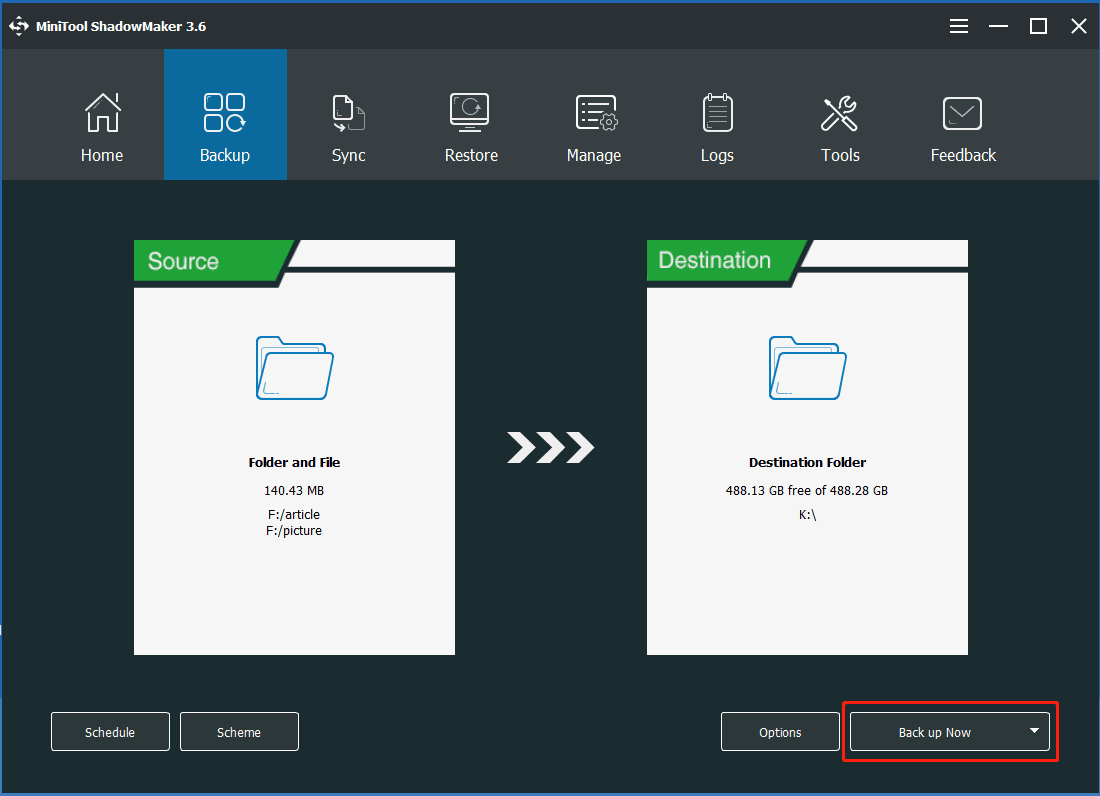
Voer een schone installatie van Windows 10 uit
Nadat u de bestandsback-up hebt voltooid, kunt u nu uw Windows 10 opnieuw installeren om het probleem met Windows klaar voor gebruik op te lossen.
Stap 1: Start uw computer op vanaf een installatieschijf of -station.
Stap 2: Kies de taal, tijdnotatie en het toetsenbord.
Stap 3: Klik op Nu installeren en volg de instructies op het scherm.
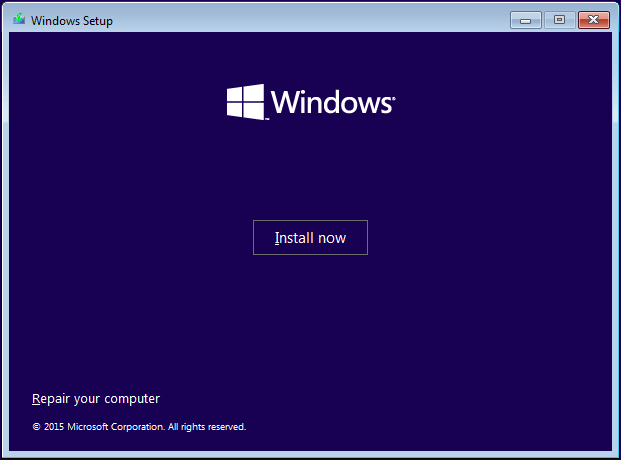
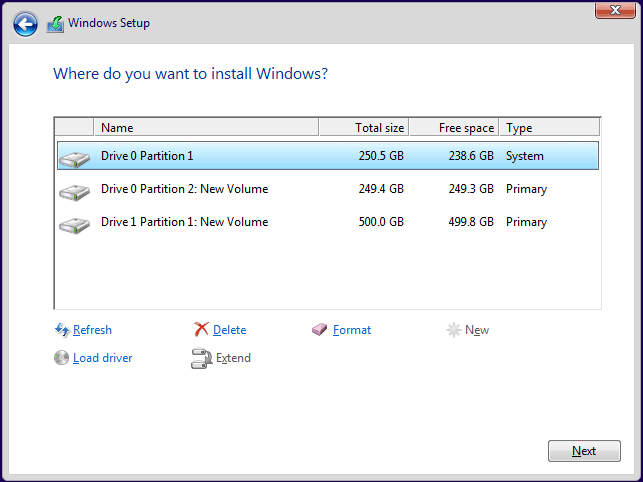
Nadat het installatieproces is voltooid, zou het probleem dat Windows 10 vastloopt bij het gereedmaken van Windows volledig moeten zijn opgelost.
Als u niet zeker weet hoe u een verversingskopie van Windows maakt, leest u Hoe installeert u Windows 10 opnieuw? Als u denkt dat het ingewikkeld is om een schone installatie te maken, kunt u deze post volgen om Windows 10 in plaats daarvan opnieuw in te stellen.
“Hier zijn 7 oplossingen om het probleem met het vastlopen van Windows op te lossen. Probeer ze uit als je dit probleem hebt, en deel het op Twitter om meer mensen te laten weten. “Click to tweet
Suggestie: Maak een back-up van Windows 10 OS om uw pc te beveiligen
Ongeacht welke systeemproblemen zich voordoen op uw computer, is systeemimageherstel een betere oplossing, op voorwaarde dat er vooraf een systeemimage is gemaakt.
Zo ook is het herstellen van de pc naar een vorige staat met behulp van de systeemback-up ook een goede oplossing voor Windows 10 klaarkomen lus voor een lange tijd
Daarom, na het voltooien van het oplossen van het probleem, is het noodzakelijk om een back-up van uw OS te maken om uw computer te beschermen tegen systeemcorruptie. Om dit te doen, raden we ten zeerste aan MiniTool ShadowMaker te gebruiken, zoals hierboven vermeld.
Gratis downloaden
Stap 1: Start deze back-upsoftware voor Windows 10, klik op Bewaar proefversie en Verbind in Deze computer sectie.
Stap 2: Ga naar de pagina Back-up; systeempartities en opslagpad zijn standaard geselecteerd. Start het proces voor de systeemback-up door op Nu back-uppen te klikken.
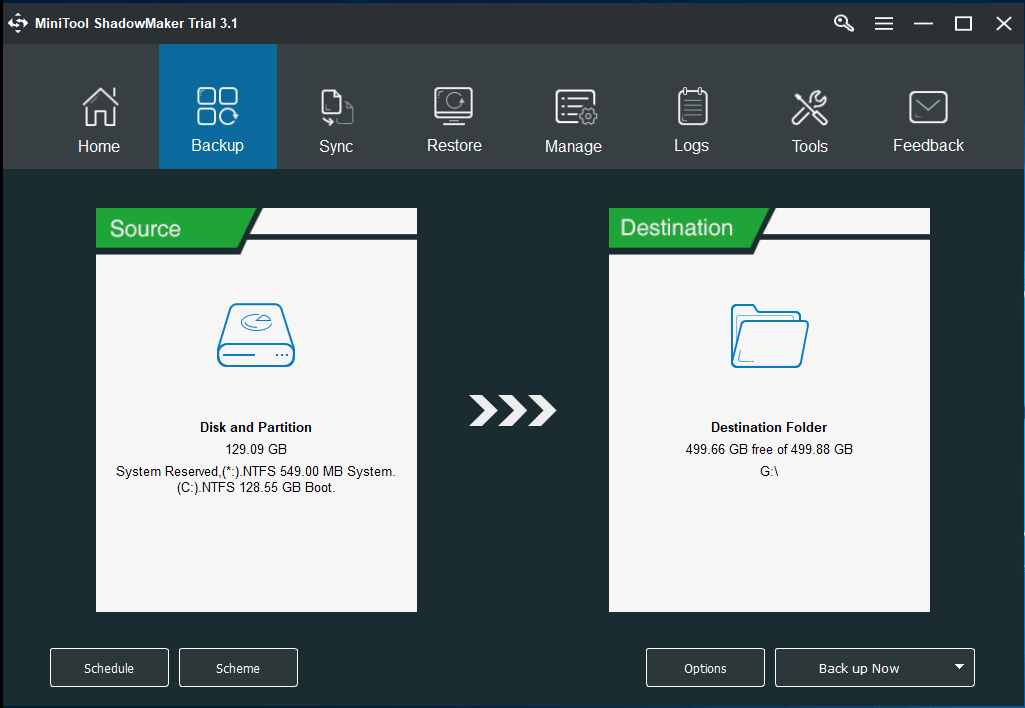
Bottom Line
Loopt uw computer vast bij het gereedmaken van Windows? Doe het rustig aan en gebruik de bovenstaande methoden! Mocht het vastlopen van Windows opnieuw optreden, dan kunt u het beste een back-up maken van uw Windows 10-besturingssysteem met MiniTool ShadowMaker.
Alles, voel u vrij om ons te vertellen of u andere manieren hebt om Windows 10 vast te laten lopen of vragen hebt over MiniTool-software door contact met ons op te nemen of hieronder een reactie achter te laten.
Getting Windows Ready Stuck FAQ
- Wacht enige tijd
- Sluit uw pc af en stel hem opnieuw in
- Voer een systeemherstel of een systeemafbeelding uit
- Run System File Checker
- Voer Windows 10 Opstartherstel
- Installeer onlangs geïnstalleerde update in veilige modus
- Voer een schone Windows-installatie uit
- Verwijder alle USB-randapparatuur
- Run Windows Update Troubleshooter
- Rename SoftwareDistribution Folder
- Perform a Clean Boot
- Uninstall de specifieke update die het probleem veroorzaakt
- Run DISM in Veilige Modus
- Run Automatic Repair
- Perform System Restore in WinRE
- Meer details in de post – Hoe het probleem “Windows Updates loopt vast op 100” in Windows 10 te verhelpen