English
Português
Español
Français
Deutsch
日本語
- Summary :
- Windows 10 sidder fast på at få Windows klar
- Sådan løser du problemet med at gøre Windows klar, der sidder fast
- Løsning 1: Du skal blot vente i nogen tid
- Løsning 2: Luk din pc ned og strøm nulstil den
- Løsning 3: Udfør en systemgendannelse eller gendannelse af systemaftryk
- Løsning 4: Kør System File Checker
- Løsning 5: Udfør Windows 10 Startup Repair
- Løsning 6: Afinstaller senest installerede opdatering i fejlsikret tilstand
- Løsning 7: Udfør en ren Windows-installation
- Suggestion: Uanset hvilke systemproblemer der opstår på din computer, er system image recovery en bedre løsning, forudsat at et system image blev oprettet på forhånd.
- Bottom Line
- Geting Windows Ready Stuck FAQ
- Getating Windows ready boot loop, restarting loop, infinite loop, update loop
- Windows 10 update stuck on getting things ready
- Windows 10 install stuck at getting ready
- Venter blot et stykke tid
- Sluk pc’en, og nulstil den
- Udfør en systemgendannelse eller gendannelse af systemaftryk
- Kør System File Checker
- Udfør Windows 10 Startup Repair
- Afinstaller nyligt installeret opdatering i fejlsikret tilstand
- Udfør en ren Windows-installation
- Fjern eventuelle USB-perifere enheder
- Kør Windows Update Troubleshooter
- Genævn mappen SoftwareDistribution
- Før en ren opstart
- Fjern installation den pågældende opdatering, der forårsager problemet
- Kør DISM i fejlsikret tilstand
- Kør automatisk reparation
- Udfør systemgendannelse i WinRE
- Mere detaljer i indlægget – Sådan løser du problemet “Windows-opdateringer sidder fast på 100” på Windows 10
Summary :
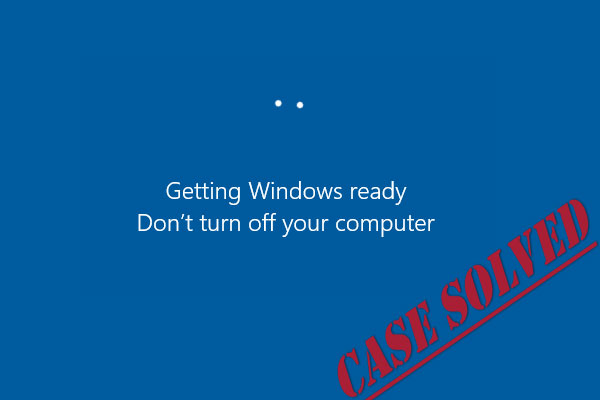
Computeren sidder fast på skærmen “Getting Windows ready. Du må ikke slukke computeren” hver gang du genstarter? Gå ikke i panik! Her er nogle effektive løsninger på problemet med at få Windows klar sidder fast i Windows 10/8, samt en hurtig løsning til genopretning efter en katastrofe.
Windows 10 sidder fast på at få Windows klar
For mange Windows 10- og Windows 8-brugere er det almindeligt at opleve uventede problemer med deres styresystemer. Et problem, som mange af dem støder på, er, at deres computer som Surface Pro 4 sidder fast på en indlæsningsskærm med en meddelelse, der siger “Getting Windows ready”. Don’t turn off your computer”, som vist i følgende figur:
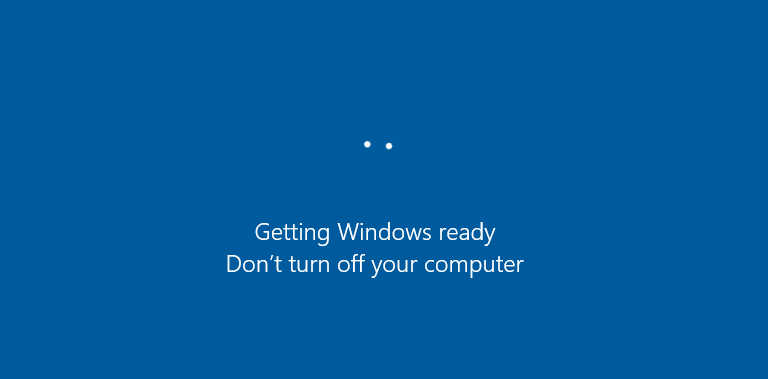
Brugere rapporterer dette problem på fora som Reddit og siger, at det ofte sker, når de forsøger at tænde, slukke eller genstarte/genstarte deres computere eller installere Windows-operativsystemet.
Hvor lang tid tager det for Windows 10 at være klar? I nogle tilfælde kan denne proces tage mere end flere timer, hvilket kan vise sig at være en plage for mange brugere.
Hvis du også løber ind i problemet med Windows 10 sidder fast i loop ved at gøre Windows klar, vil vi her give dig effektive løsninger.
Skarp videoguide:
Sådan løser du problemet med at gøre Windows klar, der sidder fast
Det er ofte ikke tilstrækkeligt at genstarte computeren for at slippe af med Windows 10 ved at gøre klar loop. Heldigvis er her fem løsninger, som du kan prøve nedenfor.
Løsning 1: Du skal blot vente i nogen tid
Ja, du læste rigtigt. Den nemmeste fungerende løsning er at vente i noget tid. Det er faktisk den metode, som nogle af Microsofts supportteknikere anbefaler.
Når du bliver bedt om at få beskeden “Getting Windows ready don’t turn off your computer”, behandler dit system muligvis nogle opgaver i baggrunden, f.eks. downloading og installation af filer, start af en Windows 10-opdateringsproces, ændring af indstillinger for programmer og moduler osv.
Systemet kan tage noget tid at udføre disse opgaver, afhængigt af antallet af programmer, der er installeret på din pc. For at lade din computer starte korrekt op, er det første, du kan gøre, derfor at vente, indtil systemopgaverne er færdige.
Sædvanligvis anbefales det at vente tålmodigt i ca. 2-3 timer. Men hvis du stadig ser skærmen, bør du prøve andre løsninger til fejlfinding for at få Windows klar Windows 10 loop.
Løsning 2: Luk din pc ned og strøm nulstil den
Strøm nulstilling af din pc kan rydde alle oplysninger i hukommelsen, men dette vil ikke beskadige diskdataene. Denne metode kan hjælpe med at løse visse korruptionsproblemer på computeren.
Derfor kan strøm nulstilling af din Windows løse problemet med at få Windows klar til at sidde fast.
Her er instruktionerne for at få Windows ud af opdateringsløkken:
Stræk 1: Sluk din pc ved at trykke på tænd/sluk-knappen.
Stræk 2: Afbryd alle perifere enheder, herunder USB-flashdrev, eksterne harddiske, øretelefoner osv. Tag også strømkablet eller adapteren ud af din pc.
Stræk 3: Hvis du bruger en bærbar computer, og batteriet er aftageligt, skal du fjerne batteriet fra batterirummet.
Stræk 4: Tryk og hold tænd/sluk-knappen på din computer nede i ca. 30 sekunder for at dræne al den resterende ladning fra kondensatorerne.
Stræk 5: Tilslut strømkablet tilbage til pc’en, eller sæt batteriet i din bærbare computer. Du må dog ikke genindsætte nogen af USB-enhederne.
Stræk 6: Tryk på tænd/sluk-knappen for at starte din pc op. Du kan nu kontrollere, om Windows 10 sidder fast i loop få Windows klar-problemet er løst.
Løsning 3: Udfør en systemgendannelse eller gendannelse af systemaftryk
Hvis du har oprettet et systemgendannelsespunkt eller en sikkerhedskopi af systemaftrykket med Windows snap-in-værktøjer, kan du prøve at bruge gendannelsespunktet eller afbildningsfilen til at gendanne pc’en til en normal tilstand, når du støder på problemet med at få Windows klar sidder fast.
Men hvordan udfører du gendannelse, når dit system sidder fast på den samme skærm?
Stræk 1: Download Media Creation Tool fra Microsofts websted. Kør det for at oprette et Windows-installationsmedie (USB-installationsdrev eller cd/dvd-disk).
Stræk 2: Start pc’en fra disken eller USB-drevet. Konfigurer sprog, tid, tastaturmetode, og klik på Reparer din computer.
Stræk 3: Gå til Vælg en indstilling > Fejlfinding > Avancerede indstillinger > Systemgendannelse.
Stræk 4: Følg guiden for at afslutte en systemgendannelse, så du kommer ud af Windows 10 gør dig klar-slusen.
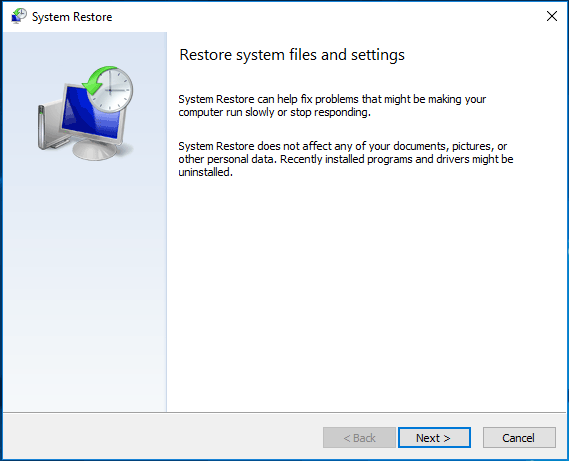
Hvis du har et systemaftryk, skal du vælge Systemafbildningsgendannelse under fanen Avancerede indstillinger. Derefter skal du gendanne computeren til dens tidligere tilstand ved hjælp af image-backuppen.
Gratis download

Løsning 4: Kør System File Checker
Hvis Windows tager for lang tid om at få Windows 8/10 klar, eller hvis ovenstående metoder ikke kan løse problemerne, der er gået i stå med at få Windows klar, kan du prøve værktøjet System File Checker. Nogle gange kan Windows’ behov for at blive klar til opdatering ved hver genstart skyldes beskadigede filer på din computer.
Her er hvordan du reparerer beskadigede systemfiler:
Stræk 1: På samme måde som ovenfor skal du indsætte installationsdisken eller USB-drevet i din pc og starte den fra dette drev.
Stræk 2: Gå til Reparer din computer, gå ind på skærmen Vælg en indstilling og vælg Fejlfinding.
Stræk 3: Klik på Kommandoprompt på siden Avancerede indstillinger.
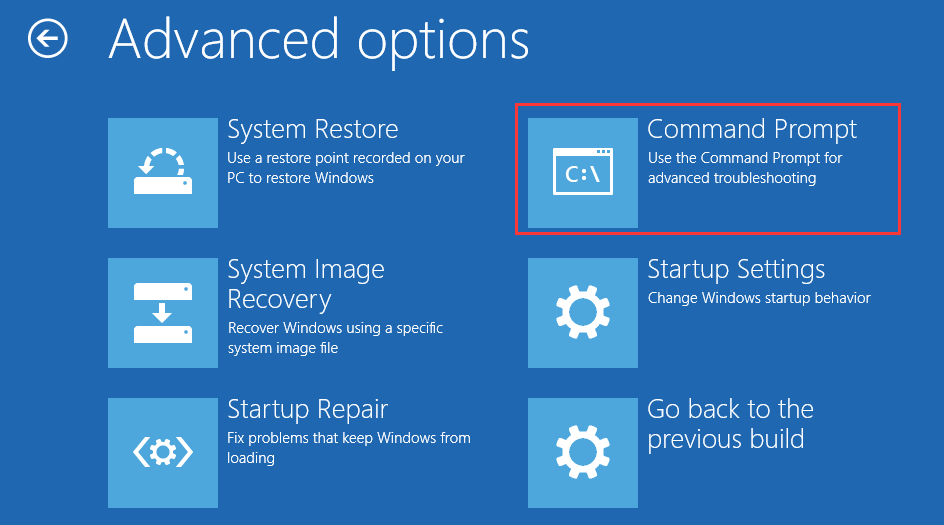
Stræk 4: Når cmd-vinduet er åbnet, skal du skrive kommandoen: sfc /scannow og trykke på Enter på tastaturet.
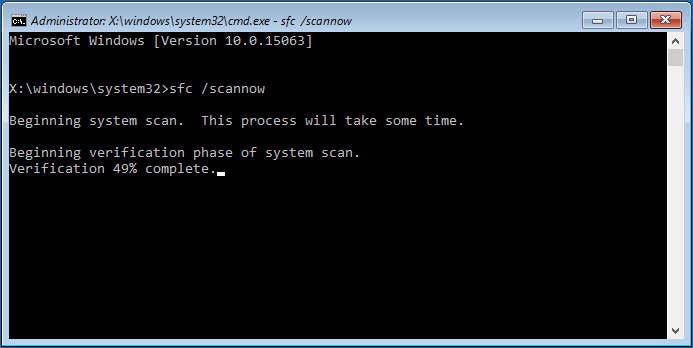
Venter tålmodigt, indtil verifikationsprocessen er 100 % afsluttet. Genstart derefter computeren for at se, om få Windows klar Windows 10-sløjfen stadig eksisterer.
Løsning 5: Udfør Windows 10 Startup Repair
Når din pc sidder fast i at få Windows klar hver gang du genstarter, kan udførelse af Windows Startup Repair muligvis løse problemet.
Dette kræver også, at du går ind i Windows Recovery Environment (WinRE) ved hjælp af Windows-installationsdisken. I WinRE skal du navigere til Avancerede indstillinger og vælge Reparation af opstart: Løser problemer, der forhindrer Windows i at blive indlæst.
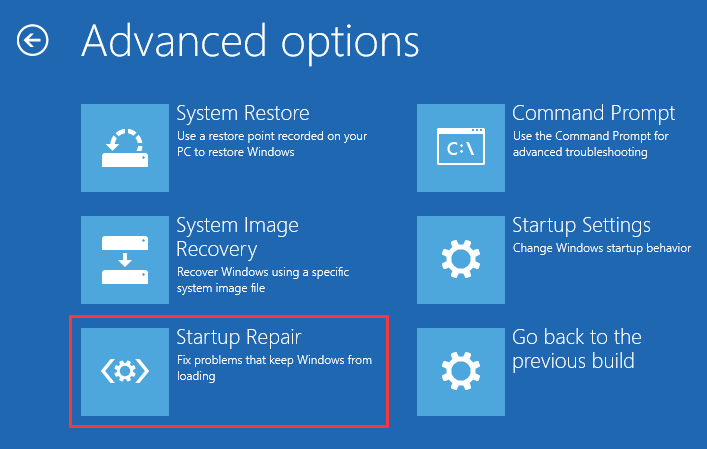

Windows automatisk reparation virker ikke! Læs dette indlæg for at finde ud af, hvordan du løser Windows kunne ikke indlæses korrekt og Automatisk reparation kunne ikke reparere din pc.
Hvis reparationsprocessen resulterer i fejlen “opstartsreparation kunne ikke reparere din pc” eller “automatisk reparation kunne ikke reparere din pc”, skal du prøve en anden løsning til at løse problemet med Windows 10, der sidder fast i at få Windows klar.
Løsning 6: Afinstaller senest installerede opdatering i fejlsikret tilstand
En fejlagtig nylig opdatering kan forvirre Windows til at sidde fast i et andet opdateringsloop, så afinstallering af disse opdateringer kan løse problemet. Dette skal gøres via fejlsikret tilstand.
Stræk 1: Få adgang til siden Avancerede indstillinger, klik derefter på Startindstillinger, og tryk på F4 for at få adgang til computerens fejlsikrede tilstand.
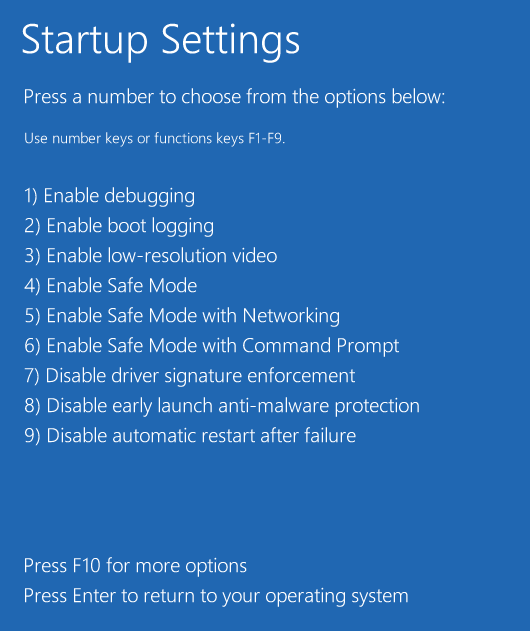
Stræk 2: I Windows 10 fejlsikret tilstand skal du højreklikke på Start for at vælge Kontrolpanel. Gå derefter til Programmer og funktioner.
Stræk 3: Klik på Vis installeret opdatering i det venstre panel. Vælg de nyligt installerede opdateringer, og afinstaller dem for at løse problemet med Windows 10, der sidder fast i loopet med at få Windows klar.
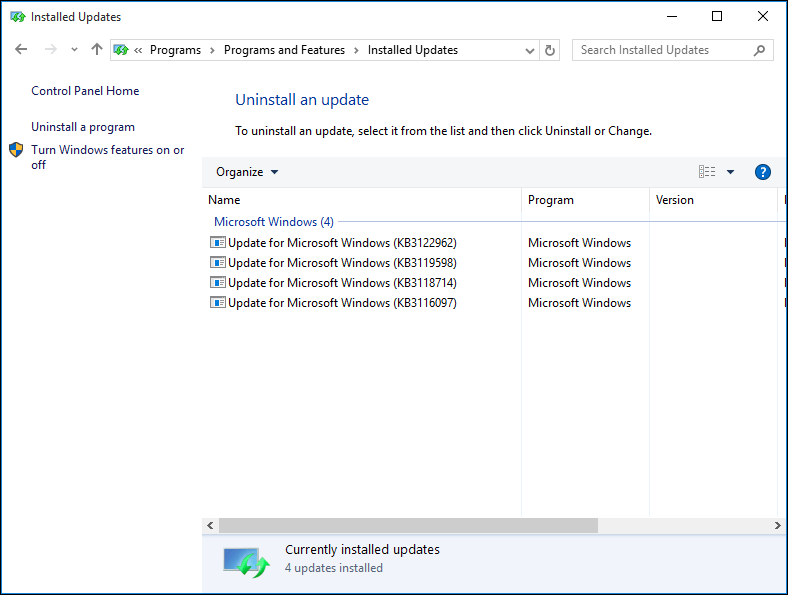
Til sidst skal du genstarte Windows 10, og problemet med computeren, der sidder fast i loopet med at få Windows klar, skulle være løst.
Løsning 7: Udfør en ren Windows-installation
Hvis ingen af ovenstående metoder kan hjælpe dig ud af problemet med at få Windows klar, der sidder fast, kan operativsystemet have problemer, der ikke kan løses. Den sidste løsning vil være at installere en frisk kopi af Windows.
Sikke vigtige filer før Windows-installation
Windows ren installation vil slette nogle af dine personlige filer. Sørg derfor for, at du har sikkerhedskopieret vigtige data fra systempartitionen eller skrivebordet. Hav også din licensnøgle klar.
For at sikkerhedskopiere computerfiler anbefaler vi, at du bruger den gratis sikkerhedskopieringssoftware til Windows 10, MiniTool ShadowMaker. Det er kompatibelt med Windows 10/8/7 og kan hjælpe dig med at sikkerhedskopiere filer, disk, partition eller OS med enkle klik. Her kan du begynde at sikkerhedskopiere dine filer ved at hente dens Trial Edition (30-dages gratis brug understøttes) fra knappen nedenfor.
Gratis download
Stræk 1: Kør MiniTool ShadowMaker Trial Edition.
Stræk 2: Gå til Kilde > Mapper og filer under fanen Backup for at vælge de filer, du vil sikkerhedskopiere.
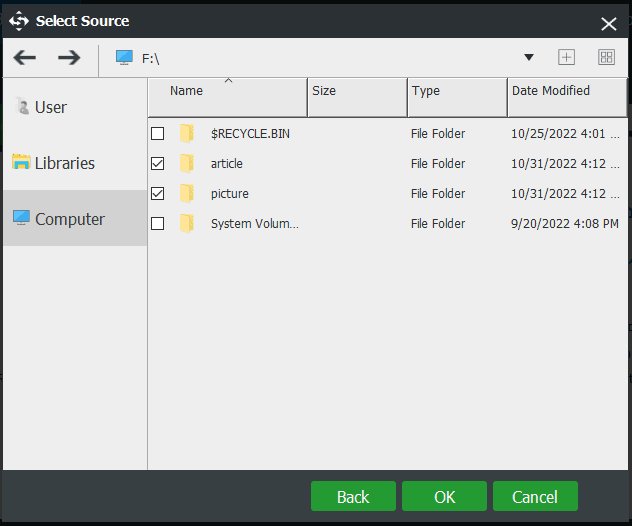
Dernæst skal du vælge en destinationssti til lagring af backup-billedfilen. Denne software angiver som standard en mappe for dig, men du kan også angive en placering som f.eks. en ekstern harddisk eller et USB-drev.
Stræk 3: Klik på Sikkerhedskopier nu for at udføre backup-opgaven.
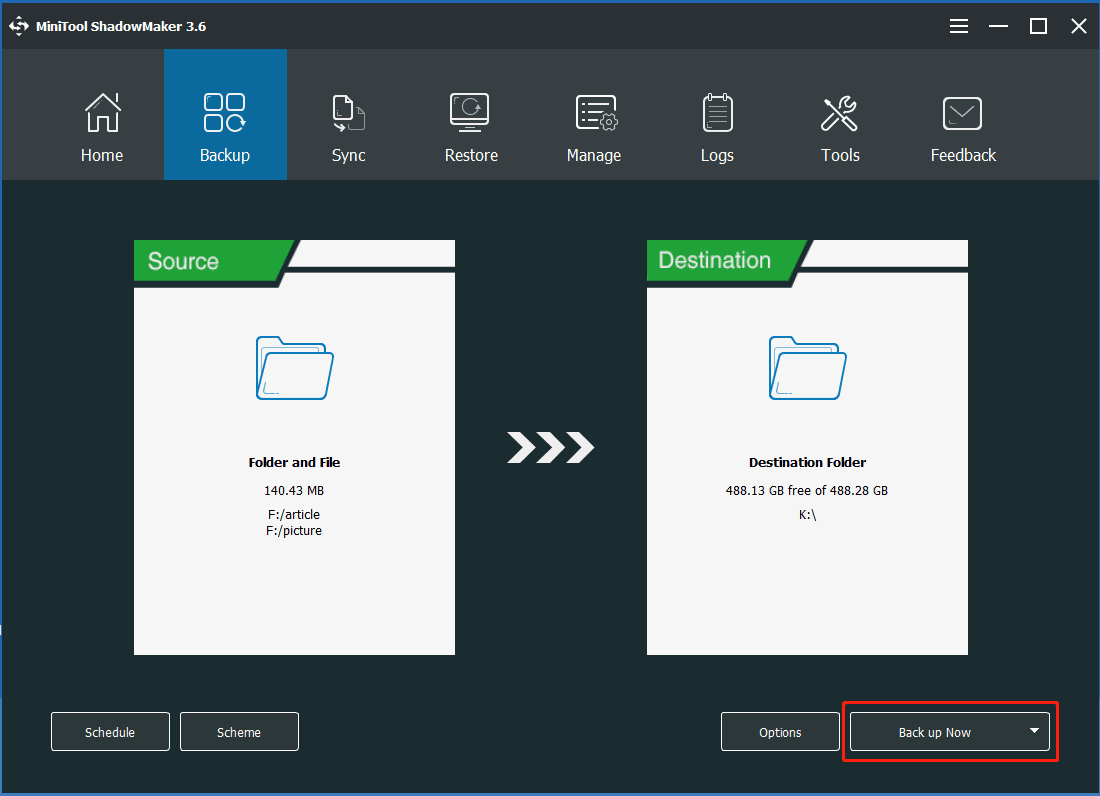
Udfør en ren Windows 10-installation
Når du er færdig med filbackuppen, kan du nu geninstallere din Windows 10 for at løse problemet med at få Windows klar til at gå i stå.
Stræk 1: Start computeren op fra en installationsdisk eller et drev.
Stræk 2: Vælg sprog, tidsformat og tastatur.
Stræk 3: Klik på Installer nu, og følg instruktionerne på skærmen.
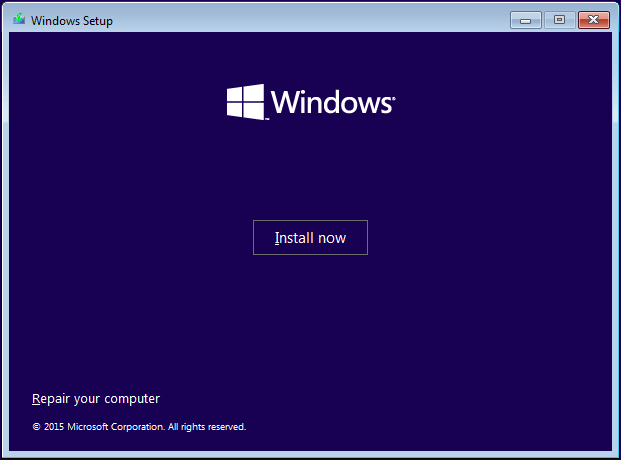
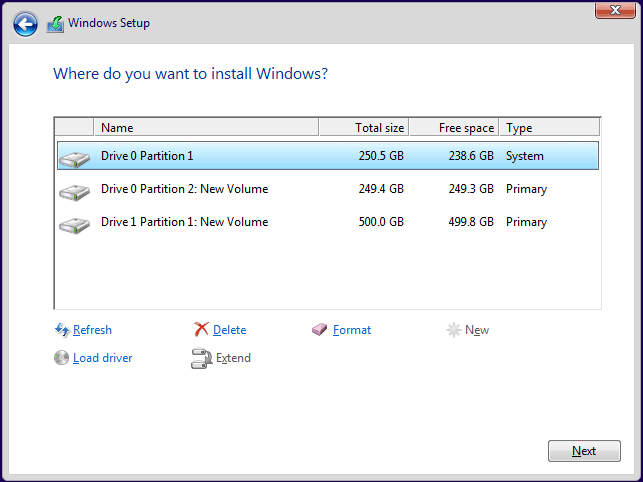
Når opsætningsprocessen er afsluttet, bør problemet Windows 10 sidder fast ved at få Windows klar være helt løst.
Hvis du er usikker på, hvordan du laver en opdateringskopi af Windows, kan du læse Sådan geninstalleres Windows 10. Hvis du synes, det er kompliceret at lave en ren installation, kan du følge dette indlæg for at nulstille Windows 10 i stedet.
“Her er 7 løsninger til at løse problemet med at få Windows klar til at sidde fast. Prøv dem, hvis du har dette problem, og del det på Twitter, så flere kan få det at vide. “Klik for at tweete
Suggestion: Uanset hvilke systemproblemer der opstår på din computer, er system image recovery en bedre løsning, forudsat at et system image blev oprettet på forhånd.
Sådan er det også en god løsning på Windows 10 getting ready loop i lang tid at gendanne pc’en til en tidligere tilstand ved hjælp af systembackuppen.
Det er derfor nødvendigt at sikkerhedskopiere dit operativsystem efter endt rettelse af problemet for at beskytte din computer mod systemkorruption. For at gøre dette anbefaler vi stærkt at bruge MiniTool ShadowMaker som nævnt ovenfor.
Gratis download
Stræk 1: Start denne backup-software til Windows 10, klik på Keep Trial og Connect i This Computer section.
Stræk 2: Gå til Backup-siden; systempartitioner og lagringssti er valgt som standard. Start systembackup-processen ved at klikke på Sikkerhedskopier nu.
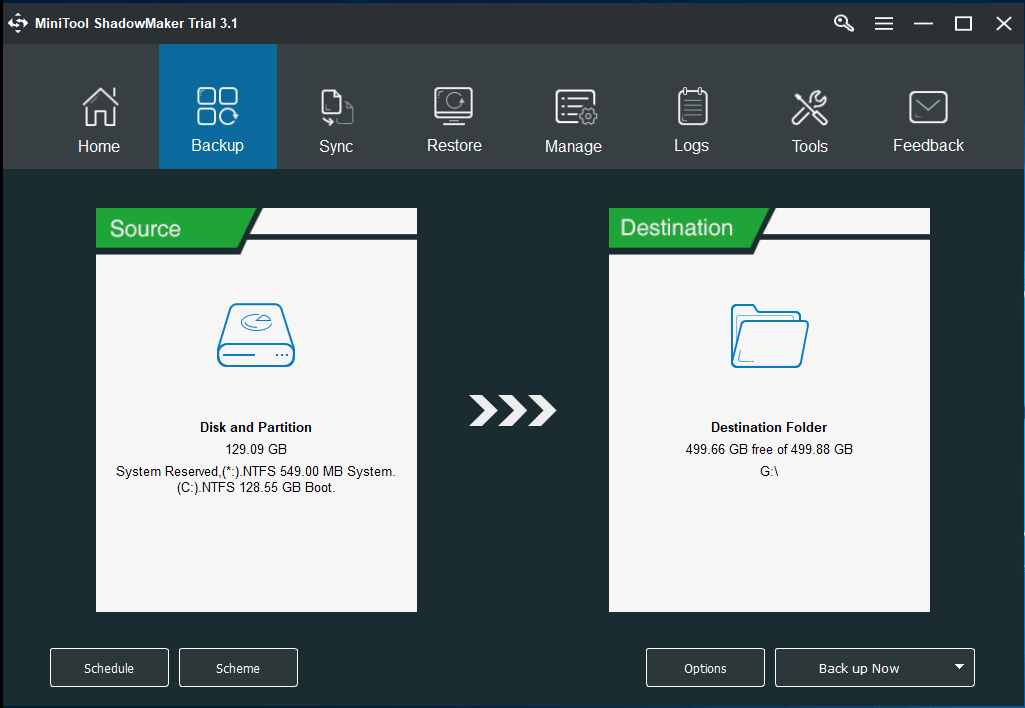
Bottom Line
Er din computer gået i stå med at få Windows klar? Tag det roligt og brug ovenstående metoder! I tilfælde af at få Windows klar sidder fast igen, er det bedst at sikkerhedskopiere dit Windows 10-operativsystem med MiniTool ShadowMaker.
Overordnet set er du velkommen til at fortælle os, hvis du har andre måder at løse Windows 10 getting ready loop eller spørgsmål vedrørende MiniTool-software ved at kontakte eller efterlade en kommentar nedenfor.