Vous voulez créer un email de groupe dans outlook ?
Eh bien, c’est essentiel pour chaque utilisateur professionnel d’Outlook lorsqu’il prévoit d’envoyer un email de masse à un groupe de destinataires. Un email de groupe aide chaque utilisateur d’email à envoyer un seul email à plusieurs destinataires en une seule fois plutôt que d’aller pour une activité fastidieuse de copier-coller.
Il y a près de 400 millions d’utilisateurs d’email qui comptent activement sur Outlook comme leur principal moyen de messagerie et ils sont confrontés à ce problème très fréquemment.
Dans cet article, nous allons expliquer deux méthodes pour que vous sachiez comment créer un email de groupe dans Outlook qui augmente votre efficacité et votre productivité.
- Méthode professionnelle
- Méthode traditionnelle
- Qu’est-ce que l’emailing de groupe ?
- Comment créer un courriel de groupe dans Outlook : La méthode professionnelle
- Étapes simples pour créer un groupe d’emails dans Outlook
- Partie 1 : Création d’un fichier CSV et exportation
- Partie 2 : Envoi de la campagne d’emailing
- Étape-4 Sélectionner le compte
- Étape-5 Composer une campagne d’emailing
- Étape-6 Suivi automatique
- Etape-7 Testez votre campagne
- Étape-8 Planifier la campagne
- Pourquoi créer un email de groupe dans Outlook avec une méthode professionnelle – Avantages
- Les inconvénients de l’utilisation d’une méthode professionnelle
- Comment créer un groupe dans Outlook par la méthode traditionnelle
- Partie 1 : Créer une liste de courriel de groupe dans outlook.
- Partie 2 : Comment envoyer un courriel de groupe en utilisant outlook
- Pros pour créer un groupe d’emails dans Outlook en utilisant la méthode traditionnelle
- Avantages de créer un e-mail de groupe. Dans Outlook par la méthode traditionnelle
- Avantages de la création d’une liste de diffusion dans Outlook
- Précisions finales
Qu’est-ce que l’emailing de groupe ?
L’emailing de groupe consiste à envoyer plusieurs emails à un groupe spécifique de personnes. Vous pouvez créer un email de groupe dans Outlook et ensuite utiliser le même pour envoyer des emails à des groupes de personnes ensemble. Si vous êtes quelqu’un qui veut être régulièrement en contact avec des personnes et ne veut pas ajouter chaque membre à chaque fois, l’email de groupe est ce dont vous avez besoin. Vous pouvez créer une liste de contacts et ensuite ajouter des destinataires à la même.
Comment créer un courriel de groupe dans Outlook : La méthode professionnelle
La plupart du temps, il s’agit d’une méthode progressive utilisée par les professionnels de la vente, les marketeurs, les recruteurs et autres professionnels des affaires pour créer un email de groupe dans Outlook. Si vous êtes également à la recherche d’une technique de campagne emailing fructueuse et à haut rendement pour envoyer plusieurs emails, vous devriez opter pour cette méthode.
Avec des outils comme SalesHandy, vous pouvez simplement ajouter vos listes de contacts et envoyer des emails de groupe dans outlook. En plus de cela, vous pouvez programmer vos emails, créer des suivis automatiques et utiliser des techniques de personnalisation pour donner une touche plus humaine à vos emails. Parallèlement à cela, vous pouvez également connaître le comportement de vos clients en suivant leurs clics sur les liens, leurs réponses et leurs taux d’ouverture.
Étapes simples pour créer un groupe d’emails dans Outlook
Nous allons ici vous montrer comment créer un groupe d’emails dans Outlook en deux parties.
Dans la partie 1, nous ferons une liste de contacts de destinataires et dans la partie 2, le processus d’envoi d’emails de groupe de manière professionnelle.
Partie 1 : Création d’un fichier CSV et exportation
Si vous utilisez un courriel de groupe dans Outlook, vous devez faire un fichier CSV de vos contacts. Suivez les étapes ci-dessous pour faire la même chose.
Etape 1- Connectez-vous à votre compte Outlook et cliquez sur le menu Fichier, cela ouvrira une boîte de dialogue comme indiqué ci-dessous
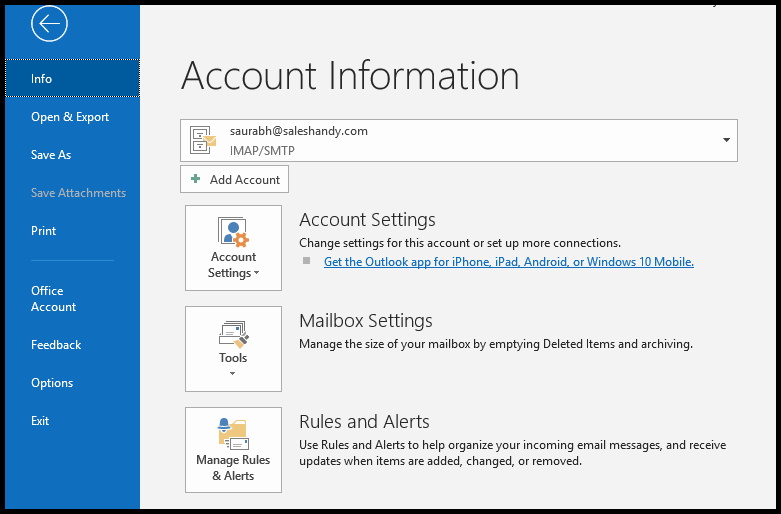
Étape 2- Choisir Ouvrir & Exporter >> Importer/Exporter
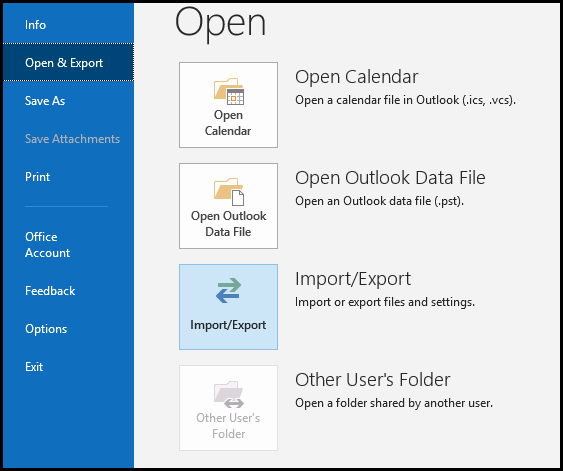
Étape 3- Cliquez sur Exporter vers un fichier et sélectionnez Suivant
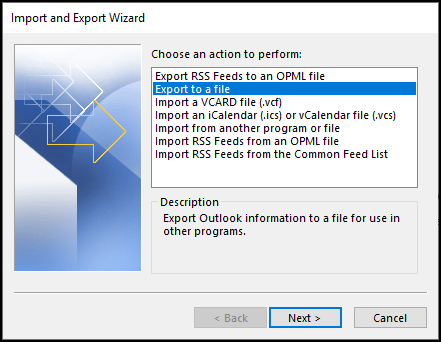
Étape 4- Sélectionnez Valeurs séparées par des virgules et appuyez sur Suivant

Étape 5- Cliquez sur Contacts et sélectionnez le dossier où vous voulez l’exporter. Cliquez sur Suivant pour continuer
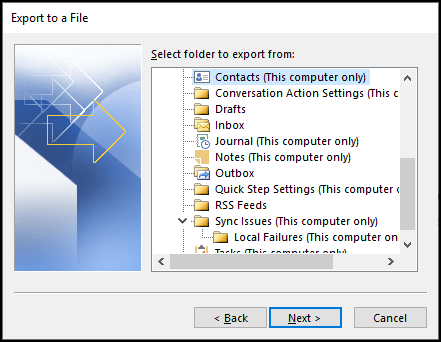
Étape 6- Nommez le fichier et cliquez sur Enregistrer. Vos contacts Outlook seront sauvegardés sous forme de fichier CSV dans votre système
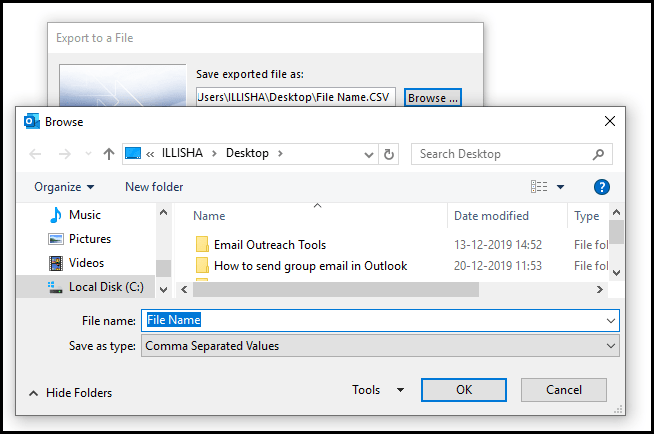
Partie 2 : Envoi de la campagne d’emailing
Après avoir créé un fichier CSV de tous nos contacts, apprenons maintenant comment envoyer une campagne d’emailing de groupe avec outlook dans les étapes ci-dessous.
Etape 1- S’inscrire avec SalesHandy
- Pour créer un email de groupe dans outlook, vous devez d’abord vous inscrire avec SalesHandy en utilisant votre compte outlook.
- Une fois que vous vous êtes connecté, vous serez dirigé vers le tableau de bord SalesHandy
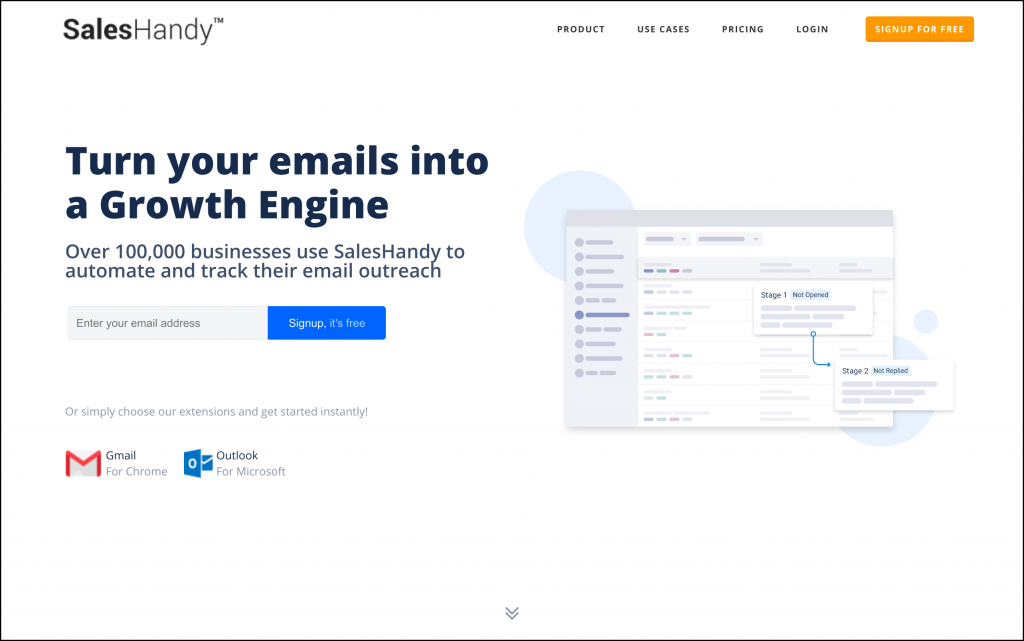
Etape 2- Création de la campagne
- Utiliser l’option Campagne d’email dans le tableau de bord et cliquer sur Nouvelle campagne

Etape-3 Liste de contacts
- Importer le fichier CSV que vous avez créé dans la partie 1
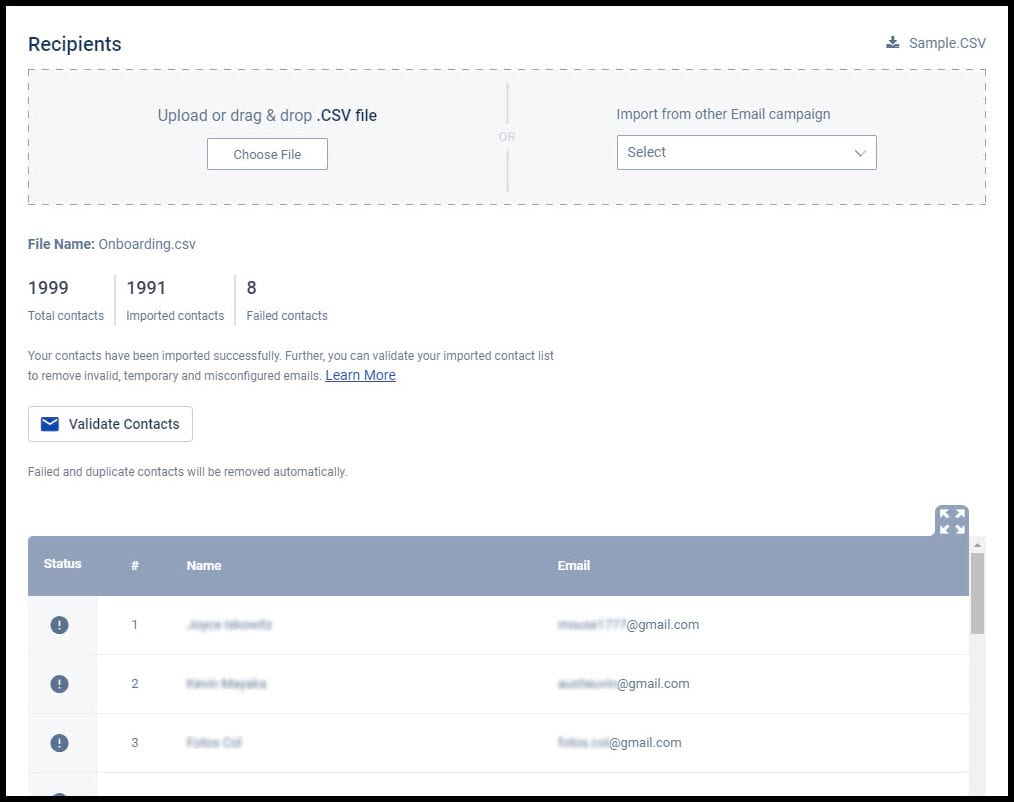
Pro-Tip : Si vous voulez lancer une campagne ciblant les destinataires d’une de vos campagnes précédentes, vous n’avez pas besoin de télécharger un fichier CSV différent pour cela.
Étape-4 Sélectionner le compte
- Ceci est pour les utilisateurs qui ont plusieurs comptes. Vous pouvez sélectionner votre compte Outlook à partir des options

Étape-5 Composer une campagne d’emailing
- Utiliser un sujet parfait et rédiger le corps de votre email
- Vous pouvez également sélectionner des balises de fusion pour donner à vos destinataires une touche plus personnalisée
- Choisir parmi plusieurs balises de fusion comme le prénom, la société et le numéro selon votre liste de contacts importée.
- Ajoutez un lien de désabonnement.

Étape-6 Suivi automatique
- Une fois que vous avez envoyé l’email initial, il est important de faire un suivi
- SalesHandy vous permet de définir jusqu’à 9 étapes de suivi et vous pouvez choisir la condition en fonction des activités de votre destinataire. Les activités sont mentionnées ci-dessous
- Non ouvert- Un email de suivi automatique sera envoyé aux destinataires qui n’ont pas ouvert votre email précédent
- Non répondu- Les personnes qui ont ouvert votre email mais n’ont pas répondu, ils recevront un email de suivi
- Envoyé- C’est la condition où un email de suivi automatique sera envoyé à tous les destinataires valides de la liste indépendamment du compte de réponse ou d’ouverture
Etape-7 Testez votre campagne
- Vous ne voulez pas que tout votre travail acharné soit vain. Alors testez la campagne d’email avant de l’envoyer
- Cliquez sur l’option d’email de test et tapez l’adresse email que vous voulez recevoir l’email de test

Étape-8 Planifier la campagne
- Planifiez votre email selon vos préférences
- Vous pouvez sélectionner l’heure à laquelle vous pensez que le maximum de vos utilisateurs ouvriront l’email
- Vous pouvez choisir parmi 240 fuseaux horaires différents
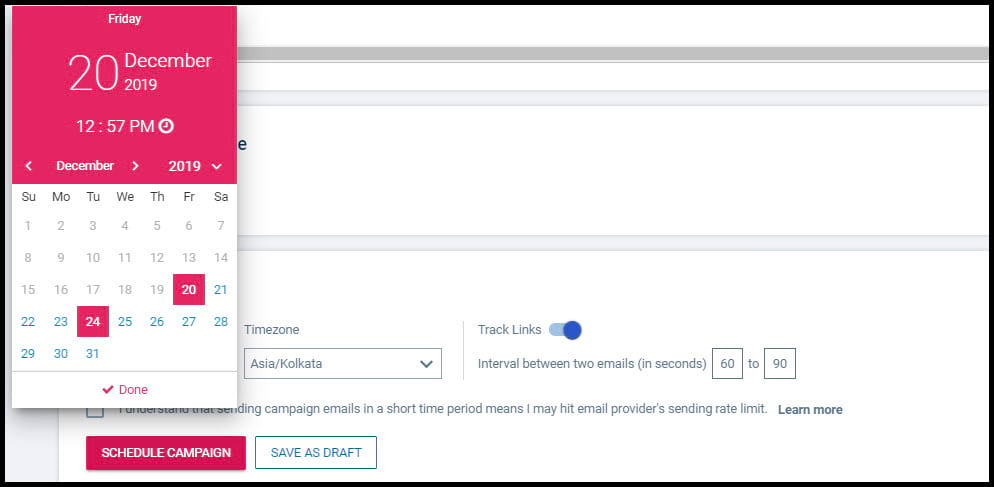
Une fois que vous avez fait cela, cliquez sur « Programmer la campagne » et détendez-vous. Vos emails seront envoyés à vos destinataires à l’heure prévue.
Pourquoi créer un email de groupe dans Outlook avec une méthode professionnelle – Avantages
- Il vous fera gagner beaucoup de temps où vous n’avez pas à ajouter chaque destinataire individuellement
- Vous pouvez également suivre le comportement de votre destinataire par ses taux d’ouverture et de réponse
- Les suivis automatiques d’emails sont puissants. Ils donneront un coup de pouce à vos campagnes d’emailing et à votre productivité
- Vous pouvez programmer un email en un clic. Sélectionnez le calendrier maintenant et envoyez un email quand vous le souhaitez.
SalesHandy a une fonctionnalité unique où vous pouvez bloquer un domaine spécifique chaque fois que vous envoyez une campagne d’emailing sans affecter votre liste.
Les inconvénients de l’utilisation d’une méthode professionnelle
- Chaque fois que vous voulez envoyer un email de groupe, vous devrez ouvrir l’application web au lieu de l’application native Outlook. Cependant, avec un minimum de bousculade, vous pouvez obtenir beaucoup de fonctionnalités et augmenter votre efficacité.
Comment créer un groupe dans Outlook par la méthode traditionnelle
Nous allons ici vous montrer le processus en deux parties. Dans la première partie, nous allons montrer comment créer une liste de courriel de groupe dans outlook où vous pouvez créer votre liste de contacts de courriel et dans la partie ultérieure, vous saurez comment envoyer un courriel de groupe en utilisant outlook.
Partie 1 : Créer une liste de courriel de groupe dans outlook.
- Étape 1- Préparer la liste de contacts : Une fois que vous êtes connecté à votre compte Outlook, allez dans la barre de navigation et cliquez sur Personnes
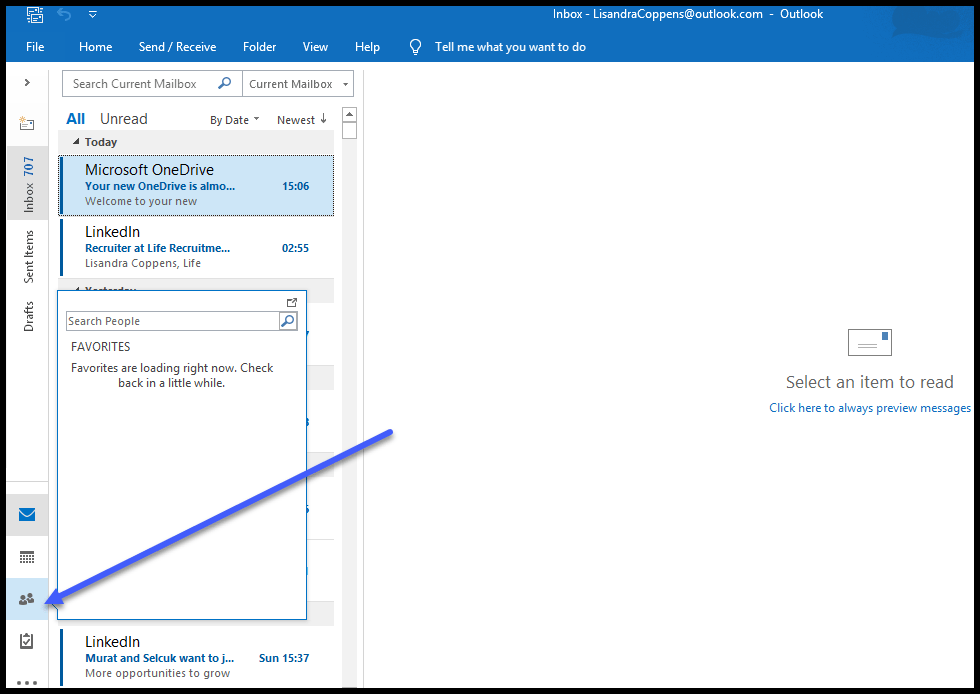
Etape 2 : Créez un groupe
- Sous Contacts, vous verrez Nouveau groupe

1) Nommez votre groupe
2) Ajoutez des membres dans la liste
3) Écrivez le nom de votre membre que vous ajoutez
4) Mentionnez l’adresse email des destinataires
5) Cliquez sur OK et votre liste de groupe est préparée
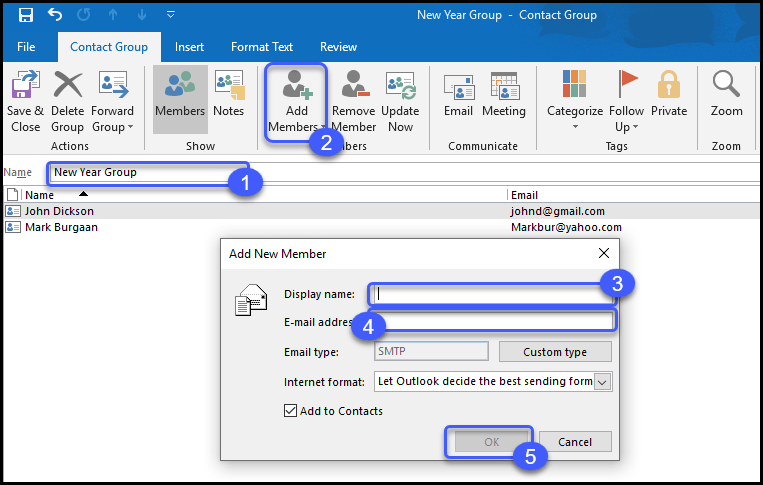
Partie 2 : Comment envoyer un courriel de groupe en utilisant outlook
- Maintenant lorsque vous composez un nouveau courriel, mentionnez le nom du groupe que vous avez créé
- Outlook ajoutera tous les membres de ce groupe comme destinataires de votre courriel de groupe
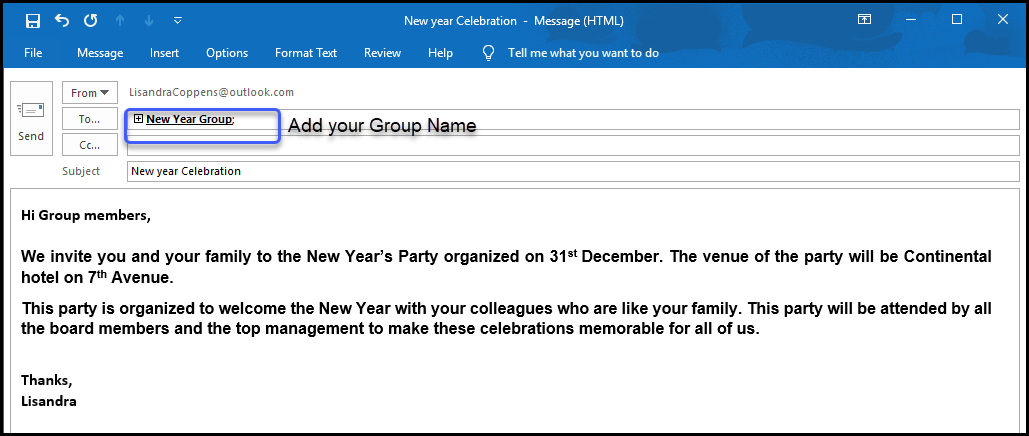
- Cliquez sur Send et votre courriel sera envoyé à tous les membres du groupe
Note : Si vous utilisez une autre version d’Outlook, les étapes de base que nous avons écrites seront les mêmes.
Pros pour créer un groupe d’emails dans Outlook en utilisant la méthode traditionnelle
- Personnes qui veulent envoyer des Emails tous les jours gratuitement, cela fonctionne mieux pour eux
- Vous n’avez pas besoin d’ajouter des adresses e-mail à chaque fois que vous envoyez un e-mail au même groupe de personnes
- S’adresser à plusieurs personnes devient très facile
Avantages de créer un e-mail de groupe. Dans Outlook par la méthode traditionnelle
- Tous les destinataires recevront une notification lorsque vous créez un groupe dans Outlook
- Les destinataires peuvent voir les adresses électroniques des autres membres du groupe à qui vous avez envoyé l’email de groupe. Cela pourrait créer un problème de confidentialité.
- Vous n’obtenez aucune donnée client qui devient parfois très importante pour comprendre le comportement du destinataire
- Aucune fonction de suivi automatique n’est disponible si vous envoyez des emails de groupe dans Outlook. Vous devrez envoyer une réponse par email à chaque destinataire individuellement
- Vous ne pouvez pas envoyer un email de test et vérifier si l’email atteint correctement les membres
- Vous ne serez pas au courant si quelqu’un vous répond Si vous êtes hors ligne et aucune notification en temps réel ne sera envoyée
- Si l’utilisateur utilise une version différente d’Outlook, le contenu peut être entravé lorsqu’il atteint la boîte de réception du destinataire
Avantages de la création d’une liste de diffusion dans Outlook
- L’envoi de courriels en groupe est temps-efficace
- Séparer facilement vos contacts en fonction de vos cas d’utilisation
- Vous pouvez importer et exporter cette liste de contacts quand vous le souhaitez
- Prévenir de mélanger votre public en faisant une liste
- Avec tous les groupes juste devant vous, vous pouvez prioriser lequel envoyer un email
Précisions finales
Si vous suivez les bonnes étapes de création d’un groupe dans Outlook, cela peut être très utile pour gagner des clients potentiels. Qu’il s’agisse d’un client d’entreprise ou d’une petite et moyenne entreprise, cette fonctionnalité d’email de groupe vous aidera certainement. Mais une fois que vous avez envoyé la campagne, votre travail ne s’arrête pas là. Vous devez être proactif.
En utilisant des outils d’automatisation basés sur le cloud comme SalesHandy, vous pouvez toujours vous démarquer. Vous pouvez définir des emails de suivi automatique, et obtenir un rapport détaillé de votre campagne. Cela vous aidera à comprendre le comportement de vos clients et à améliorer drastiquement vos performances.