Möchten Sie eine Gruppen-E-Mail in Outlook erstellen?
Nun, es ist für jeden professionellen Outlook-Benutzer unerlässlich, wenn er plant, eine Massen-E-Mail an eine Gruppe von Empfängern zu senden. Eine Gruppen-E-Mail hilft jedem E-Mail-Benutzer, eine einzige E-Mail an mehrere Empfänger in einem Rutsch zu senden, anstatt sich für eine mühsame Copy-Paste-Aktivität zu entscheiden.
Es gibt fast 400 Millionen E-Mail-Benutzer, die sich aktiv auf Outlook als ihr primäres E-Mail-Medium verlassen, und sie stehen diesem Problem sehr häufig gegenüber.
In diesem Artikel werden wir Ihnen zwei Methoden erklären, wie Sie eine Gruppen-E-Mail in Outlook erstellen können, die Ihre Effizienz und Produktivität erhöht.
- Professionelle Methode
- Traditionelle Methode
- Was ist eine Gruppen-E-Mail?
- Wie man eine Gruppen-E-Mail in Outlook erstellt: Die professionelle Methode
- Einfache Schritte zum Erstellen einer E-Mail-Gruppe in Outlook
- Teil 1: Erstellen einer CSV-Datei und Export
- Teil 2: Senden einer E-Mail-Kampagne
- Schritt 4 Konto auswählen
- Schritt-5 E-Mail-Kampagne verfassen
- Schritt-6 Automatisches Follow-Up
- Schritt 7 Testen Sie Ihre Kampagne
- Schritt-8 Kampagne planen
- Warum eine Gruppen-E-Mail in Outlook mit professioneller Methode erstellen – Vorteile
- Nachteile einer professionellen Methode
- Wie Sie eine Gruppe in Outlook mit der traditionellen Methode erstellen
- Teil 1: Erstellen einer Gruppen-E-Mail-Liste in Outlook.
- Teil 2: Wie man eine Gruppen-E-Mail mit Outlook versendet
- Vorteile beim Erstellen einer Gruppen-E-Mail in Outlook mit der herkömmlichen Methode
- Nachteile der Erstellung einer Gruppen-E-Mail In Outlook mit der herkömmlichen Methode
- Vorteile der Erstellung einer Mailingliste in Outlook
- Abschließende Schlussfolgerungen
Was ist eine Gruppen-E-Mail?
Eine Gruppen-E-Mail ist der Versand mehrerer E-Mails an eine bestimmte Gruppe von Personen. Sie können Gruppen-E-Mails in Outlook erstellen und diese dann verwenden, um E-Mails an Gruppen von Personen gemeinsam zu senden. Wenn Sie regelmäßig mit anderen Personen in Kontakt bleiben möchten und nicht jedes Mal jedes Mitglied hinzufügen wollen, ist Gruppen-E-Mail genau das Richtige für Sie. Sie können eine Kontaktliste erstellen und dann Empfänger zu dieser Liste hinzufügen.
Wie man eine Gruppen-E-Mail in Outlook erstellt: Die professionelle Methode
Meistens ist dies eine fortschrittliche Methode, die von Vertriebsfachleuten, Marketingfachleuten, Personalvermittlern und anderen Geschäftsleuten verwendet wird, um Gruppen-E-Mails in Outlook zu erstellen. Wenn auch Sie auf der Suche nach einer fruchtbaren und ertragreichen E-Mail-Kampagnentechnik sind, um mehrere E-Mails zu versenden, sollten Sie sich für diese Methode entscheiden.
Mit Tools wie SalesHandy können Sie einfach Ihre Kontaktlisten hinzufügen und Gruppen-E-Mails in Outlook versenden. Darüber hinaus können Sie Ihre E-Mails planen, automatische Wiedervorlagen erstellen und Personalisierungstechniken verwenden, um Ihren E-Mails eine menschlichere Note zu verleihen. Außerdem können Sie das Verhalten Ihrer Kunden kennenlernen, indem Sie ihre Linkklicks, Antworten und Öffnungsraten verfolgen.
Einfache Schritte zum Erstellen einer E-Mail-Gruppe in Outlook
Hier zeigen wir Ihnen, wie Sie eine Gruppen-E-Mail in Outlook in zwei Teilen erstellen können.
In Teil 1 werden wir eine Kontaktliste der Empfänger erstellen und in Teil 2 den Prozess des Versendens von Gruppen-E-Mails auf professionelle Weise erläutern.
Teil 1: Erstellen einer CSV-Datei und Export
Wenn Sie Gruppen-E-Mails in Outlook verwenden, müssen Sie eine CSV-Datei mit Ihren Kontakten erstellen. Führen Sie dazu die folgenden Schritte aus.
Schritt 1: Melden Sie sich bei Ihrem Outlook-Konto an und klicken Sie auf das Menü Datei, Es öffnet sich ein Dialogfeld wie unten gezeigt
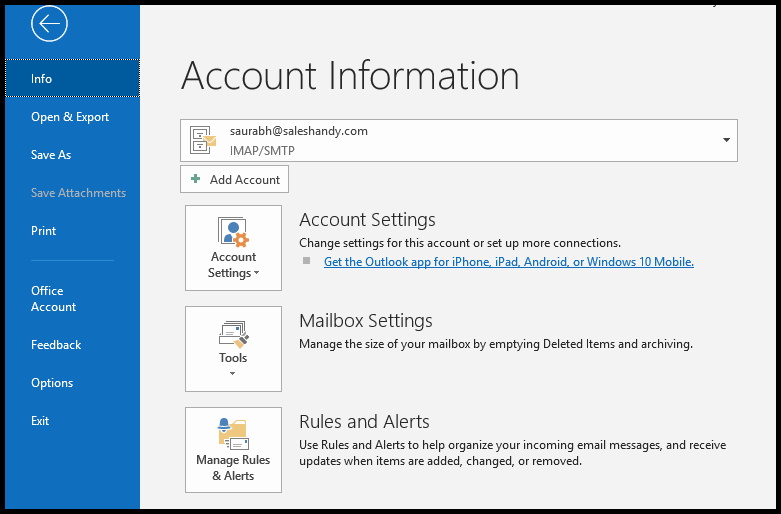
Schritt 2- Wählen Sie Öffnen & Exportieren >> Import/Export
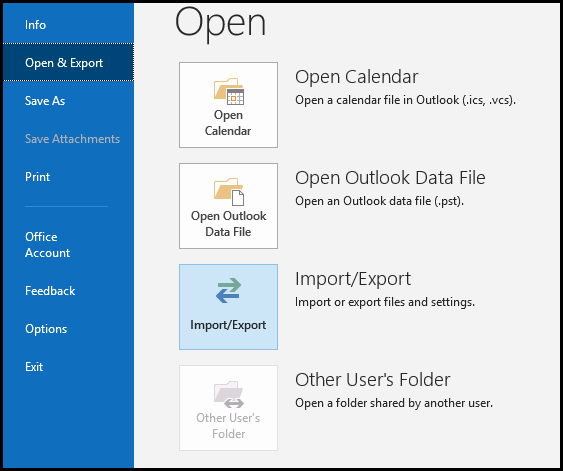
Schritt 3- Klicken Sie auf In eine Datei exportieren und wählen Sie Weiter
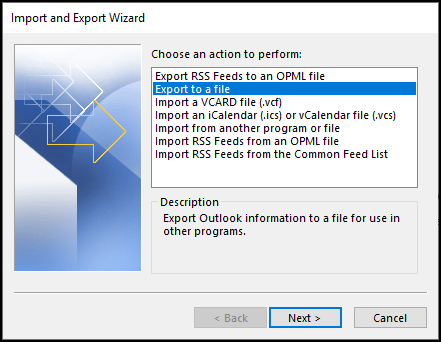
Schritt 4- Wählen Sie Kommagetrennte Werte und klicken Sie auf Weiter

Schritt 5- Klicken Sie auf Kontakte und wählen Sie den Ordner aus, in den Sie sie exportieren möchten. Klicken Sie auf Weiter, um fortzufahren
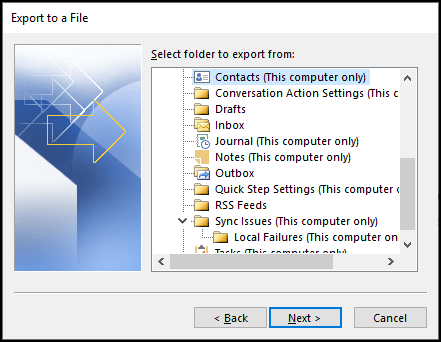
Schritt 6- Benennen Sie die Datei und klicken Sie auf Speichern. Ihre Outlook-Kontakte werden als CSV-Datei in Ihrem System gespeichert
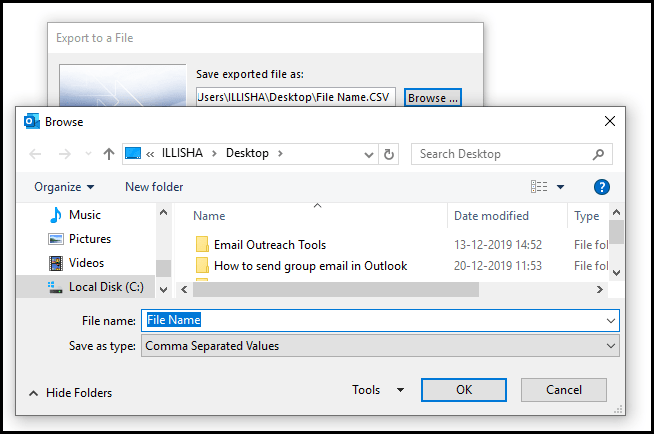
Teil 2: Senden einer E-Mail-Kampagne
Nachdem wir eine CSV-Datei mit all unseren Kontakten erstellt haben, wollen wir nun in den folgenden Schritten lernen, wie man eine Gruppen-E-Mail-Kampagne mit Outlook sendet.
Schritt 1: Anmeldung bei SalesHandy
- Um eine Gruppen-E-Mail in Outlook zu erstellen, müssen Sie sich zunächst bei SalesHandy mit Ihrem Outlook-Konto anmelden.
- Nachdem Sie sich angemeldet haben, werden Sie zum SalesHandy-Dashboard weitergeleitet
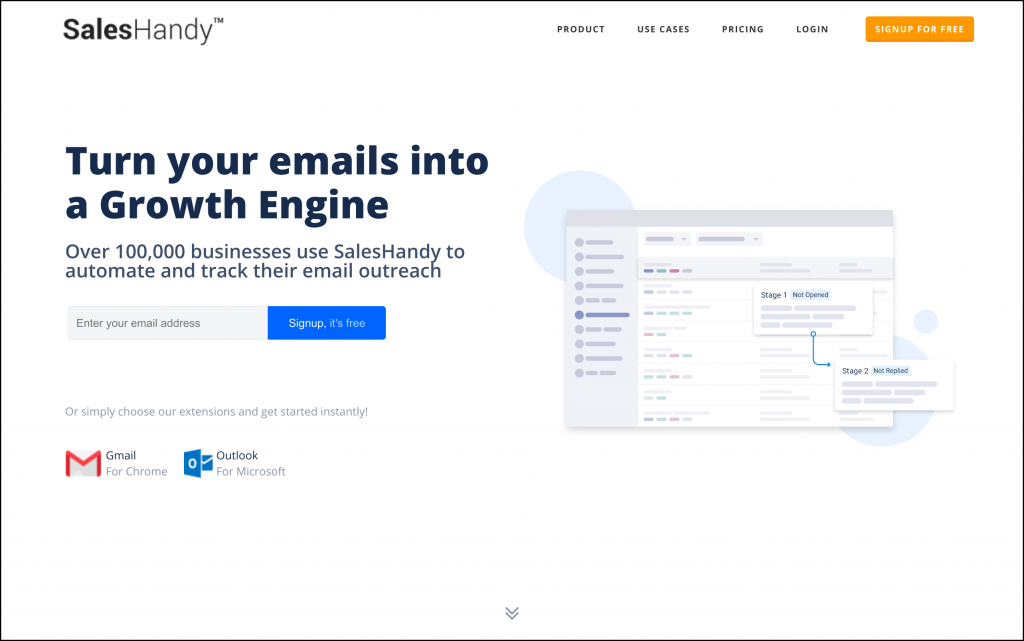
Schritt 2 Kampagne erstellen
- Nutzen Sie die Option E-Mail-Kampagne im Dashboard und klicken Sie auf Neue Kampagne

Schritt-3 Kontaktliste
- Importieren Sie die CSV-Datei, die Sie in Teil 1 erstellt haben
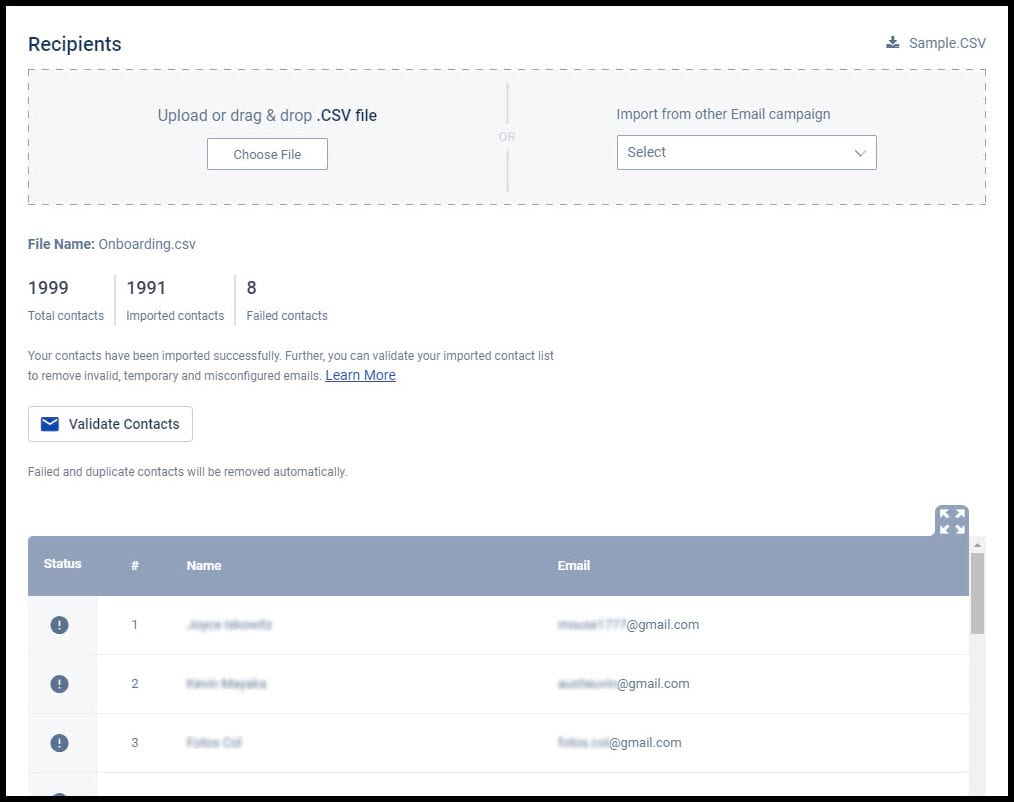
Pro-Tipp: Wenn Sie eine Kampagne durchführen möchten, die auf die Empfänger einer Ihrer früheren Kampagnen abzielt, müssen Sie dafür keine andere CSV-Datei hochladen.
Schritt 4 Konto auswählen
- Dies ist für Benutzer, die mehrere Konten haben. Sie können Ihr Outlook-Konto aus den Optionen auswählen

Schritt-5 E-Mail-Kampagne verfassen
- Verwenden Sie eine perfekte Betreffzeile und entwerfen Sie Ihren E-Mail-Text
- Sie können auch Merge-Tags auswählen, um Ihren Empfängern eine persönlichere Note zu geben
- Wählen Sie aus mehreren Merge-Tags wie Vorname, Firma und Nummer entsprechend Ihrer importierten Kontaktliste.
- Fügen Sie einen Link zum Abbestellen hinzu.

Schritt-6 Automatisches Follow-Up
- Nach dem Versenden der ersten E-Mail ist es wichtig, dass Sie nachfassen
- SalesHandy ermöglicht es Ihnen, bis zu 9 Follow-Up-Phasen einzurichten, und Sie können die Bedingungen entsprechend den Aktivitäten Ihres Empfängers auswählen. Die Aktivitäten sind unten aufgeführt
- Nicht geöffnet- Eine automatische Follow-up-E-Mail wird an die Empfänger gesendet, die Ihre vorherige E-Mail nicht geöffnet haben
- Nicht geantwortet- Personen, die Ihre E-Mail geöffnet, aber nicht geantwortet haben, Sie erhalten eine Folge-E-Mail
- Gesendet- In diesem Fall wird eine automatische Folge-E-Mail an alle gültigen Empfänger in der Liste gesendet, unabhängig von der Anzahl der Antworten oder der geöffneten E-Mails
Schritt 7 Testen Sie Ihre Kampagne
- Sie möchten nicht, dass Ihre harte Arbeit umsonst war. Testen Sie daher die E-Mail-Kampagne, bevor Sie sie versenden
- Klicken Sie auf die Option „Test-E-Mail“ und geben Sie die E-Mail-Adresse ein, an die Sie die Test-E-Mail senden möchten

Schritt-8 Kampagne planen
- Planen Sie Ihre E-Mail nach Ihren Wünschen
- Sie können die Zeit auswählen, von der Sie glauben, dass die meisten Ihrer Nutzer die E-Mail öffnen werden
- Sie können aus 240 verschiedenen Zeitzonen wählen
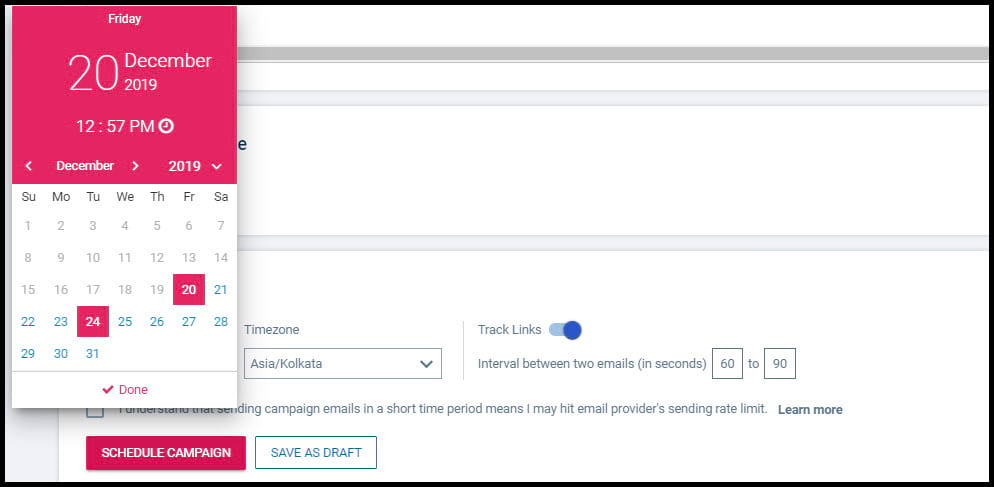
Sobald Sie dies getan haben, klicken Sie auf „Kampagne planen“ und entspannen Sie sich. Ihre E-Mails werden zum geplanten Zeitpunkt an Ihre Empfänger gesendet.
Warum eine Gruppen-E-Mail in Outlook mit professioneller Methode erstellen – Vorteile
- Sie sparen viel Zeit, da Sie nicht jeden Empfänger einzeln hinzufügen müssen
- Sie können auch das Verhalten Ihrer Empfänger anhand ihrer Öffnungs- und Antwortquoten verfolgen
- Automatische E-Mail-Follow-ups sind leistungsstark. Sie geben Ihren E-Mail-Kampagnen und Ihrer Produktivität einen Schub
- Sie können eine E-Mail mit einem Klick planen. Wählen Sie jetzt den Zeitplan und senden Sie eine E-Mail, wann immer Sie wollen.
SalesHandy verfügt über eine einzigartige Funktion, mit der Sie einen bestimmten Bereich blockieren können, wenn Sie eine E-Mail-Kampagne senden, ohne Ihre Liste zu beeinträchtigen.
Nachteile einer professionellen Methode
- Jedes Mal, wenn Sie eine Gruppen-E-Mail senden möchten, müssen Sie die Webanwendung anstelle der nativen Outlook-App öffnen. Mit einem Minimum an Aufwand können Sie jedoch viele Funktionen nutzen und Ihre Effizienz steigern.
Wie Sie eine Gruppe in Outlook mit der traditionellen Methode erstellen
Hier zeigen wir Ihnen den Prozess in zwei Teilen. Im ersten Teil zeigen wir Ihnen, wie Sie eine Gruppen-E-Mail-Liste in Outlook erstellen, in der Sie Ihre E-Mail-Kontaktliste anlegen können, und im zweiten Teil erfahren Sie, wie Sie Gruppen-E-Mails mit Outlook versenden können.
Teil 1: Erstellen einer Gruppen-E-Mail-Liste in Outlook.
- Schritt 1- Kontaktliste vorbereiten: Sobald Sie in Ihrem Outlook-Konto angemeldet sind, gehen Sie zur Navigationsleiste und klicken Sie auf Personen
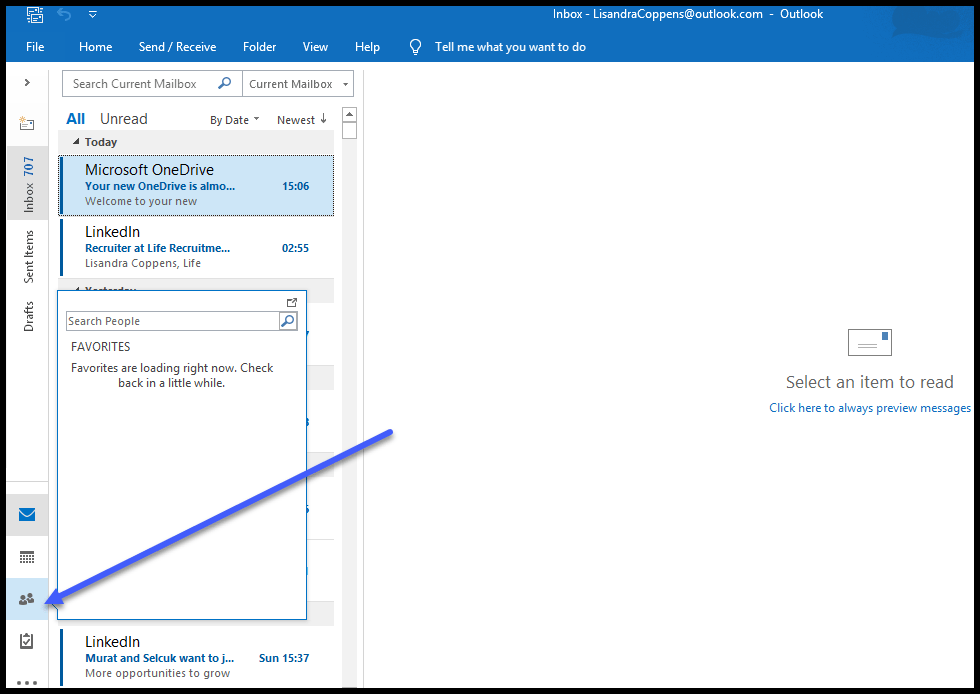
Schritt 2: Eine Gruppe erstellen
- Unter Kontakte, sehen Sie Neue Gruppe

1) Benennen Sie Ihre Gruppe
2) Fügen Sie Mitglieder in der Liste hinzu
3) Schreiben Sie den Namen des Mitgliedes, das Sie hinzufügen
4) Nennen Sie die E-Mail-Adresse des Empfängers
5) Klicken Sie auf OK und Ihre Gruppenliste ist fertig
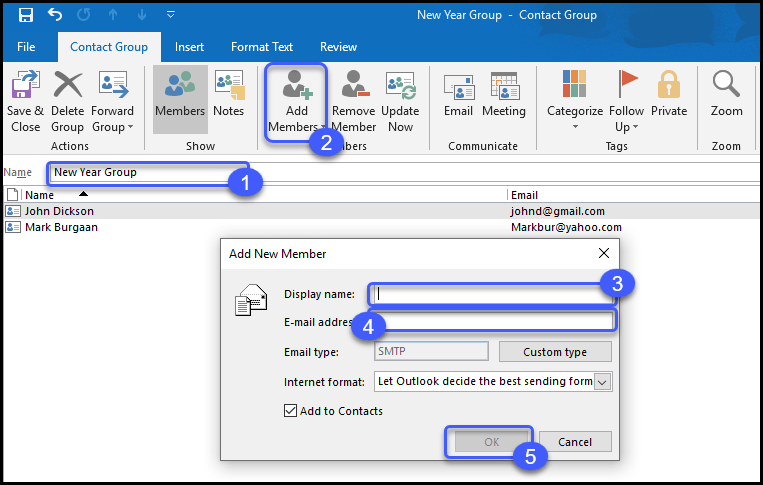
Teil 2: Wie man eine Gruppen-E-Mail mit Outlook versendet
- Wenn Sie nun eine neue E-Mail verfassen, geben Sie den Namen der Gruppe an, die Sie erstellt haben
- Outlook fügt alle Mitglieder dieser Gruppe als Empfänger Ihrer Gruppen-E-Mail hinzu
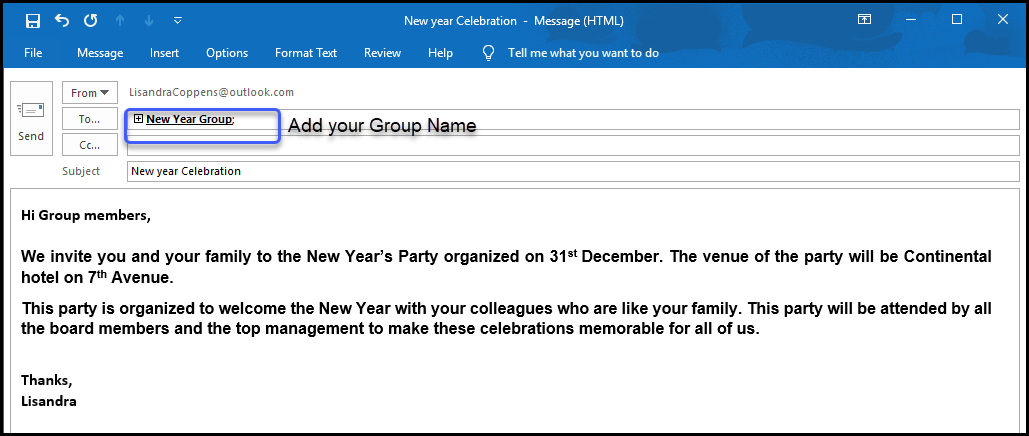
- Klicken Sie auf Senden und Ihre E-Mail wird an alle Mitglieder der Gruppe gesendet
Hinweis: Wenn Sie eine andere Version von Outlook verwenden, sind die grundlegenden Schritte, die wir geschrieben haben, die gleichen.
Vorteile beim Erstellen einer Gruppen-E-Mail in Outlook mit der herkömmlichen Methode
- Personen, die jeden Tag kostenlos E-Mails versenden möchten, Diese Methode eignet sich am besten für sie
- Sie müssen nicht jedes Mal E-Mail-Adressen hinzufügen, wenn Sie eine E-Mail an dieselbe Gruppe von Personen senden
- Es wird sehr einfach, mehrere Personen zu erreichen
Nachteile der Erstellung einer Gruppen-E-Mail In Outlook mit der herkömmlichen Methode
- Alle Empfänger erhalten eine Benachrichtigung, wenn Sie eine Gruppe in Outlook erstellen
- Die Empfänger können die E-Mail-Adressen der anderen Gruppenmitglieder sehen, an die Sie die Gruppen-E-Mail gesendet haben.
- Sie erhalten keine Kundendaten, die manchmal sehr wichtig sind, um das Verhalten des Empfängers zu verstehen
- Wenn Sie Gruppen-E-Mails in Outlook versenden, ist keine automatische Folgefunktion verfügbar. Sie müssen jedem Empfänger einzeln eine E-Mail-Antwort senden
- Sie können keine Test-E-Mail senden und überprüfen, ob die E-Mail die Mitglieder richtig erreicht
- Sie werden nicht wissen, ob Ihnen jemand antwortet, wenn Sie offline sind und keine Echtzeit-Benachrichtigung gesendet wird
- Wenn der Benutzer eine andere Version von Outlook verwendet, kann der Inhalt behindert werden, wenn er den Posteingang des Empfängers erreicht
Vorteile der Erstellung einer Mailingliste in Outlook
- Gruppen-E-Mails sind zeit-
- Sortieren Sie Ihre Kontakte einfach nach Anwendungsfällen
- Sie können diese Kontaktliste jederzeit importieren und exportieren
- Verhindern Sie, dass sich Ihre Zielgruppe vermischt, indem Sie eine Liste erstellen
- Mit allen Gruppen direkt vor Augen,
Abschließende Schlussfolgerungen
Wenn Sie die richtigen Schritte zur Erstellung einer Gruppe in Outlook befolgen, kann dies bei der Gewinnung potenzieller Kunden sehr nützlich sein. Egal, ob es sich um einen Unternehmenskunden oder ein kleines und mittleres Unternehmen handelt, diese Funktion der Gruppen-E-Mails wird Ihnen auf jeden Fall helfen. Doch mit dem Versenden der Kampagne ist Ihre Arbeit noch nicht getan. Sie müssen proaktiv sein.
Mit Cloud-basierten Automatisierungstools wie SalesHandy können Sie sich immer von anderen abheben. Sie können automatische Follow-up-E-Mails einrichten und einen detaillierten Bericht über Ihre Kampagne erhalten. Dies wird Ihnen helfen, das Verhalten Ihrer Kunden zu verstehen und Ihre Leistung drastisch zu verbessern.