Do you want to create a group email in outlook?
What’s it’s in a group email? グループ電子メールは、すべての電子メール ユーザーが、面倒なコピー & ペースト操作を行うのではなく、一度に複数の受信者に 1 つの電子メールを送信するのに役立ちます。
Outlook を主な電子メール媒体として積極的に依存している約 4 億人の電子メール ユーザーは、非常に頻繁にこの問題に直面しています。
- Professional Method
Traditional Method
- What is Group Emailing?
- How To Create A Group Email In Outlook: プロフェッショナルメソッド
- Simple Steps to Create An Email Group In Outlook
- Part 1.1.Simple Steps to Create An Email Group in Outlook
- Part 1.では、受信者の連絡先リストを作成します。 CSVファイルの作成とエクスポート
- パート2:メールキャンペーンの送信
- Step-4 アカウントの選択
- Step-5 メール キャンペーンの作成
- Step-6 自動フォローアップ
- Step-7 キャンペーンのテスト
- ステップ-68 スケジュールキャンペーン
- Why Create a Group Email in Outlook with Professional Method – Advantages
- プロの方法を使うことの欠点
- How To Create A Group In Outlook By Traditional Method
- パート1を使用してグループメールを送信する方法を知っています。 outlook.
- Part 2: Outlookを使用してグループメールを送信する方法
- Pros To Create A Group Email In Outlook Using Traditional Method
- グループメール作成の短所 Outlook で従来の方法
- Outlook でメーリング リストを作成する利点
What is Group Emailing?
Group Emailing is sending multiple email to a specific group of people. Outlookでグループメールを作成し、それを使って複数の人にまとめてメールを送信することができます。 あなたが人々と定期的に連絡を取りたい人であり、毎回各メンバーを追加したくない場合は、グループメールはあなたが必要とするものです。 あなたは、連絡先リストを作成し、同じに受信者を追加することができます。
How To Create A Group Email In Outlook: プロフェッショナルメソッド
ほとんどこれは、Outlookでグループメールを作成するために営業担当者、マーケティング担当者、リクルーターや他のビジネスプロフェッショナルによって使用される進歩的な方法である。 SalesHandyのようなツールを使えば、連絡先リストを追加するだけで、アウトルックでグループメールを送信することができます。 その上、メールのスケジュールを立て、自動フォローアップを作成し、パーソナライゼーション技術を使用して、メールにもっと人間味を持たせることができます。 これとともに、リンククリック、返信、開封率を追跡することによって、顧客の行動を知ることもできます。
Simple Steps to Create An Email Group In Outlook
Here we will show you how to create a group email in Outlook in two parts.
In Part 1 we will make a contact list of recipients and in Part 2, the process of sending group email in professional way.
Part 1.1.Simple Steps to Create An Email Group in Outlook
Here we will show you to create a group email in two parts.
In Part 2.in a contact list of recipients and the process of sending group email in professional way.
Part 1.では、受信者の連絡先リストを作成します。 CSVファイルの作成とエクスポート
Outlookでグループメールを使用している場合、連絡先のCSVファイルを作成する必要があります。 以下の手順で行ってください。
Step 1- Outlookのアカウントにログインし、[ファイル]メニューをクリックします。 というダイアログボックスが表示されます
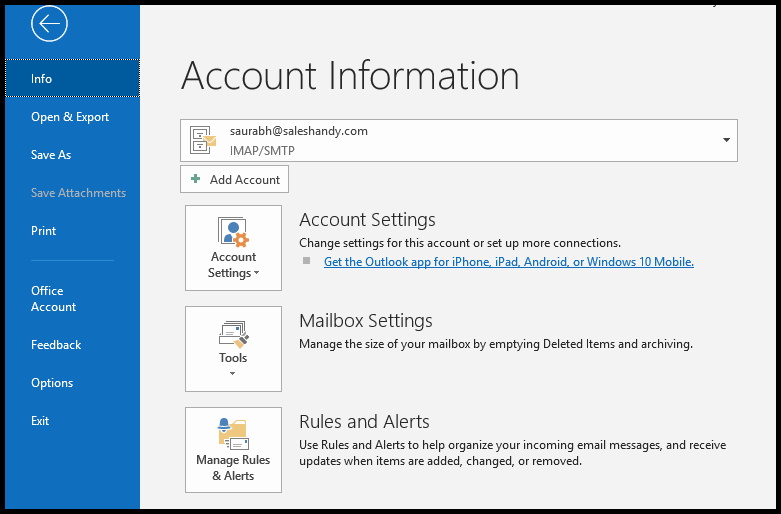
ステップ2-開く &エクスポート >> Import/Export
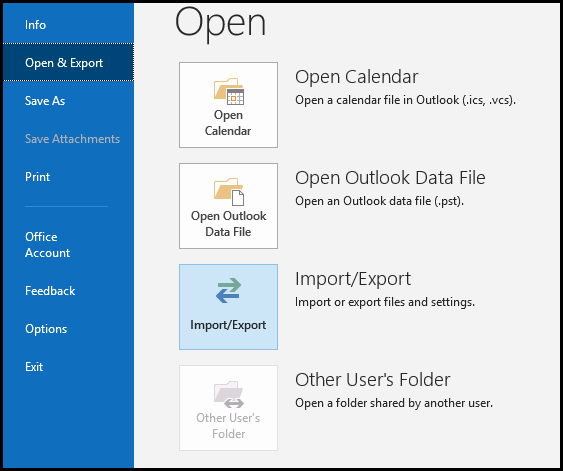
ステップ3 Export to a fileをクリックし、Next
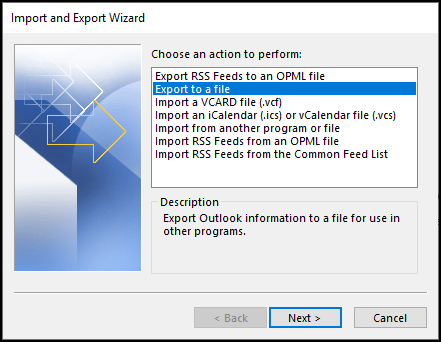
ステップ4-Comma Separated Valuesを選択してNext

Step 5- Contactsをクリックしてエクスポートしたいフォルダを選択します。 次へ」をクリックして進みます
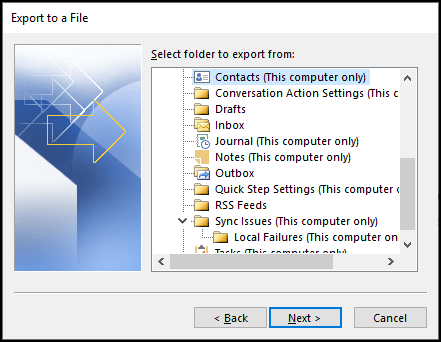
ステップ6- ファイルに名前を付けて「保存」をクリックします。 Outlookの連絡先は、システムにCSVファイルとして保存されます
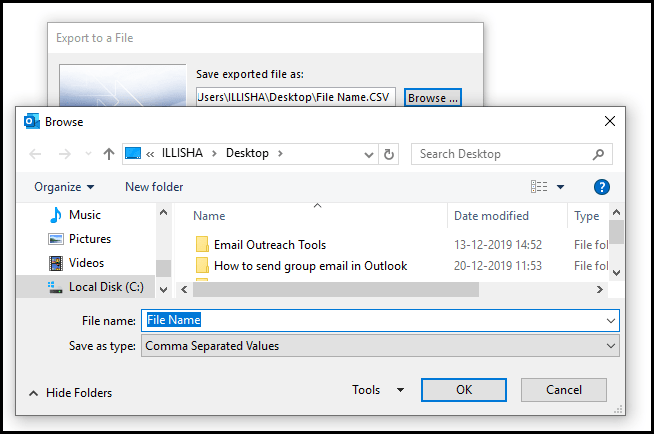
パート2:メールキャンペーンの送信
すべての連絡先のCSVファイルを作成したら、次の手順に従って、outlookとグループメールキャンペーンを送信する方法について説明しましょう。
Step 1- SalesHandyにサインアップする
- Outlookでグループメールを作成するには、まず、あなたのOutlookアカウントを使ってSalesHandyにサインアップする必要があります。
- 一度ログインします。 ステップ2- キャンペーンの作成
- ダッシュボードからメールキャンペーンオプションを使い、新規キャンペーン

ステップ-1.キャンペーンを作成します。3 連絡先リスト
- 第1回で作成したCSVファイルをインポートする
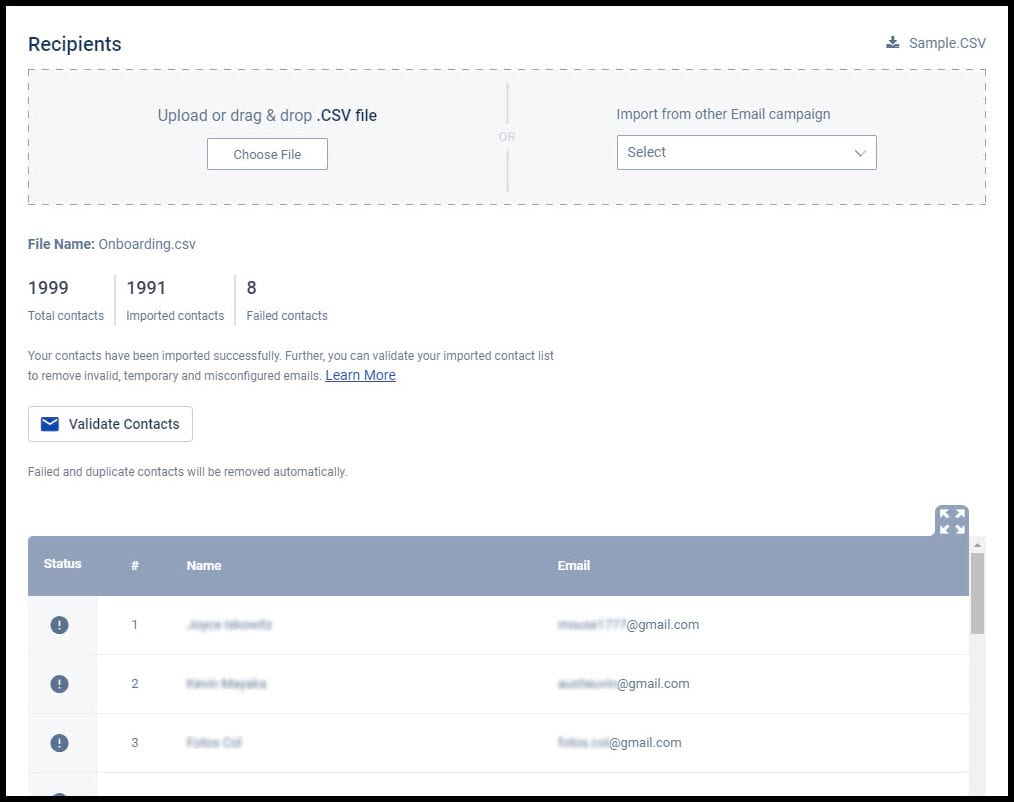
プロヒント: 以前のキャンペーンの受信者をターゲットにしたキャンペーンを実行したい場合、そのために別のCSVファイルをアップロードする必要はありません。
Step-4 アカウントの選択
- これは複数のアカウントを持っているユーザーのためのものです。 オプションから Outlook アカウントを選択できます。

Step-5 メール キャンペーンの作成
- 完璧な件名とメール本文を作成する
- 受信者をより個人的にするためのマージ タグも選択できる
- 名、会社、番号などの複数のマージ タグから、インポートしたコンタクト リストに従って選択することが可能です。
- 購読解除のリンクを追加します。

Step-6 自動フォローアップ
- 最初のメールを送信したら、フォローアップすることが重要です。 その活動とは、以下の通りです。
- Not opened- 前回のメールを開かなかった受信者に、自動フォローアップメールが送られます。
- Not Replied- あなたのメールを開いたが返事をしなかった人に、自動フォローアップメールが送られます。
- Been sent- これは、返信や開封回数に関係なく、リストの有効な受信者すべてにフォローアップメールが送信される状態です
Step-7 キャンペーンのテスト
- せっかくの努力が無駄にならないようにしたいものですね。 そこで、送信前にメールキャンペーンのテストを行います。
- テストメールオプションをクリックし、テストメールを受信したいメールアドレスを入力します。

ステップ-68 スケジュールキャンペーン
- お好みのスケジュールを設定します
- ユーザーがメールを開くと思われる時間を選択します
- 240種類のタイムゾーンから選択できます
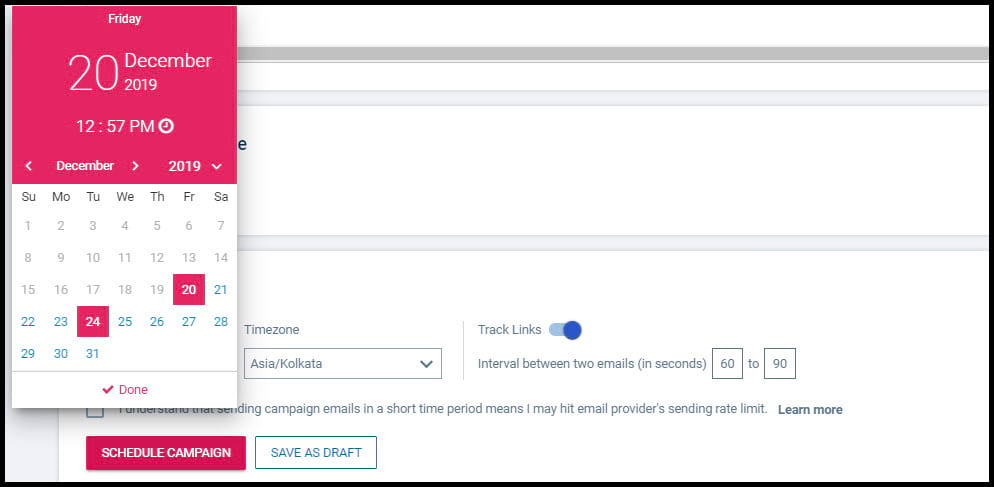
ここまでできたら、次は、メール配信のスケジュールを設定します。 キャンペーンをスケジュールする」をクリックし、リラックスしてください。
Why Create a Group Email in Outlook with Professional Method – Advantages
- It will save a lot of your time where you don’t have to add each recipient individually
- You can also track your recipient’s behavior by his open rates and reply rates
- Automatic email follow-ups are powerful.You will be sent on the scheduled time.With your recipients with a professional method. メールキャンペーンや生産性を高めることができます。
- クリックするだけでメールのスケジュールを設定することができます。 今すぐスケジュールを選択し、好きなときに電子メールを送信します。
SalesHandyにはユニークな機能があり、メールキャンペーンを送るときに、リストに影響を与えずに特定のドメインをブロックすることができます。
プロの方法を使うことの欠点
- グループメールを送信したいときはいつも、ネイティブのOutlookアプリではなくウェブアプリケーションを開かなければなりません。 しかし、最小限の手間で、多くの機能を手に入れ、効率を上げることができます。
How To Create A Group In Outlook By Traditional Method
ここでは、そのプロセスを2部に分けて紹介します。 最初の部分で、私たちはあなたの電子メールの連絡先リストを作成することができますアウトルックでグループ電子メールリストを作成する方法を示し、後の部分であなたはoutlook.
パート1を使用してグループメールを送信する方法を知っています。 outlook.
のグループ電子メールリストを作成する
- ステップ1-連絡先リストを準備します。 Outlookアカウントにログインしたら、ナビゲーションバーに移動し、[人]
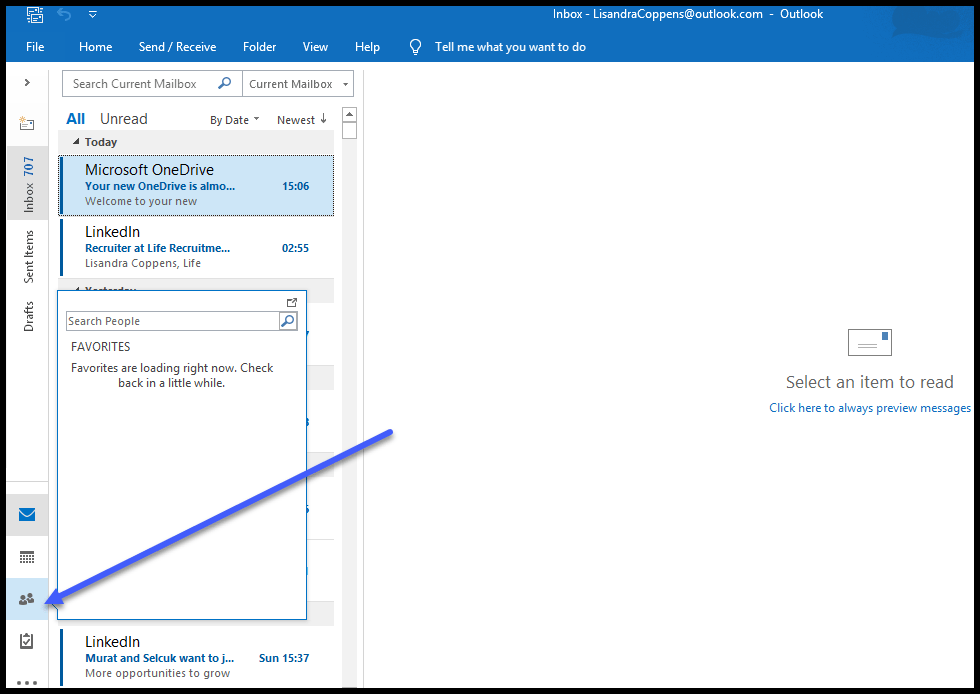
ステップ2.をクリックします。 グループを作成する
- [連絡先]の下をクリックします。 をクリックすると、新しいグループ

1) グループ名を付ける
2) リストにメンバーを加える
3) メンバーの名前を記入する。 追加するメンバー
4) 受信者のメールアドレスを記載
5) OKをクリックすると、グループリストの完成
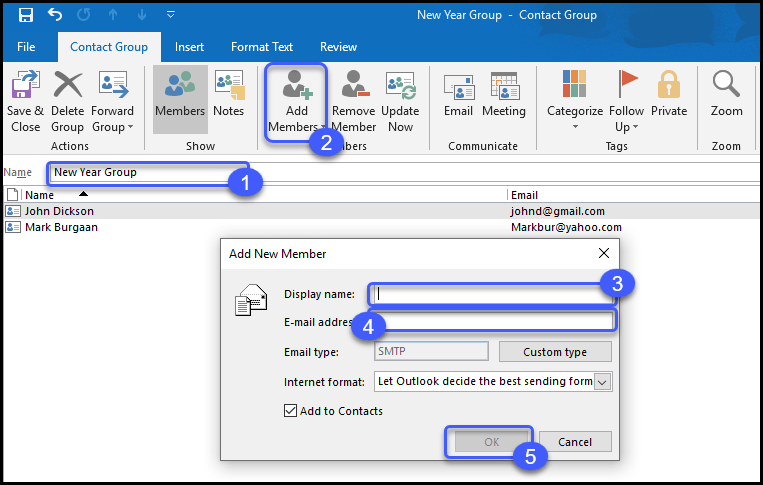
Part 2: Outlookを使用してグループメールを送信する方法
- さて、新しいメールを作成するときです。 作成したグループ名
- Outlookはそのグループのメンバー全員をグループメールの受信者として追加します
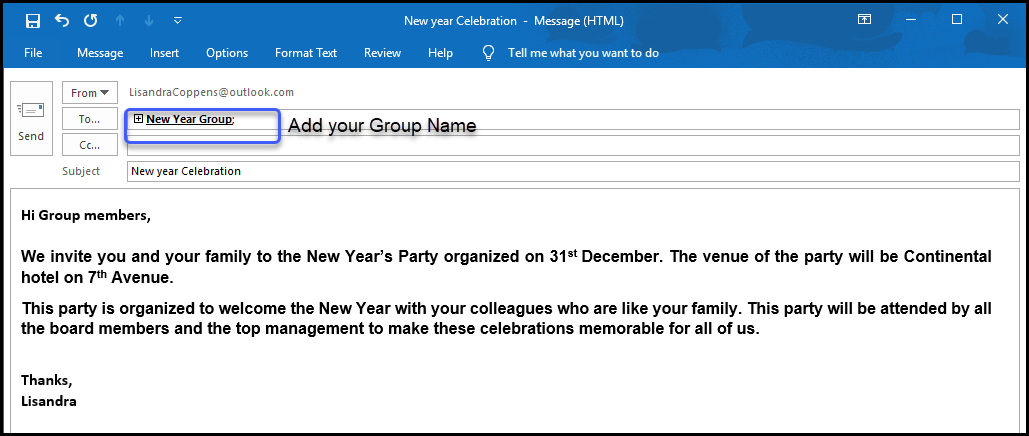
- 送信をクリックすると、メールはグループのすべてのメンバー
注に送られます。 Outlook の異なるバージョンを使用している場合、私たちが書いた基本的な手順は同じになります。
Pros To Create A Group Email In Outlook Using Traditional Method
- People who want to send Emails every day for free.無料で毎日Eメールを送りたい。
- 同じグループにメールを送信するたびにメールアドレスを追加する必要がない
- 複数の人に連絡するのが非常に簡単になる
グループメール作成の短所 Outlook で従来の方法
- Outlook でグループを作成すると、すべての受信者に通知が届きます
- 受信者は、グループ メールを送信した他のグループ メンバーのメール アドレスを見ることができます。 これは、プライバシーの問題を引き起こす可能性があります。
- 受信者の行動を理解する上で非常に重要になる顧客データを取得できません。
- Outlook でグループ メールを送信する場合、自動フォローアップ機能は使用できません。 各受領者に個別に返信メールを送信する必要があります。
- テストメールを送信して、メールがメンバーに正しく届いているかどうかを確認することができません
- オフラインの場合、誰かが返信しても気づかないので、リアルタイムの通知が送られません
- ユーザーが別のバージョンの Outlook を使用している場合。
Outlook でメーリング リストを作成する利点
- グループ メーリングは、時間的
- ユースケースに基づいて連絡先を簡単に分離できる
- この連絡先リストはいつでもインポートおよびエクスポートできる
- リストを作成することにより、読者が混ざるのを防ぐ
- 目の前にあるすべてのグループを使用することができます。
どのメールを送るか優先順位をつけることができます
最後のポイント
Outlook でグループを作成する正しい手順を踏めば、潜在顧客の獲得に非常に役立ちます。 それが企業クライアントであれ、中小企業であれ、このグループ電子メールの機能は間違いなく役に立ちます。 しかし、キャンペーンを送ったら、それで終わりではありません。 セールスハンディのようなクラウドベースの自動化ツールを使うことで、常に他と差をつけることができるのです。 自動フォローアップ電子メールを設定し、キャンペーンの詳細なレポートを取得することができます。 これは、顧客の行動を理解し、パフォーマンスを劇的に向上させるのに役立ちます。