English
Português
Español
Français
Deutsch
日本語
- Zusammenfassung :
- Windows 10 bleibt bei „Windows vorbereiten“ stecken
- Wie Sie die Windows Bereitstellungsschleife beheben
- Lösung 1: Einfach einige Zeit warten
- Lösung 2: Fahren Sie Ihren PC herunter und machen Sie einen Power-Reset
- Lösung 3: Führen Sie eine Systemwiederherstellung oder eine Systemabbildwiederherstellung durch
- Lösung 4: Run System File Checker
- Lösung 5: Führen Sie die Windows 10-Startreparatur durch
- Lösung 6: Deinstallieren Sie kürzlich installierte Updates im abgesicherten Modus
- Lösung 7: Führen Sie eine saubere Windows-Installation durch
- Vorschlag: Windows 10 OS sichern, um Ihren PC zu schützen
- Bottom Line
- Was ist zu tun, wenn mein Computer beim Bereitstellen von Windows stecken bleibt? Warten Sie einfach einige Zeit Schalten Sie den PC aus und setzen Sie ihn zurück Systemwiederherstellung oder Systemabbildwiederherstellung durchführen Systemdateiprüfung ausführen Ausführen Windows 10 Starthilfe reparieren Kürzlich installiertes Update im Abgesicherten Modus deinstallieren Durchführen einer sauberen Windows-Installation Wie lange sollte ich warten, um Windows bereit zu machen? In der Regel können Sie 2-3 Stunden geduldig warten. Wenn der Computerbildschirm nach dieser Zeit immer noch angezeigt wird, sollten Sie einige Möglichkeiten ausprobieren, um die Windows-Bereitstellungsschleife zu beenden. Schalten Sie den Computer nicht aus, wenn er feststeckt? Wenn Ihr Computer auf dem Bildschirm mit der Meldung „Windows wird vorbereitet“ hängen bleibt. Schalten Sie den Computer nicht aus“, versuchen Sie, das Problem zu beheben, indem Sie SFC ausführen, die Startreparatur durchführen, das System wiederherstellen usw. Was kann ich tun, wenn mein Computer beim Aktualisieren stecken bleibt? Entfernen Sie alle USB-Peripheriegeräte Starten Sie die Problembehandlung für Windows-Updates Benennen Sie den Softwareverteilungsordner um Deinstallieren Sie das das bestimmte Update, das das Problem verursacht DISM im abgesicherten Modus ausführen Automatische Reparatur ausführen Systemwiederherstellung in WinRE durchführen Weitere Details im Beitrag – So beheben Sie das Problem „Windows Updates bleiben bei 100 stehen“ unter Windows 10 Twitter Linkedin Reddit
Zusammenfassung :
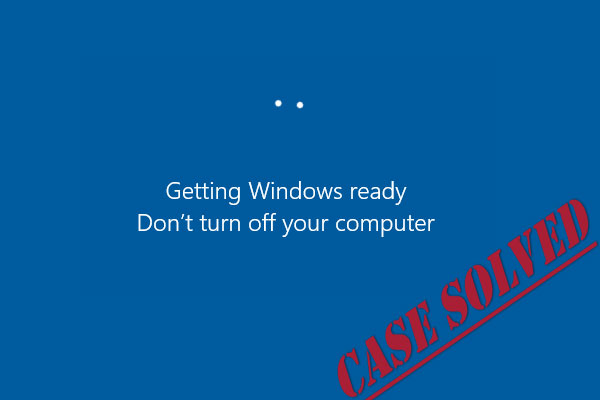
Der Computer bleibt auf dem Bildschirm „Bereitstellen von Windows“ hängen. Schalten Sie den Computer nicht aus“, wenn Sie neu starten? Kein Grund zur Panik! Hier finden Sie einige wirksame Lösungen für das Problem, dass der Bildschirm „Windows vorbereiten“ in Windows 10/8 stecken bleibt, sowie eine schnelle Lösung für die Wiederherstellung im Notfall.
Windows 10 bleibt bei „Windows vorbereiten“ stecken
Für viele Windows 10- und Windows 8-Nutzer ist es üblich, unerwartete Probleme mit ihren Betriebssystemen zu erleben. Ein Problem, auf das viele von ihnen stoßen, ist, dass ihr Computer wie das Surface Pro 4 in einem Ladebildschirm mit der Meldung „Windows wird vorbereitet. Schalten Sie den Computer nicht aus“, wie in der folgenden Abbildung zu sehen ist:
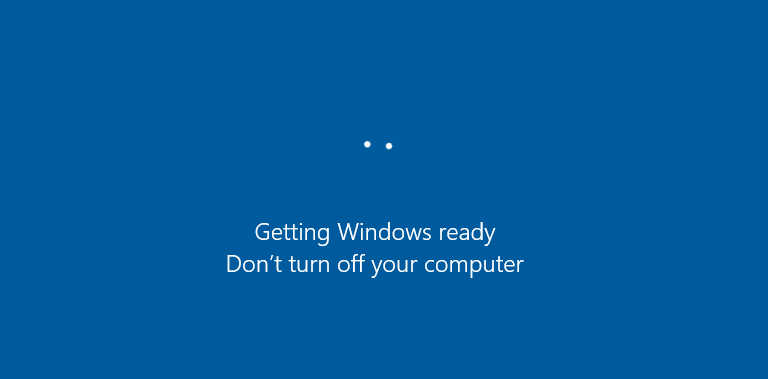
Nutzer berichten über dieses Problem in Foren wie Reddit und geben an, dass es häufig auftritt, wenn sie versuchen, ihren Computer ein- oder auszuschalten, neu zu starten oder das Windows-Betriebssystem zu installieren.
- Boot-Schleife zum Bereitstellen von Windows, Neustart-Schleife, Endlosschleife, Update-Schleife
- Windows 10-Update hängt beim Bereitstellen fest
- Windows 10-Installation hängt beim Bereitstellen fest
Wie lange dauert es, bis Windows 10 bereit ist? In manchen Fällen kann dieser Prozess mehr als mehrere Stunden dauern, was sich für viele Nutzer als lästig erweisen kann.
Wenn auch Sie in der Windows 10 Bereitstellungsschleife feststecken, bieten wir Ihnen hier effektive Lösungen an.
Schnelle Videoanleitung:
Wie Sie die Windows Bereitstellungsschleife beheben
Ein einfacher Neustart des Computers reicht oft nicht aus, um die Windows 10 Bereitstellungsschleife loszuwerden. Zum Glück gibt es fünf Abhilfen, die Sie unten ausprobieren können.
Lösung 1: Einfach einige Zeit warten
Ja, Sie haben richtig gelesen. Die einfachste Lösung ist, einige Zeit zu warten. Das ist tatsächlich die Methode, zu der einige Support-Techniker von Microsoft raten.
Wenn Sie mit der Meldung „Windows wird vorbereitet, schalten Sie den Computer nicht aus“ aufgefordert werden, verarbeitet Ihr System möglicherweise einige Aufgaben im Hintergrund, wie z. B. das Herunterladen und Installieren von Dateien, das Starten eines Windows 10-Update-Prozesses, das Ändern von Einstellungen der Anwendungen und Module usw.
Das System kann einige Zeit benötigen, um diese Aufgaben abzuschließen, je nach der Anzahl der auf Ihrem PC installierten Programme. Damit Ihr Computer ordnungsgemäß hochfahren kann, sollten Sie zunächst warten, bis die Systemaufgaben abgeschlossen sind.
In der Regel wird empfohlen, etwa 2-3 Stunden lang geduldig zu warten. Wenn Sie jedoch immer noch den Bildschirm sehen, sollten Sie andere Lösungen versuchen, um Windows bereit Windows 10-Schleife zu beheben.
Lösung 2: Fahren Sie Ihren PC herunter und machen Sie einen Power-Reset
Ein Power-Reset Ihres PCs kann alle Informationen im Speicher löschen, aber dies wird die Festplattendaten nicht beschädigen. Diese Methode könnte helfen, bestimmte Korruptionsprobleme auf dem Computer zu beheben.
Daher könnte das Zurücksetzen Ihres Windows das Problem mit dem Steckenbleiben von Windows beheben.
Hier sind die Anweisungen, um Windows aus der Update-Schleife herauszuholen:
Schritt 1: Schalten Sie Ihren PC aus, indem Sie den Netzschalter drücken.
Schritt 2: Trennen Sie alle Peripheriegeräte, einschließlich USB-Flash-Laufwerke, externe Festplatten, Kopfhörer, usw. Ziehen Sie auch das Netzkabel oder den Adapter von Ihrem PC ab.
Schritt 3: Wenn Sie einen Laptop verwenden und der Akku abnehmbar ist, nehmen Sie den Akku aus dem Akkufach heraus.
Schritt 4: Halten Sie den Netzschalter Ihres Computers etwa 30 Sekunden lang gedrückt, um die gesamte Restladung aus den Kondensatoren zu entfernen.
Schritt 5: Schließen Sie das Netzkabel wieder an den PC an oder setzen Sie den Akku in Ihren Laptop ein. Schließen Sie jedoch keines der USB-Geräte wieder an.
Schritt 6: Drücken Sie die Power-Taste, um Ihren PC zu starten. Sie können nun überprüfen, ob das Problem, dass Windows 10 in einer Schleife stecken bleibt, gelöst ist.
Lösung 3: Führen Sie eine Systemwiederherstellung oder eine Systemabbildwiederherstellung durch
Wenn Sie einen Systemwiederherstellungspunkt oder ein Systemabbild-Backup mit Windows-Snap-In-Tools erstellt haben, können Sie versuchen, den Wiederherstellungspunkt oder die Abbilddatei zu verwenden, um den PC in einen normalen Zustand wiederherzustellen, wenn Sie auf das Problem stoßen, dass Windows nicht mehr bereit ist.
Aber wie führen Sie die Wiederherstellung durch, wenn Ihr System auf dem gleichen Bildschirm hängen bleibt?
Schritt 1: Laden Sie das Media Creation Tool von der Microsoft-Website herunter. Führen Sie es aus, um ein Windows-Installationsmedium (USB-Installationslaufwerk oder CD/DVD) zu erstellen.
Schritt 2: Starten Sie den PC von dem Medium oder USB-Laufwerk. Konfigurieren Sie die Sprache, die Uhrzeit und die Tastaturmethode und klicken Sie auf Computer reparieren.
Schritt 3: Gehen Sie zu Wählen Sie eine Option > Problembehandlung > Erweiterte Optionen > Systemwiederherstellung.
Schritt 4: Folgen Sie dem Assistenten, um eine Systemwiederherstellung abzuschließen, damit Sie aus der Windows 10-Vorbereitungsschleife herauskommen.
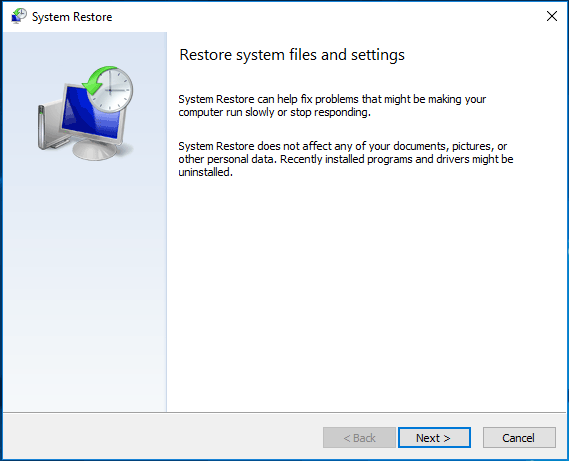
Wenn Sie ein Systemabbild haben, wählen Sie unter der Registerkarte Erweiterte Optionen die Option Systemabbildwiederherstellung. Stellen Sie dann Ihren Computer mithilfe des Image-Backups wieder her.
Kostenloser Download

Lösung 4: Run System File Checker
Wenn Windows zu lange braucht, um Windows 8/10 startklar zu machen oder die oben genannten Methoden nicht helfen, um Windows startklar zu machen, können Sie das Tool System File Checker versuchen. Manchmal kann die Notwendigkeit von Windows, sich bei jedem Neustart auf das Update vorzubereiten, durch beschädigte Dateien auf Ihrem Computer verursacht werden.
So beheben Sie beschädigte Systemdateien:
Schritt 1: Legen Sie wie oben beschrieben den Installationsdatenträger oder das USB-Laufwerk in Ihren PC ein und starten Sie ihn von diesem Laufwerk.
Schritt 2: Gehen Sie zu Computer reparieren, öffnen Sie den Bildschirm Option auswählen und wählen Sie Problembehandlung.
Schritt 3: Klicken Sie auf der Seite Erweiterte Optionen auf Eingabeaufforderung.
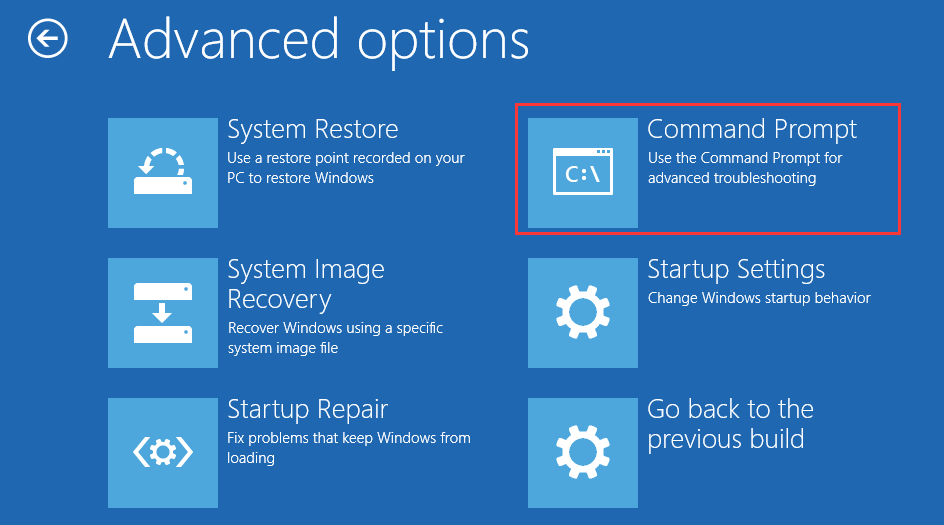
Schritt 4: Nachdem das cmd-Fenster geöffnet ist, geben Sie den Befehl: sfc /scannow ein und drücken Sie die Eingabetaste auf der Tastatur.
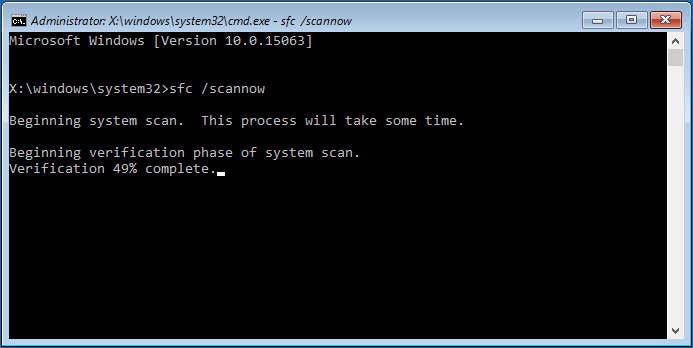
Warten Sie geduldig, bis der Überprüfungsprozess 100% abgeschlossen ist. Starten Sie dann den Computer neu, um zu sehen, ob die Windows 10-Schleife „Windows bereit machen“ immer noch besteht.
Lösung 5: Führen Sie die Windows 10-Startreparatur durch
Wenn Ihr PC bei jedem Neustart in „Windows bereit machen“ feststeckt, kann die Durchführung der Windows-Startreparatur das Problem möglicherweise beheben.
Dazu müssen Sie ebenfalls die Windows-Wiederherstellungsumgebung (WinRE) mit dem Windows-Installationsdatenträger aufrufen. Navigieren Sie in WinRE zu Erweiterte Optionen und wählen Sie Starthilfe reparieren: Probleme beheben, die das Laden von Windows verhindern.
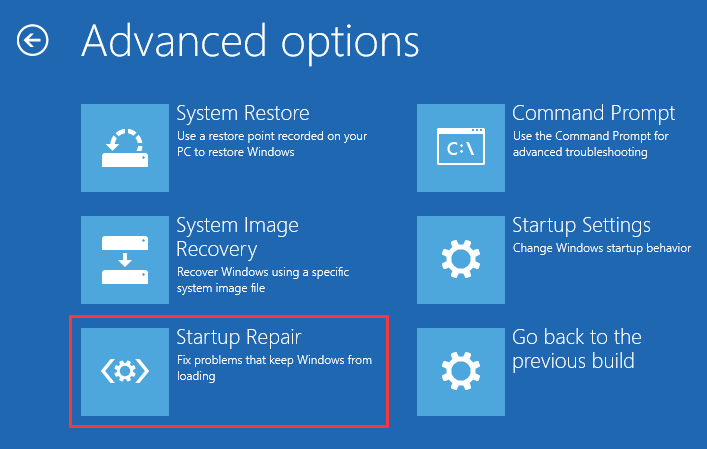

Windows automatische Reparatur funktioniert nicht! Lesen Sie diesen Beitrag, um herauszufinden, wie Sie das Problem „Windows konnte nicht richtig geladen werden“ und „Automatische Reparatur konnte Ihren PC nicht reparieren“ lösen können.
Wenn der Reparaturprozess zu der Fehlermeldung „Startreparatur konnte Ihren PC nicht reparieren“ oder „Automatische Reparatur konnte Ihren PC nicht reparieren“ führt, versuchen Sie eine andere Lösung, um das Problem zu beheben, dass Windows 10 beim Bereitstellen von Windows stecken bleibt.
Lösung 6: Deinstallieren Sie kürzlich installierte Updates im abgesicherten Modus
Ein fehlerhaftes kürzlich installiertes Update kann Windows so verwirren, dass es in einer anderen Update-Schleife feststeckt, daher kann die Deinstallation dieser Updates das Problem beheben. Dies muss über den Abgesicherten Modus erfolgen.
Schritt 1: Rufen Sie die Seite Erweiterte Optionen auf, klicken Sie dann auf Starteinstellungen und drücken Sie F4, um auf den Abgesicherten Modus des Computers zuzugreifen.
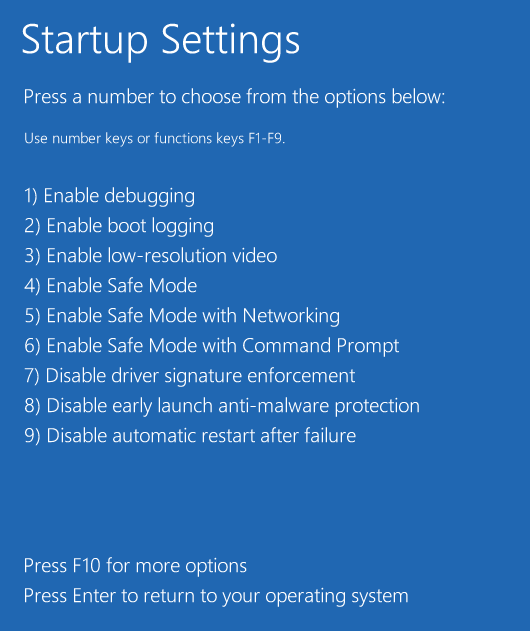
Schritt 2: Klicken Sie im Abgesicherten Modus von Windows 10 mit der rechten Maustaste auf Start und wählen Sie Systemsteuerung. Gehen Sie dann zu Programme und Funktionen.
Schritt 3: Klicken Sie im linken Bereich auf Installierte Updates anzeigen. Wählen Sie die kürzlich installierten Updates aus und deinstallieren Sie sie, um das Windows 10 Problem zu beheben, das in der Schleife zum Bereitstellen von Windows feststeckt.
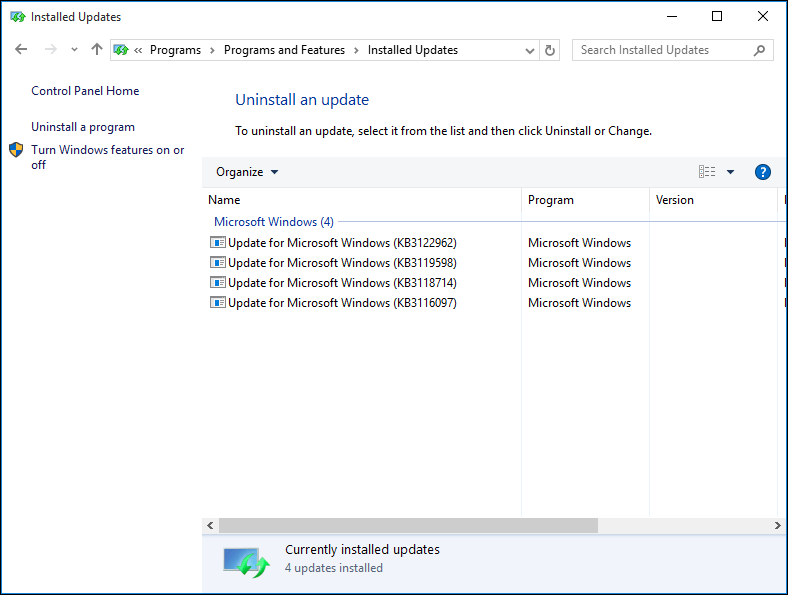
Schließlich starten Sie Windows 10 neu und der Computer, der beim Bereitstellen von Windows feststeckt, sollte gelöst sein.
Lösung 7: Führen Sie eine saubere Windows-Installation durch
Wenn keine der oben genannten Methoden Ihnen aus dem Problem des Feststeckens des Bereitstellens von Windows heraushelfen kann, kann es sein, dass das Betriebssystem nicht reparierbare Probleme hat. Die letzte Lösung ist die Installation einer neuen Kopie von Windows.
Sichern Sie wichtige Dateien vor der Windows-Installation
Die saubere Installation von Windows löscht einige Ihrer persönlichen Dateien. Stellen Sie daher sicher, dass Sie wichtige Daten von der Systempartition oder dem Desktop gesichert haben. Halten Sie außerdem Ihren Lizenzschlüssel bereit.
Um Computerdateien zu sichern, empfehlen wir die kostenlose Windows 10 Backup-Software MiniTool ShadowMaker. Sie ist kompatibel mit Windows 10/8/7 und kann Ihnen helfen, Dateien, Festplatten, Partitionen oder Betriebssysteme mit einfachen Klicks zu sichern. Hier können Sie mit der Sicherung Ihrer Dateien beginnen, indem Sie die Testversion (30 Tage kostenlose Nutzung wird unterstützt) über die Schaltfläche unten herunterladen.
Kostenloser Download
Schritt 1: Führen Sie MiniTool ShadowMaker Testversion aus.
Schritt 2: Gehen Sie auf der Registerkarte „Sicherung“ zu „Quelle > Ordner und Dateien“, um die Dateien auszuwählen, die Sie sichern möchten.
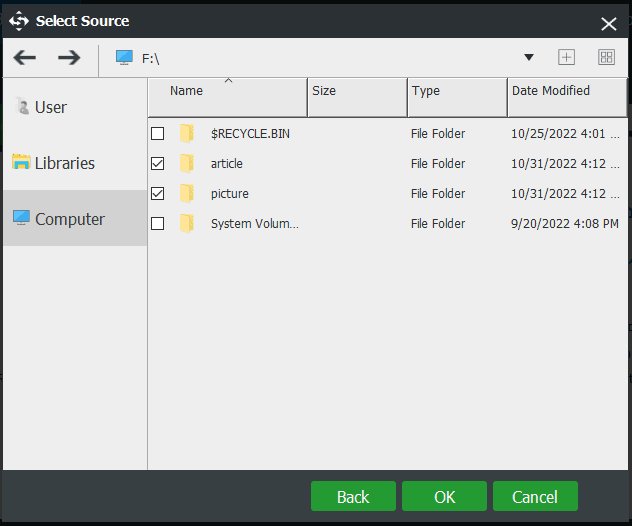
Dann wählen Sie einen Zielpfad aus, um die Sicherungsabbilddatei zu speichern. Diese Software gibt standardmäßig einen Ordner für Sie vor, aber Sie können auch einen Speicherort wie eine externe Festplatte oder ein USB-Laufwerk angeben.
Schritt 3: Klicken Sie auf „Jetzt sichern“, um den Sicherungsauftrag auszuführen.
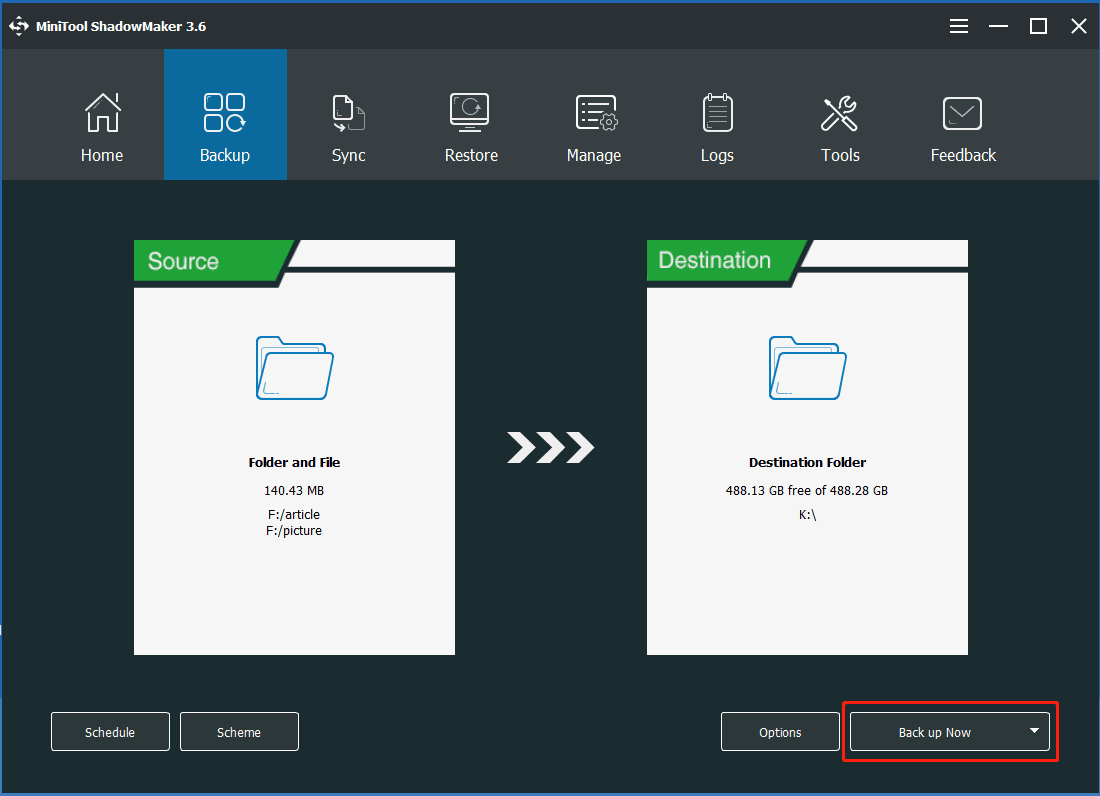
Saubere Windows 10-Installation durchführen
Nach Abschluss der Dateisicherung können Sie nun Ihr Windows 10 neu installieren, um das Problem mit dem Festfahren von Windows zu lösen.
Schritt 1: Starten Sie Ihren Computer von einem Installationsdatenträger oder -laufwerk.
Schritt 2: Wählen Sie die Sprache, das Zeitformat und die Tastatur aus.
Schritt 3: Klicken Sie auf Jetzt installieren und folgen Sie den Anweisungen auf dem Bildschirm.
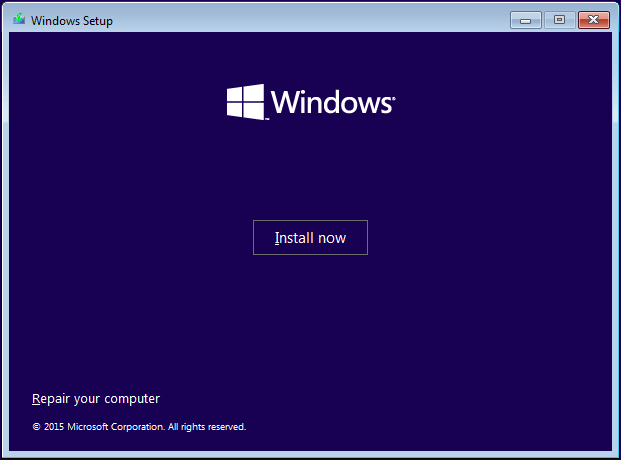
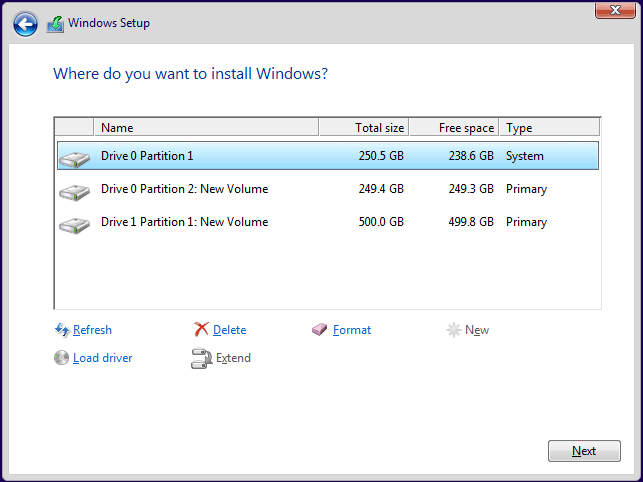
Nach Abschluss des Einrichtungsvorgangs sollte das Problem, dass Windows 10 beim Bereitstellen von Windows festhängt, vollständig behoben sein.
Wenn Sie sich nicht sicher sind, wie Sie eine Auffrischungskopie von Windows erstellen können, lesen Sie Wie man Windows 10 neu installiert. Wenn Sie glauben, dass es kompliziert ist, eine saubere Installation zu machen, können Sie stattdessen diesem Beitrag folgen, um Windows 10 zurückzusetzen.
„Hier sind 7 Lösungen zur Behebung des Problems, dass Windows nicht mehr startet. Probieren Sie sie aus, wenn Sie dieses Problem haben, und teilen Sie sie auf Twitter, damit mehr Menschen davon erfahren. „Click to tweet
Vorschlag: Windows 10 OS sichern, um Ihren PC zu schützen
Unabhängig davon, welche Systemprobleme auf Ihrem Computer auftreten, ist die Wiederherstellung des Systemabbilds eine bessere Lösung, vorausgesetzt, dass zuvor ein Systemabbild erstellt wurde.
Auch das Wiederherstellen des PCs in einen früheren Zustand mithilfe der Systemsicherung ist eine gute Lösung für die Windows 10-Bereitschaftsschleife für eine lange Zeit
Daher ist es nach der Behebung des Problems notwendig, Ihr Betriebssystem zu sichern, um Ihren Computer vor Systembeschädigungen zu schützen. Um dies zu tun, empfehlen wir die Verwendung von MiniTool ShadowMaker, wie oben erwähnt.
Kostenloser Download
Schritt 1: Starten Sie diese Backup-Software für Windows 10, klicken Sie auf Keep Trial und Connect im Abschnitt This Computer.
Schritt 2: Gehen Sie zur Backup-Seite; Systempartitionen und Speicherpfad sind standardmäßig ausgewählt. Starten Sie den System-Backup-Prozess, indem Sie auf Jetzt sichern klicken.
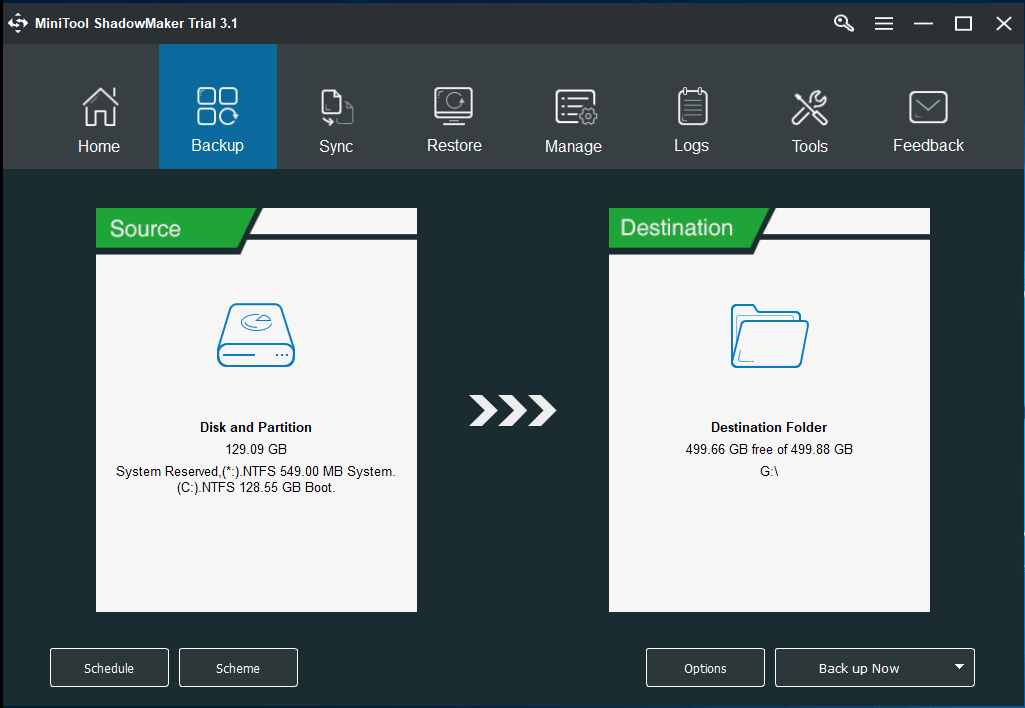
Bottom Line
Ist Ihr Computer nicht mehr bereit für Windows? Nehmen Sie es gelassen und verwenden Sie die oben genannten Methoden! Für den Fall, dass das Bereitstellen von Windows wieder hängen bleibt, ist es am besten, Ihr Windows 10-Betriebssystem mit MiniTool ShadowMaker zu sichern.
Insgesamt, fühlen Sie sich frei, uns zu sagen, wenn Sie andere Möglichkeiten haben, um Windows 10 Bereitstellungsschleife oder Fragen zu MiniTool Software zu beheben, indem Sie kontaktieren oder einen Kommentar unten hinterlassen.
Was ist zu tun, wenn mein Computer beim Bereitstellen von Windows stecken bleibt?
- Warten Sie einfach einige Zeit
- Schalten Sie den PC aus und setzen Sie ihn zurück
- Systemwiederherstellung oder Systemabbildwiederherstellung durchführen
- Systemdateiprüfung ausführen
- Ausführen Windows 10 Starthilfe reparieren
- Kürzlich installiertes Update im Abgesicherten Modus deinstallieren
- Durchführen einer sauberen Windows-Installation
Wie lange sollte ich warten, um Windows bereit zu machen?
In der Regel können Sie 2-3 Stunden geduldig warten. Wenn der Computerbildschirm nach dieser Zeit immer noch angezeigt wird, sollten Sie einige Möglichkeiten ausprobieren, um die Windows-Bereitstellungsschleife zu beenden.
Schalten Sie den Computer nicht aus, wenn er feststeckt?
Wenn Ihr Computer auf dem Bildschirm mit der Meldung „Windows wird vorbereitet“ hängen bleibt. Schalten Sie den Computer nicht aus“, versuchen Sie, das Problem zu beheben, indem Sie SFC ausführen, die Startreparatur durchführen, das System wiederherstellen usw.
Was kann ich tun, wenn mein Computer beim Aktualisieren stecken bleibt?
- Entfernen Sie alle USB-Peripheriegeräte
- Starten Sie die Problembehandlung für Windows-Updates
- Benennen Sie den Softwareverteilungsordner um
- Deinstallieren Sie das das bestimmte Update, das das Problem verursacht
- DISM im abgesicherten Modus ausführen
- Automatische Reparatur ausführen
- Systemwiederherstellung in WinRE durchführen
- Weitere Details im Beitrag – So beheben Sie das Problem „Windows Updates bleiben bei 100 stehen“ unter Windows 10
- Twitter
- Linkedin
- Reddit
- Warten Sie einfach einige Zeit
- Schalten Sie den PC aus und setzen Sie ihn zurück
- Systemwiederherstellung oder Systemabbildwiederherstellung durchführen
- Systemdateiprüfung ausführen
- Ausführen Windows 10 Starthilfe reparieren
- Kürzlich installiertes Update im Abgesicherten Modus deinstallieren
- Durchführen einer sauberen Windows-Installation
- Entfernen Sie alle USB-Peripheriegeräte
- Starten Sie die Problembehandlung für Windows-Updates
- Benennen Sie den Softwareverteilungsordner um
- Deinstallieren Sie das das bestimmte Update, das das Problem verursacht
- DISM im abgesicherten Modus ausführen
- Automatische Reparatur ausführen
- Systemwiederherstellung in WinRE durchführen
- Weitere Details im Beitrag – So beheben Sie das Problem „Windows Updates bleiben bei 100 stehen“ unter Windows 10