Apache et Nginx sont gratuits, open-source et populaires – les serveurs Web les plus utilisés dans le monde. Apache et Nginx fonctionnent tous deux sur tous les systèmes d’exploitation basés sur Unix. Apache est connu pour sa puissance, tandis que Nginx est connu pour sa vitesse. Nginx est également utilisé comme proxy inverse pour le HTTP, HTTPS, IMAP, SMTP, POP3 et comme équilibreur de charge.
PHP-FPM (FastCGI Process Manager) est une implémentation alternative de PHP FastCGI spécialement conçue pour les sites web à forte charge. PHP-FPM vous permet d’exécuter plusieurs versions de PHP à la fois. PHP-FPM peut être exécuté d’une manière différente de celle du mod_PHP sur un serveur web. Si vous cherchez à héberger votre application web avec des performances optimales, alors PHP-FPM est le meilleur choix pour vous.
Dans ce tutoriel, nous allons expliquer comment activer le support de PHP-FPM sur le serveur web Apache et Nginx sur un serveur Ubuntu 18.04.
- Prérequis
- Étape 1- Créer le serveur Atlantic.Net Cloud
- Étape 2 – Activer le support PHP-FPM sur le serveur web Apache
- Installer Apache et PHP-FPM
- Configurer Apache avec le support PHP-FPM
- Étape 3 – Test du serveur Web Apache
- Etape 4 – Activer le support PHP-FPM sur le serveur web Nginx
- Etape 5 – Installer Nginx et PHP-FPM
- Étape 6 – Configurer Nginx avec le support PHP-FPM
- Étape 7 – Tester le serveur Web Nginx
- Conclusion
Prérequis
- Un VPS Ubuntu 18.04 frais sur la plateforme Atlantic.Net Cloud.
- Un nom de domaine valide pointé sur l’adresse IP de votre VPS.
Étape 1- Créer le serveur Atlantic.Net Cloud
D’abord, connectez-vous à votre serveur Atlantic.Net Cloud. Créez un nouveau serveur, en choisissant Ubuntu 18.04 comme système d’exploitation avec au moins 2 Go de RAM. Connectez-vous à votre serveur cloud via SSH et connectez-vous en utilisant les informations d’identification mises en évidence en haut de la page.
Une fois que vous êtes connecté à votre serveur Ubuntu 18.04, exécutez la commande suivante pour mettre à jour votre système de base avec les derniers paquets disponibles.
apt-get update -y
Étape 2 – Activer le support PHP-FPM sur le serveur web Apache
Dans cette section, nous allons apprendre comment installer et activer le support PHP-FPM sur le serveur web Apache.
Installer Apache et PHP-FPM
Premièrement, installez Apache et PHP-FPM en exécutant la commande suivante :
apt-get install apache2 libapache2-mod-php libapache2-mod-fcgid php php-fpm php-cli -y
Une fois que tous les paquets sont installés, démarrez le service Apache et PHP-FPM avec la commande suivante :
systemctl start apache2systemctl start php7.2-fpm
Configurer Apache avec le support PHP-FPM
Puis, vous devrez configurer le serveur web Apache avec le support PHP-FPM. Pour ce faire, créez un nouveau fichier de configuration d’hôte virtuel Apache :
nano /etc/apache2/sites-available/example.com.conf
Ajoutez les lignes suivantes :
Enregistrez et fermez le fichier. Ensuite, activez le fichier de configuration de l’hôte virtuel à l’aide de la commande suivante :
a2ensite example.com
Puis, vous devrez activer quelques modules pour qu’apache2 fonctionne avec PHP-FPM :
a2enmod actions fcgid alias proxy_fcgi
Puis, redémarrez le service Apache à l’aide de la commande suivante :
systemctl restart apache2
Étape 3 – Test du serveur Web Apache
Le serveur Web Apache est maintenant configuré avec le support de PHP-FPM. Il est temps de tester si PHP-FPM est chargé avec le serveur web Apache ou non.
Pour le tester, créez un exemple d’info.php à l’intérieur du répertoire racine du document Apache:
nano /var/www/html/info.php
Ajoutez les lignes suivantes:
<?php phpinfo();?>
Enregistrez et fermez le fichier puis changez la propriété du fichier info.php en www-data:
chown www-data:www-data /var/www/html/info.php
Puis, ouvrez votre navigateur web et tapez l’URL http://example.com. Vous devriez voir la page suivante :
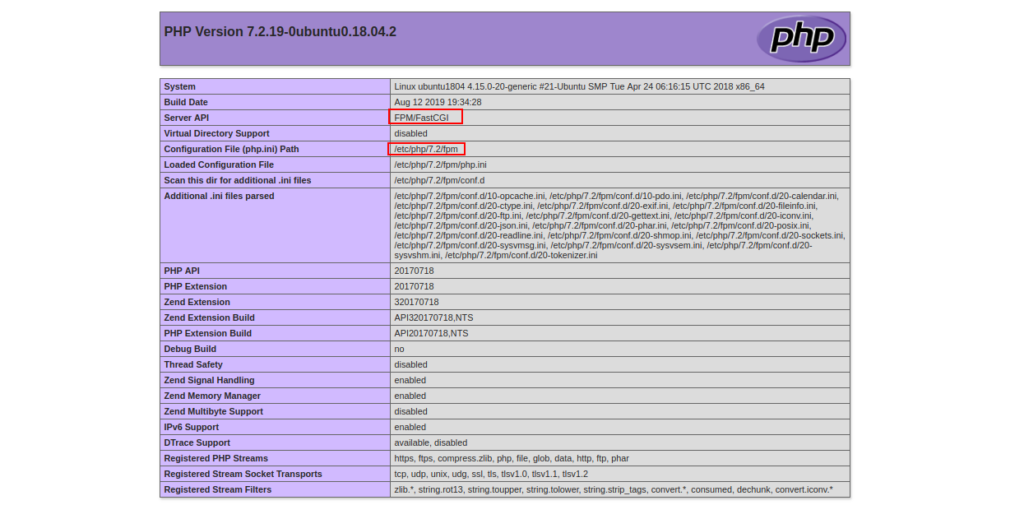
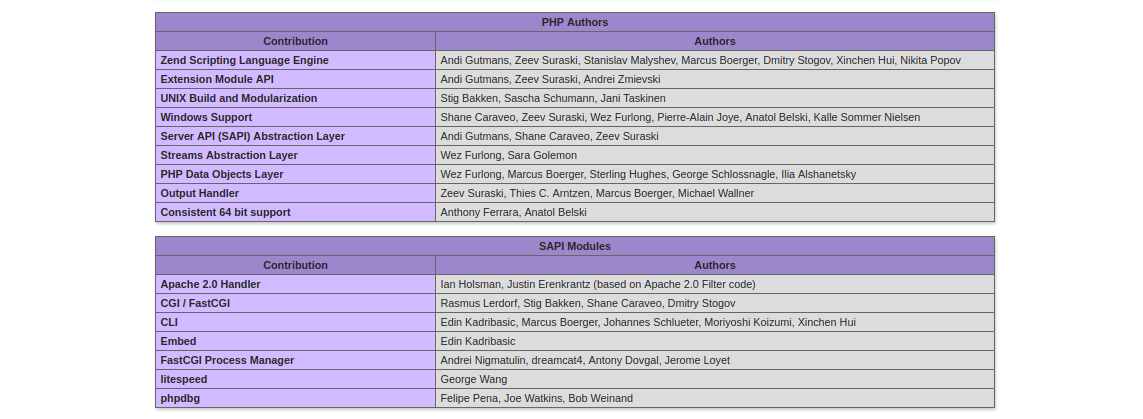
La page ci-dessus indique que PHP-FPM est chargé avec le serveur web Apache.
Note : N’oubliez pas de supprimer le fichier info.php après le test.
Etape 4 – Activer le support PHP-FPM sur le serveur web Nginx
Dans cette section, nous allons apprendre comment installer et activer le support PHP-FPM sur le serveur web Nginx.
Etape 5 – Installer Nginx et PHP-FPM
D’abord, installez Nginx et PHP-FPM en exécutant la commande suivante :
apt-get install nginx php php-fpm php-cli -y
Une fois que tous les paquets sont installés, démarrez le service Nginx et PHP-FPM avec la commande suivante :
systemctl start nginxsystemctl start php7.2-fpm
Étape 6 – Configurer Nginx avec le support PHP-FPM
Puis, vous devrez configurer le serveur web Nginx avec le support PHP-FPM. Pour ce faire, créez un nouveau fichier de configuration d’hôte virtuel Nginx :
nano /etc/nginx/sites-available/example.com.conf
Ajoutez les lignes suivantes :
ln -s /etc/nginx/sites-available/example.com.conf /etc/nginx/sites-enabled/
Puis, redémarrez Nginx et le service PHP-FPM pour appliquer les changements de configuration :
systemctl restart nginxsystemctl restart php7.2-fpm
Étape 7 – Tester le serveur Web Nginx
Le serveur Web Nginx est maintenant configuré avec le support PHP-FPM. Il est temps de tester si PHP-FPM est chargé avec le serveur web Nginx ou non.
Pour le tester, créez un exemple d’info.php dans le répertoire racine du document Nginx:
nano /var/www/html/info.php
Ajoutez les lignes suivantes:
<?php phpinfo();?>
Enregistrez et fermez le fichier puis changez la propriété du fichier info.php en www-data:
chown www-data:www-data /var/www/html/info.php
Puis, ouvrez votre navigateur web et tapez l’URL http://example.com. Vous devriez voir la page suivante :
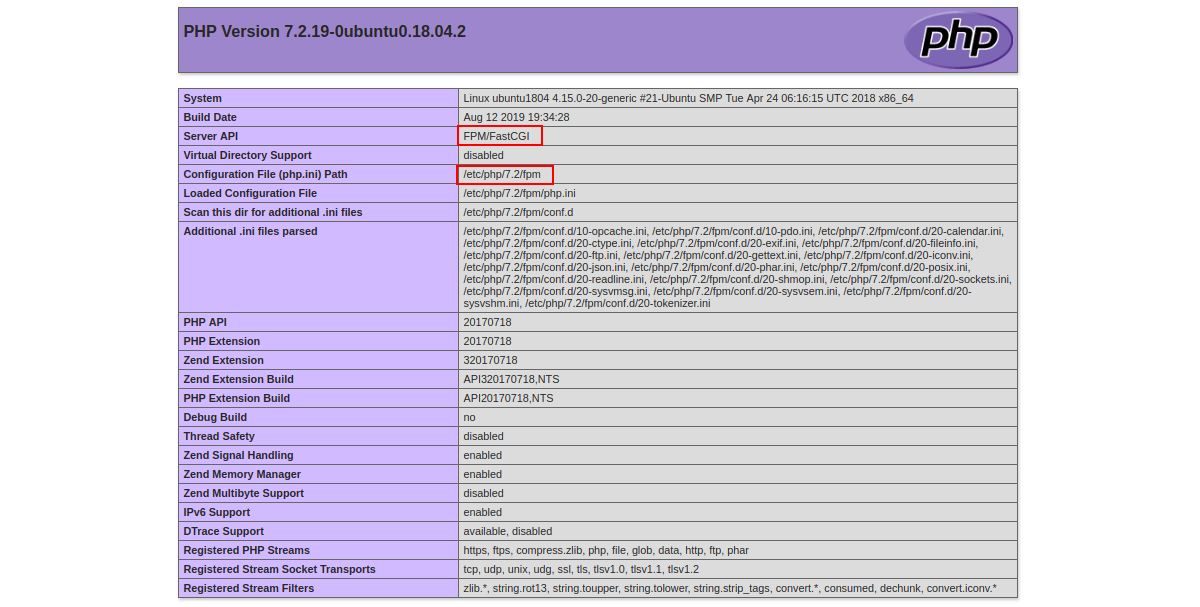
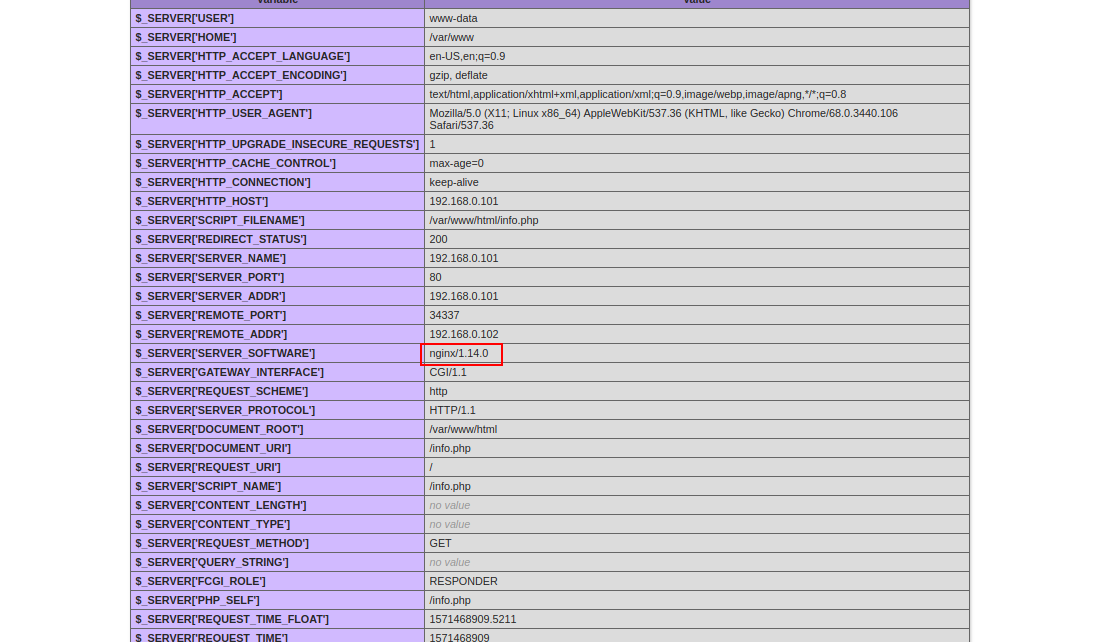
La page ci-dessus indique que PHP-FPM est chargé avec le serveur web Nginx.
Note : N’oubliez pas de supprimer le fichier info.php après le test.
Conclusion
Congratulations ! Vous avez configuré avec succès le serveur web Nginx et Apache avec le support de PHP-FPM. J’espère que vous avez maintenant suffisamment de connaissances pour utiliser PHP-FPM afin d’exécuter plusieurs versions de PHP à la fois. Pour commencer à utiliser PHP-FPM sur Apache et Nginx, inscrivez-vous à un plan d’hébergement VPS avec Atlantic.Net aujourd’hui.