Inholdsfortegnelse
iPad Recovery Mode i nemme trin
Hvis du ønsker at opgradere dit iOS, eller hvis du har problemer med din iPad, og du skal geninstallere operativsystemet, skal du bruge iPad Recovery Mode. Denne artikel giver dig de nødvendige trin til, hvordan du får iPad genoprettelsestilstand, og hvis du er gået i stå i denne tilstand, er her nogle retningslinjer for, hvordan du får en iPad ud af genoprettelsestilstand.

Sådan sætter du iPad i genoprettelsestilstand
- Kontroller, at din iPad har tilstrækkelig opladning. Oplad den om nødvendigt.
- Slut din iPad til din computer.
- Åbn iTunes.
- Hold samtidig knappen Sleep/Wake og knappen Home nede og tryk på den. Dette vil tvinge din iPad til at genstarte. Hold ikke op med at trykke, før du ser iPad-skærmen med genoprettelsestilstand.
- Du vil se iPad-menuen med genoprettelsestilstand med indstillingerne Gendan og Opdater. Vælg opdatering. iTunes vil forsøge at geninstallere iOS. Du skal ikke bekymre dig om dine data, iTunes sørger for, at de ikke slettes. Hvis processen tager længere tid end 15 minutter, skal du gentage alle de foregående trin, men nu skal du i trin 5 vælge indstillingen Gendannelse. Du vil have din enhed i iPad-genoprettelsestilstand.
- Sæt din enhed op.
Husk, hvis du tidligere har sikkerhedskopieret din Apple-enhed, enten på iTunes eller på iCloud, kan du gendanne dine gamle data ved at gendanne fra den.
Bemærk: Disse trin gælder for iPad 2, 3 og mini.
Sådan får du iPad ud af genoprettelsestilstand
- Tilslut din iPad, der sidder fast i genoprettelsestilstand, til din Mac-computer.
- Kør iTunes på din Mac.
- iTunes registrerer din iPad og giver dig mulighed for at gendanne din Apple iPad fra en tilgængelig sikkerhedskopi.
- Tilknyt din iPad fra din Mac.
- Sluk din iPad.
Hvis trin 4 ikke virker, skal du udføre følgende trin:
- Tryk og hold Hjem og Sleep-knapperne sammen. Din iPad slukkes.
- Tryk på knappen Hjem, og hold den nede.
- Slut din iPad til din pc, og slip ikke knappen Hjem, før både iTunes-logoet og USB-indikatoren vises.
Punkter at overveje
- Hvis ovenstående trin ikke er tilstrækkelige, skal du kontakte Apple Support.
- Hvis du ikke har adgang til en Apple-computer, skal du gå til en Apple Store eller til en autoriseret Apple Service Provider. De er der for at hjælpe dig.
- Gør hyppige sikkerhedskopier af dine iPad-filer, da du aldrig ved, hvornår du kan få brug for at gendanne dine data.
- Undgå at jailbreake din iPad. Det er ikke så nemt at gøre det.
- Hold dig opdateret om iPad-løsninger.
Sådan gendanner du dine tabte filer
Når du er færdig med iOS-genindlæsningsprocessen, kan du opdage, at nogle data er gået tabt. Heldigvis findes der en god app til datagendannelse til Apple-produkter. Den hedder Disk Drill og er tilgængelig gratis fra vores webside.
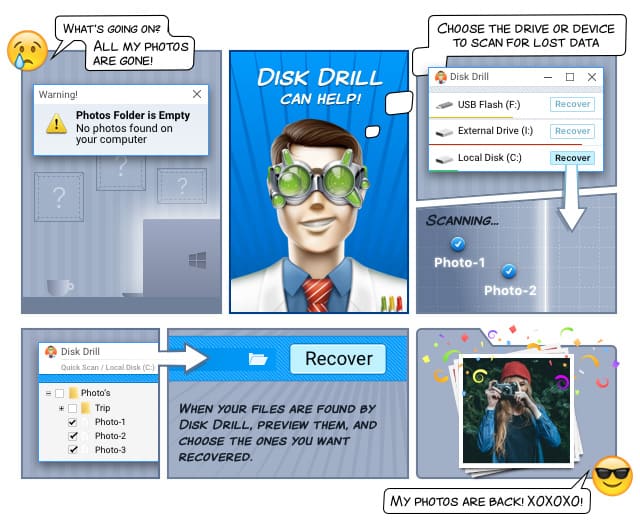

Your Companion for Deleted Files Recovery
Den nye version af Disk Drill er tilgængelig på mere end 10 sprog, herunder engelsk, tyrkisk, koreansk, taiwanesisk, arabisk og malaysisk. Den har også en ny brugergrænseflade og hurtigere genoprettelsesalgoritmer.
Disk Drill er forbundet til din iPad via iTunes og genopretter fra iTunes-backups. Dette er Apples måde at gendanne filer på. Hvis du vil gendanne filer på din iPad’s harddisk med en app, der ligger i hukommelsen, skal du jailbreake iPad’en og bruge en ikke-Apple-teknik.
Da Disk Drill gendanner fra sikkerhedskopier på iTunes, bruger softwaren en anden gendannelsesalgoritme end den algoritme, der er tilgængelig for datagendannelse fra harddiske. Derfor vil du opdage, at de sædvanlige Quick og Deep Scan eller Catalog Rebuilt ikke er tilgængelige. Du kan også blive overrasket, når du ser en anden skærm, der viser resultaterne. Bare rolig, dine gendannede filer er der alle sammen.
Og hvis du har spørgsmål, skal du bare tjekke Disk Drill’s hjælpesider. De er skrevet på en nem måde, så de er lette at følge.