English
Português
Español
Français
Deutsch
日本語
- Souhrn :
- Windows 10 zaseknutý na obrazovce Getting Windows Ready
- Jak opravit zaseknutí ve smyčce připravování Windows
- Řešení 1: Jednoduše nějakou dobu počkejte
- Řešení 2: Vypněte počítač a resetujte jej
- Řešení 3: Proveďte obnovení systému nebo bitové kopie systému
- Řešení 4: Spusťte nástroj Kontrola systémových souborů
- Řešení 5: Proveďte opravu spuštění systému Windows 10
- Řešení 6: Odinstalujte nedávno nainstalované aktualizace v nouzovém režimu
- Řešení 7: Proveďte čistou instalaci systému Windows
- Návrh: Zálohujte operační systém Windows 10, abyste ochránili svůj počítač
- Dolní řádek
- Zaseknutí při přípravě systému Windows FAQ
Souhrn :
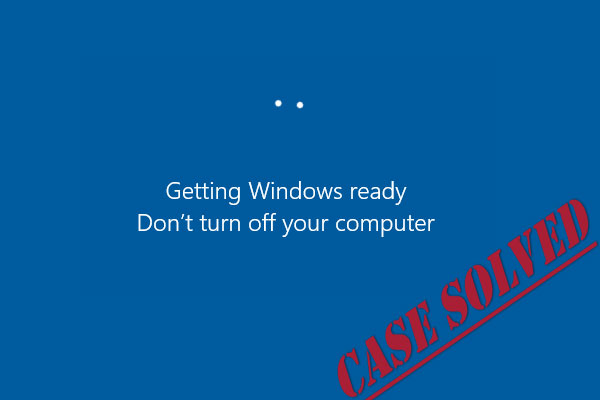
Počítač se zasekl na obrazovce „Připravuje se Windows. Nevypínejte počítač“ při každém restartu? Nepropadejte panice! Zde je několik účinných řešení problému se zaseknutou obrazovkou Getting Windows Ready v systému Windows 10/8 a také rychlé řešení obnovy po havárii.
Windows 10 zaseknutý na obrazovce Getting Windows Ready
Pro mnoho uživatelů systémů Windows 10 a Windows 8 je běžné, že se s jejich operačními systémy objevují neočekávané problémy. Problém, se kterým se mnoho z nich setkává, je, že se jejich počítač, například Surface Pro 4, zasekne na načítací obrazovce se zprávou „Připravuje se systém Windows. Nevypínejte počítač“, jak ukazuje následující obrázek:
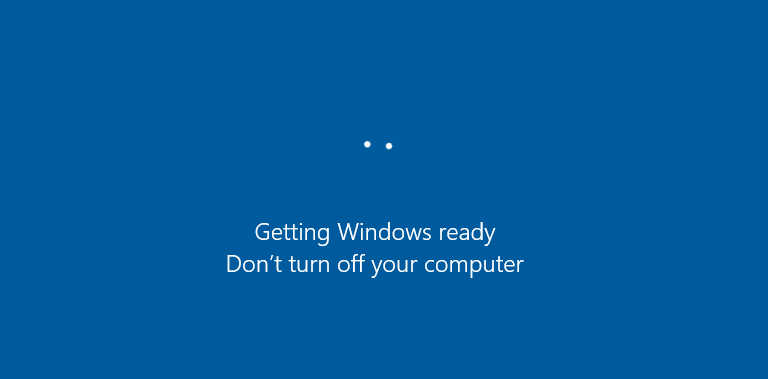
Uživatelé tento problém hlásí na fórech, jako je Reddit, a uvádějí, že k němu často dochází, když se snaží zapnout, vypnout nebo restartovat/rebootovat svůj počítač nebo nainstalovat operační systém Windows.
- Smyčka spouštění připraveného systému Windows, smyčka restartování, nekonečná smyčka, smyčka aktualizace
- Aktualizace systému Windows 10 se zasekla na přípravě věcí
- Instalace systému Windows 10 se zasekla na přípravě věcí
Jak dlouho trvá, než je systém Windows 10 připraven? V některých případech může tento proces trvat i více než několik hodin, což se pro mnoho uživatelů může ukázat jako nepříjemné.
Pokud i vy narazíte na problém Windows 10 zaseklý ve smyčce připravování Windows, zde vám nabídneme účinná řešení.
Rychlý videonávod:
Jak opravit zaseknutí ve smyčce připravování Windows
Prostý restart počítače často nestačí k tomu, abyste se zbavili smyčky připravování Windows 10. V některých případech se může stát, že tento proces bude trvat i déle než několik hodin. Naštěstí je zde pět řešení, která můžete vyzkoušet níže.
Řešení 1: Jednoduše nějakou dobu počkejte
Ano, čtete správně. Nejjednodušším fungujícím řešením je nějakou dobu počkat. Tuto metodu skutečně doporučují někteří technici podpory společnosti Microsoft.
Když se zobrazí zpráva „Připravujeme systém Windows, nevypínejte počítač“, váš systém může na pozadí zpracovávat některé úlohy, jako je stahování a instalace souborů, spuštění procesu aktualizace systému Windows 10, úprava nastavení aplikací a modulů atd.
Provedení těchto úloh může systému trvat určitou dobu v závislosti na počtu programů nainstalovaných ve vašem počítači. Chcete-li tedy umožnit správné spuštění počítače, můžete nejprve počkat, až budou systémové úlohy dokončeny.
Obvykle se doporučuje trpělivě vyčkat přibližně 2-3 hodiny. Pokud se však obrazovka stále zobrazuje, měli byste vyzkoušet další řešení problémů s připravením systému Windows na smyčku Windows 10.
Řešení 2: Vypněte počítač a resetujte jej
Resetování počítače může vymazat všechny informace v paměti, ale nepoškodí to data na disku. Tato metoda by mohla pomoci vyřešit určité problémy s poškozením počítače.
Resetování napájení by tedy mohlo vyřešit problém se zaseknutím připravenosti systému Windows.
Níže jsou uvedeny pokyny, jak dostat systém Windows z aktualizační smyčky:
Krok 1: Vypněte počítač stisknutím tlačítka napájení.
Krok 2: Odpojte všechna periferní zařízení včetně USB flash disků, externích pevných disků, sluchátek atd. Odpojte také napájecí kabel nebo adaptér od počítače.
Krok 3: Pokud používáte notebook a baterie je odnímatelná, vyjměte baterii z prostoru pro baterii.
Krok 4: Stiskněte a podržte tlačítko napájení na počítači po dobu přibližně 30 sekund, aby se z kondenzátorů vybily všechny zbytky náboje.
Krok 5: Připojte napájecí kabel zpět k počítači nebo vložte baterii do notebooku. Nezapojujte však znovu žádné ze zařízení USB.
Krok 6: Stisknutím tlačítka napájení spusťte počítač. Nyní můžete zkontrolovat, zda je problém se zaseknutým systémem Windows 10 ve smyčce getting Windows ready vyřešen.
Řešení 3: Proveďte obnovení systému nebo bitové kopie systému
Pokud jste vytvořili bod obnovení systému nebo zálohu bitové kopie systému pomocí nástrojů snap-in systému Windows, můžete zkusit použít bod obnovení nebo soubor bitové kopie k obnovení počítače do normálního stavupři výskytu problému se zaseknutým systémem getting Windows ready.
Ale jak provést obnovení, když se systém zasekne na stejné obrazovce?
Krok 1: Stáhněte si z webových stránek společnosti Microsoft nástroj Media Creation Tool. Spusťte jej a vytvořte instalační médium systému Windows (instalační jednotku USB nebo disk CD/DVD).
Krok 2: Spusťte počítač z disku nebo jednotky USB. Nastavte jazyk, čas, způsob klávesnice a klepněte na tlačítko Opravit počítač.
Krok 3: Přejděte na možnost Zvolit možnost > Řešení potíží > Rozšířené možnosti > Obnovení systému.
Krok 4: Podle průvodce dokončete obnovení systému, abyste se dostali ze smyčky přípravy systému Windows 10.
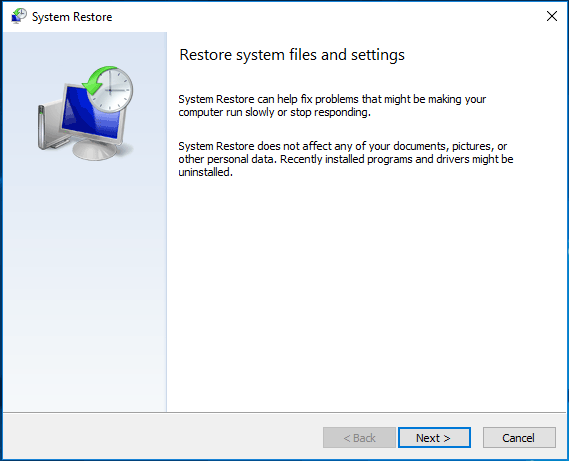
Pokud máte obraz systému, vyberte na kartě Rozšířené možnosti možnost Obnovení obrazu systému. Poté obnovte počítač do dřívějšího stavu pomocí zálohy obrazu.
Zdarma stáhnout

Řešení 4: Spusťte nástroj Kontrola systémových souborů
Pokud příprava systému Windows 8/10 trvá příliš dlouho nebo výše uvedené metody nevedou k odstranění problémů zaseknutých při přípravě systému Windows, můžete vyzkoušet nástroj Kontrola systémových souborů. Někdy může být potřeba systému Windows připravit se na aktualizaci při každém restartu způsobena poškozenými soubory v počítači.
Podívejte se, jak opravit poškozené systémové soubory:
Krok 1: Stejným způsobem jako výše vložte instalační disk nebo jednotku USB do počítače a spusťte jej z této jednotky.
Krok 2: Přejděte na možnost Opravit počítač, vstupte na obrazovku Zvolit možnost a vyberte možnost Řešení potíží.
Krok 3: Na stránce Rozšířené možnosti klikněte na položku Příkazový řádek.
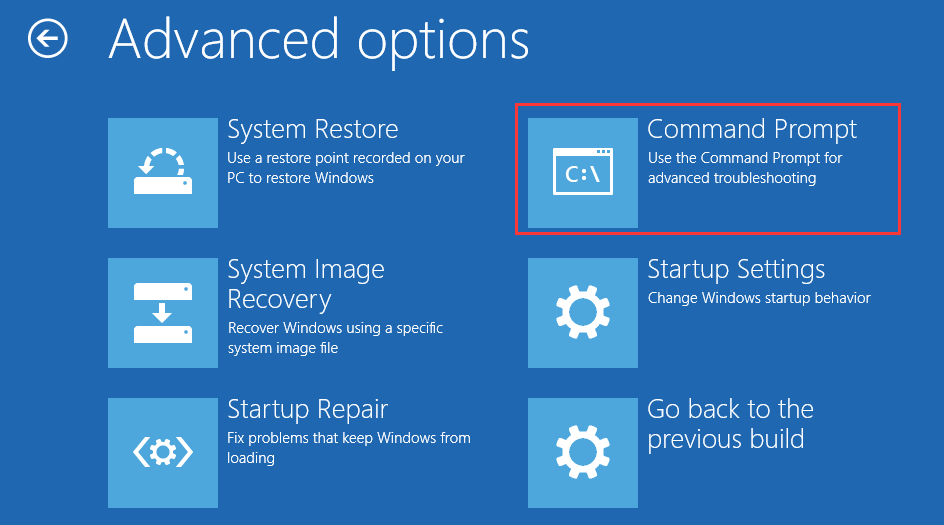
Krok 4: Po otevření okna cmd zadejte příkaz: sfc /scannow a stiskněte Enter na klávesnici.
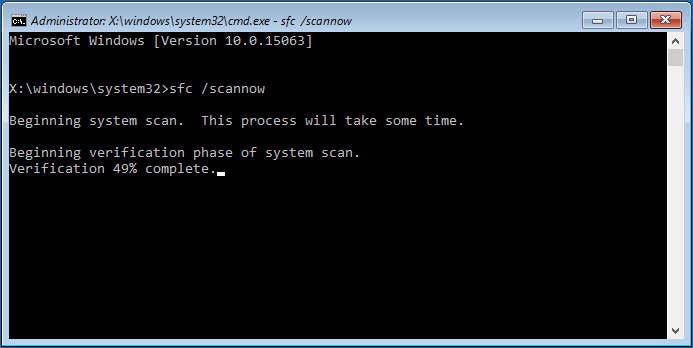
Trpělivě vyčkejte, dokud se proces ověření 100% nedokončí. Poté restartujte počítač a zkontrolujte, zda smyčka připravování systému Windows 10 stále existuje.
Řešení 5: Proveďte opravu spuštění systému Windows 10
Pokud se počítač zasekne v připravování systému Windows při každém restartu, může problém vyřešit provedení opravy spuštění systému Windows.
To také vyžaduje vstup do prostředí pro obnovu systému Windows (WinRE) pomocí instalačního disku systému Windows. V prostředí WinRE přejděte na položku Upřesnit možnosti a zvolte možnost Oprava spouštění:
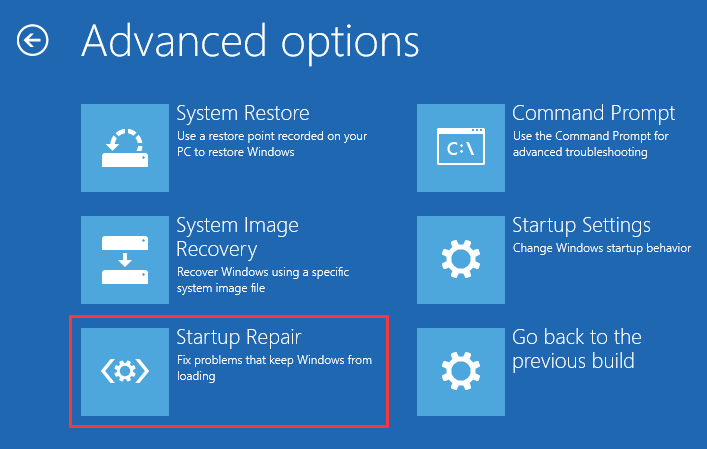

Automatická oprava Windows nefunguje! Přečtěte si tento příspěvek a zjistěte, jak vyřešit problém Windows se nemohl správně načíst a Automatická oprava nemohla opravit váš počítač.
Pokud proces opravy vede k chybě „oprava při spuštění nemohla opravit váš počítač“ nebo „automatická oprava nemohla opravit váš počítač“, zkuste jiné řešení, jak vyřešit problém Windows 10 zaseklý při přípravě systému Windows.
Řešení 6: Odinstalujte nedávno nainstalované aktualizace v nouzovém režimu
Chybná nedávná aktualizace může systém Windows zmást a zaseknout se v další aktualizační smyčce, takže odinstalování těchto aktualizací může problém vyřešit. To bude nutné provést prostřednictvím nouzového režimu.
Krok 1: Vstupte na stránku Rozšířené možnosti, poté klikněte na položku Nastavení spouštění a stisknutím klávesy F4 přejděte do nouzového režimu počítače.
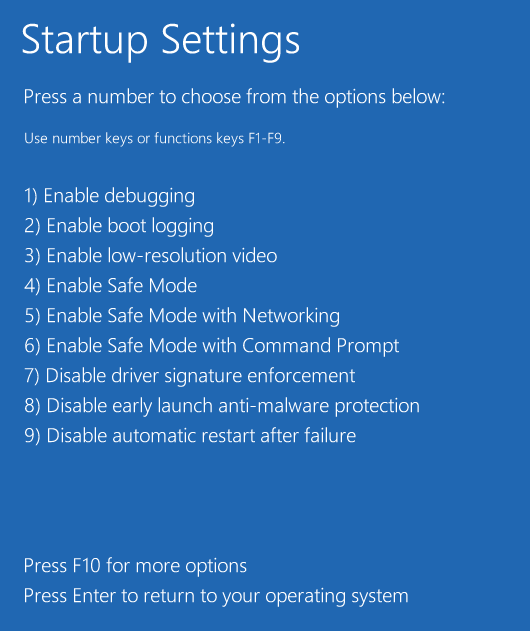
Krok 2: V nouzovém režimu systému Windows 10 klikněte pravým tlačítkem myši na tlačítko Start a vyberte možnost Ovládací panely. Poté přejděte na položku Programy a funkce.
Krok 3: V levém panelu klikněte na položku Zobrazit nainstalované aktualizace. Vyberte nedávno nainstalované aktualizace a odinstalujte je, abyste vyřešili problém se systémem Windows 10 zaseknutým ve smyčce getting Windows ready.
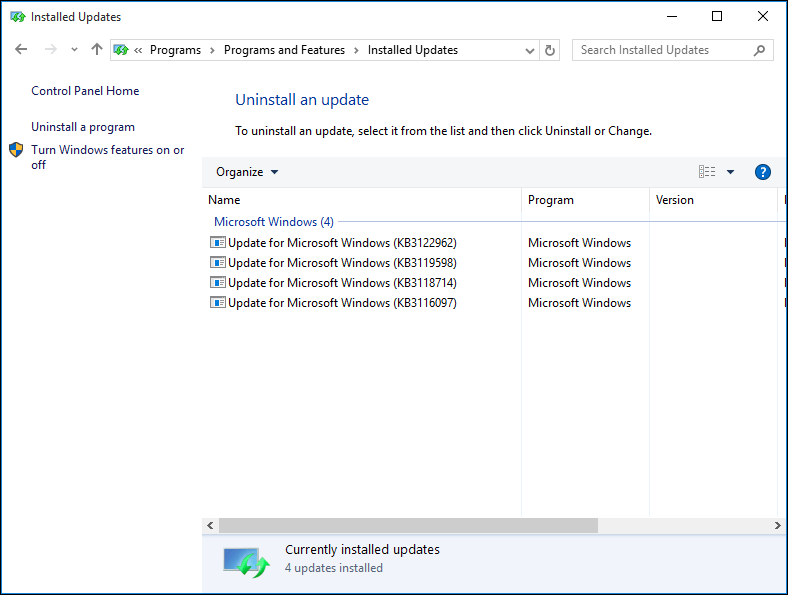
Nakonec restartujte systém Windows 10 a problém s počítačem zaseknutým ve smyčce getting Windows ready by měl být vyřešen.
Řešení 7: Proveďte čistou instalaci systému Windows
Pokud vám žádná z výše uvedených metod nepomůže od zaseknutého problému getting Windows ready, operační systém může mít neopravitelné problémy. Posledním řešením bude instalace nové kopie systému Windows.
Před instalací systému Windows zálohujte důležité soubory
Čistá instalace systému Windows vymaže některé vaše osobní soubory. Proto se ujistěte, že jste si zálohovali důležitá data ze systémového oddílu nebo z plochy. Připravte si také licenční klíč.
Pro zálohování souborů počítače doporučujeme použít bezplatný zálohovací software pro Windows 10, MiniTool ShadowMaker. Je kompatibilní se systémem Windows 10/8/7 a pomůže vám jednoduchými kliknutími zálohovat soubory, disk, diskový oddíl nebo operační systém. Zde můžete začít zálohovat své soubory získáním jeho zkušební verze (podporováno je 30denní bezplatné používání) z níže uvedeného tlačítka.
Stažení zdarma
Krok 1: Spusťte MiniTool ShadowMaker Trial Edition.
Krok 2: Na kartě Zálohování přejděte na Zdroj > Složky a soubory a vyberte soubory, které chcete zálohovat.
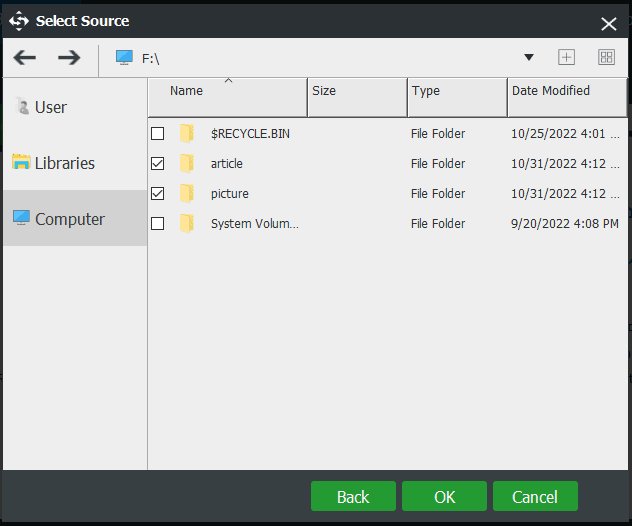
Poté vyberte cílovou cestu pro uložení souboru s obrazem zálohy. Tento software vám ve výchozím nastavení určí složku, ale můžete také zadat umístění, například externí pevný disk nebo jednotku USB.
Krok 3: Kliknutím na tlačítko Zálohovat nyní proveďte úlohu zálohování.
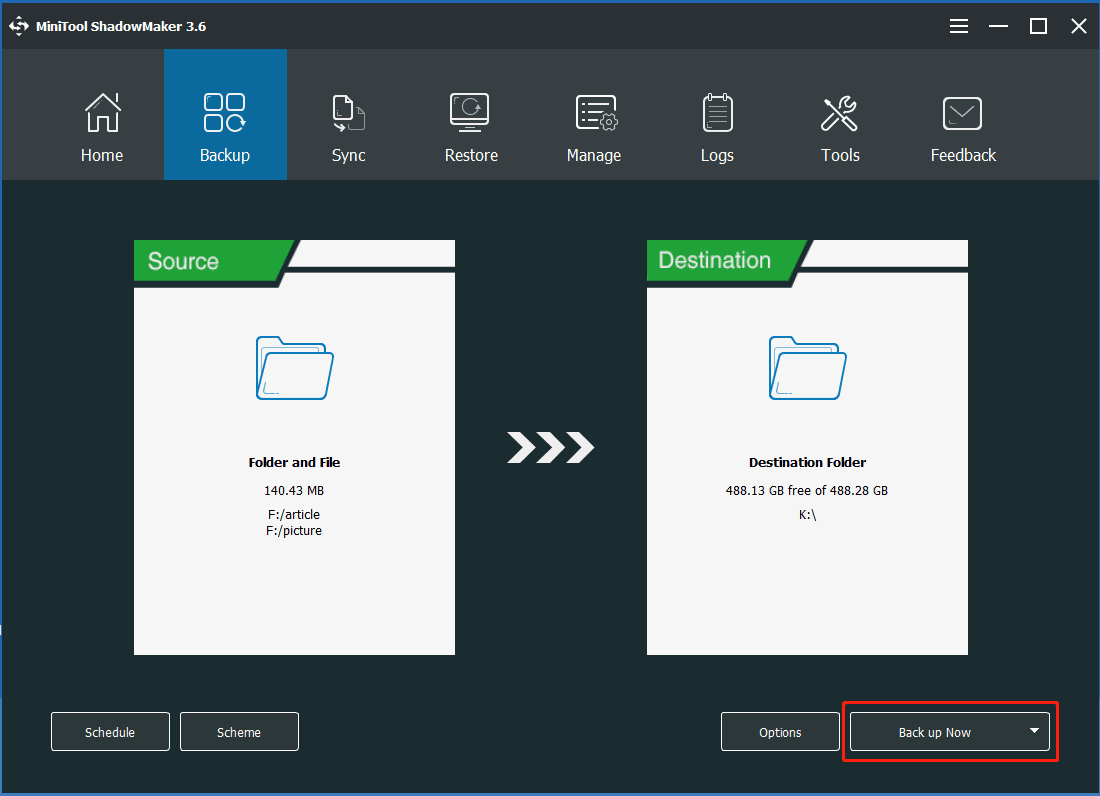
Provedení čisté instalace systému Windows 10
Po dokončení zálohování souborů můžete nyní znovu nainstalovat systém Windows 10, abyste vyřešili problém s připraveným zaseknutím systému Windows.
Krok 1: Spusťte počítač z instalačního disku nebo jednotky.
Krok 2: Zvolte jazyk, formát času a klávesnici.
Krok 3: Klikněte na tlačítko Instalovat nyní a postupujte podle pokynů na obrazovce.
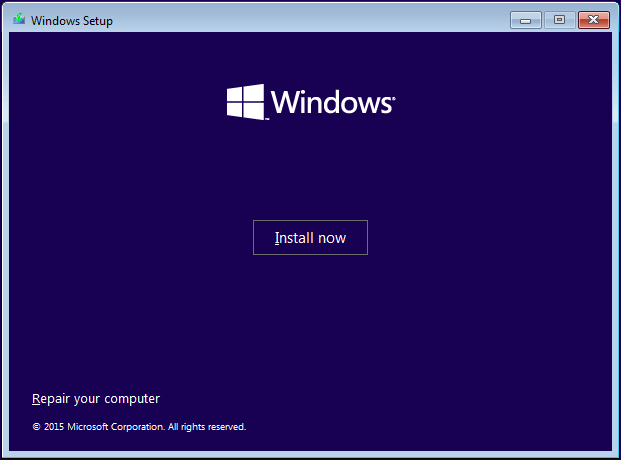
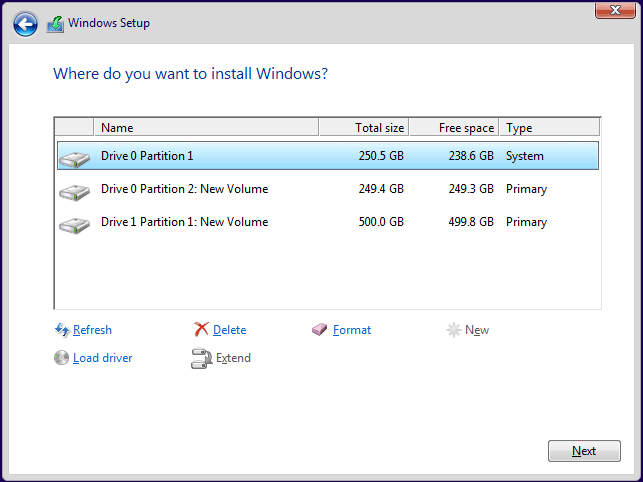
Po dokončení procesu nastavení by měl být problém Windows 10 zaseknutý při přípravě systému Windows zcela vyřešen.
Pokud si nejste jisti, jak vytvořit obnovovací kopii systému Windows, přečtěte si článek Jak znovu nainstalovat systém Windows 10. Pokud se vám zdá složité provést čistou instalaci, můžete místo toho postupovat podle tohoto příspěvku a obnovit systém Windows 10.
„Zde je 7 řešení, jak vyřešit problém se zaseknutím připraveného systému Windows. Vyzkoušejte je, pokud máte tento problém, a sdílejte je na Twitteru, aby se o nich dozvědělo více lidí.“ Klikněte na tweet
Nezávisle na tom, jaké systémové problémy se v počítači vyskytnou, je lepším řešením obnova bitové kopie systému za předpokladu, že byla předtím vytvořena bitová kopie systému
Podobně je dobrým řešením problému se zaseknutím systému Windows 10 getting ready také obnovení počítače do předchozího stavu pomocí zálohy systému
Po dokončení opravy problému je tedy nutné zálohovat operační systém, abyste ochránili svůj počítač před poškozením systému. K tomu vřele doporučujeme použít výše zmíněný program MiniTool ShadowMaker.
Stažení zdarma
Krok 1: Spusťte tento zálohovací software pro Windows 10, klikněte na možnost Ponechat zkušební verzi a připojte se v části Tento počítač.
Krok 2: Přejděte na stránku Zálohování; ve výchozím nastavení jsou vybrány systémové oddíly a cesta k úložišti. Spusťte proces zálohování systému kliknutím na tlačítko Zálohovat nyní.
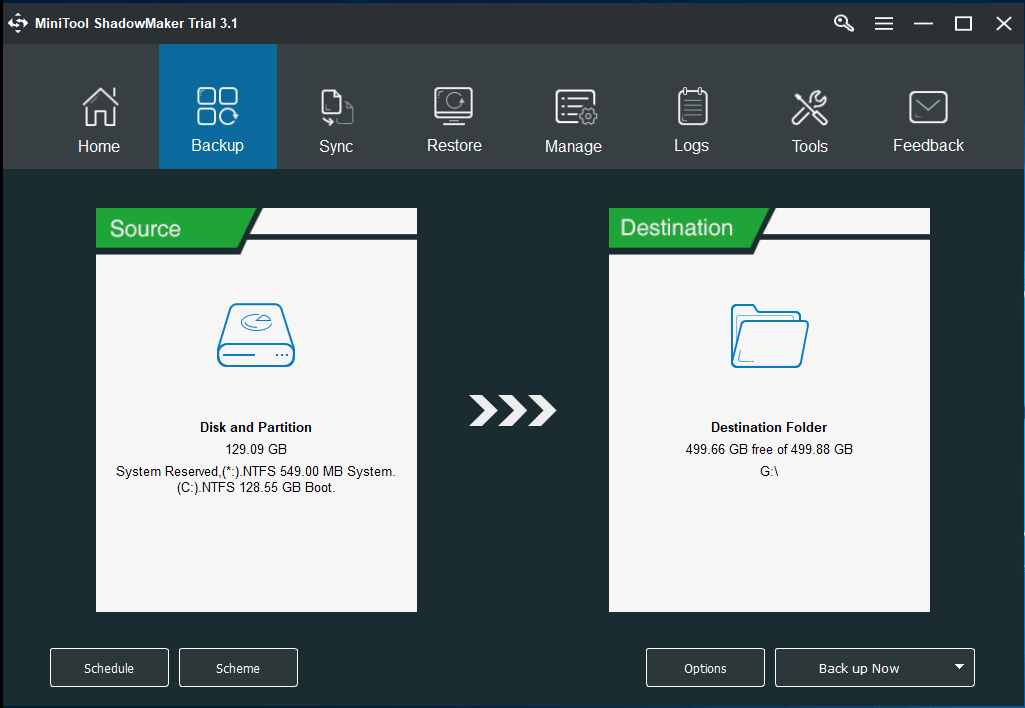
Dolní řádek
Zasekl se váš počítač na přípravě systému Windows? Udělejte si pohodlí a použijte výše uvedené metody! V případě, že k zaseknutí při přípravě systému Windows dojde znovu, je nejlepší operační systém Windows 10 zálohovat pomocí programu MiniTool ShadowMaker.
Pokud máte další způsoby, jak opravit smyčku při přípravě systému Windows 10, nebo otázky týkající se softwaru MiniTool, neváhejte nás kontaktovat nebo zanechat komentář níže.
Zaseknutí při přípravě systému Windows FAQ
- Prostě nějakou dobu počkejte
- Vypněte počítač a obnovte jeho napájení
- Provedete obnovení systému nebo obnovení bitové kopie systému
- Spustíte nástroj Kontrola systémových souborů
- Provedete obnovení systému nebo obnovení bitové kopie systému
- Provedete obnovení systému. Windows 10 Startup Repair
- Odinstalujte nedávno nainstalovanou aktualizaci v nouzovém režimu
- Provedení čisté instalace systému Windows
- Odstranění všech periferních zařízení USB
- Spuštění nástroje pro řešení problémů s aktualizací systému Windows
- Přejmenování složky s distribucí softwaru
- Provedení čistého spuštění systému
- Odinstalování systému konkrétní aktualizaci způsobující problém
- Spustit DISM v nouzovém režimu
- Spustit automatickou opravu
- Provádět obnovu systému ve WinRE
- Další podrobnosti v příspěvku – Jak opravit problém „Aktualizace systému Windows se zasekly na 100“ v systému Windows 10