English
Português
Español
Français
Deutsch
日本語
- Sammanfattning :
- Windows 10 fast i att få Windows redo
- Hur man fixar att få Windows redo fastnat
- Lösning 1: Vänta helt enkelt en stund
- Lösning 2: Stäng av datorn och strömåterställ den
- Lösning 3: Utför en systemåterställning eller återställning av systemavbild
- Lösning 4: Kör System File Checker
- Lösning 5: Utför Windows 10 Startup Repair
- Lösning 6: Avinstallera nyligen installerad uppdatering i felsäkert läge
- Lösning 7: Utför en ren Windows-installation
- Förslag:
- Bottom Line
- Geting Windows Ready Stuck FAQ
Sammanfattning :
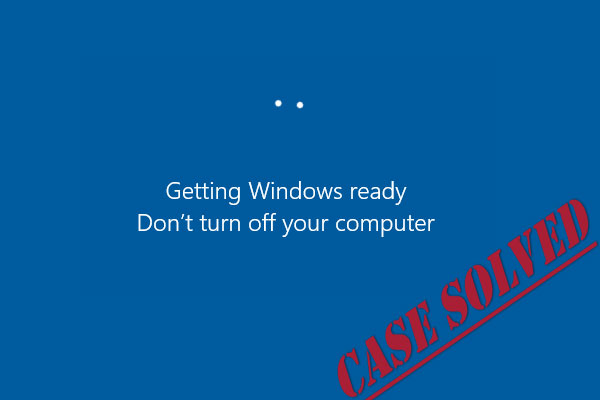
Datorn fastnar på skärmen ”Varje Windows redo. Stäng inte av datorn” varje gång du startar om? Ingen panik! Här finns några effektiva lösningar för problemet med att få Windows redo fast i Windows 10/8, samt en snabb katastrofåterställningslösning.
Windows 10 fast i att få Windows redo
För många Windows 10- och Windows 8-användare är det vanligt att uppleva oväntade problem med operativsystemen. Ett problem som många av dem stöter på är att deras dator, t.ex. Surface Pro 4, fastnar på en laddningsskärm med ett meddelande som säger ”Getting Windows ready”. Stäng inte av datorn”, som visas i följande figur:
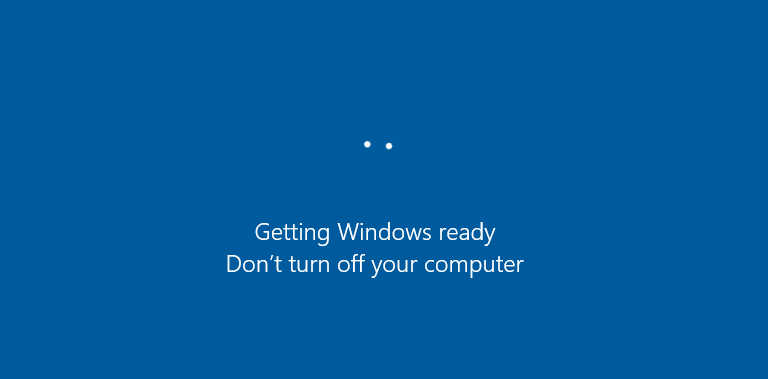
Användare rapporterar det här problemet på forum som Reddit och säger att det ofta inträffar när de försöker slå på, stänga av eller starta om/återstarta sina datorer eller installera Windows operativsystem.
- Beredning av Windows redo startslinga, omstartsslinga, oändlig slinga, uppdateringsslinga
- Windows 10-uppdatering fastnar på att göra saker och ting redo
- Windows 10-installation fastnar på att göra saker och ting redo
Hur lång tid tar det för Windows 10 att vara redo? I vissa fall kan den här processen ta mer än flera timmar, vilket kan visa sig vara en olägenhet för många användare.
Om du också stöter på problemet med Windows 10 som fastnat i slingan med att få Windows redo, kommer vi här att ge dig effektiva lösningar.
Snabb videoguide:
Hur man fixar att få Windows redo fastnat
Enbart att starta om datorn räcker ofta inte till för att bli av med Windows 10 som blir redo-slingan. Lyckligtvis finns här fem lösningar som du kan prova nedan.
Lösning 1: Vänta helt enkelt en stund
Ja, du läste rätt. Den enklaste fungerande lösningen är att vänta en stund. Detta är faktiskt den metod som vissa av Microsofts supporttekniker rekommenderar.
När du får meddelandet ”Getting Windows ready don’t turn off your computer” kan ditt system bearbeta vissa uppgifter i bakgrunden, t.ex. ladda ner och installera filer, starta en uppdateringsprocess för Windows 10, ändra inställningar för program och moduler osv.
Systemet kan ta en viss tid på sig för att slutföra dessa uppgifter, beroende på antalet program som är installerade på din dator. För att låta datorn starta upp ordentligt är alltså det första du kan göra att vänta tills systemuppgifterna är färdiga.
Som regel rekommenderas det att vänta tålmodigt i cirka 2-3 timmar. Men om du fortfarande ser skärmen bör du prova andra lösningar för att felsöka få Windows redo Windows 10 loop.
Lösning 2: Stäng av datorn och strömåterställ den
Strömåterställning av datorn kan rensa all information i minnet, men detta kommer inte att skada diskdata. Den här metoden kan hjälpa till att åtgärda vissa korruptionsproblem på datorn.
Det är därför möjligt att strömåterställning av Windows kan åtgärda problemet med att få Windows redo fast.
Här är instruktionerna för att få Windows ur uppdateringsslingan:
Steg 1: Stäng av datorn genom att trycka på strömbrytaren.
Steg 2: Koppla bort alla perifera enheter, inklusive USB-flash-enheter, externa hårddiskar, hörlurar, etc. Koppla också bort strömkabeln eller adaptern från datorn.
Steg 3: Om du använder en bärbar dator och batteriet är avtagbart, ta ut batteriet ur batterifacket.
Steg 4: Tryck på strömknappen på datorn och håll den intryckt i cirka 30 sekunder för att tömma kondensatorerna på all kvarvarande laddning.
Steg 5: Anslut strömkabeln till datorn igen eller sätt in batteriet i den bärbara datorn. Koppla dock inte in någon av USB-enheterna igen.
Steg 6: Tryck på strömknappen för att starta upp datorn. Du kan nu kontrollera om problemet med Windows 10 som fastnat i slingan få Windows redo är löst.
Lösning 3: Utför en systemåterställning eller återställning av systemavbild
Om du har skapat en systemåterställningspunkt eller en säkerhetskopia av systemavbildningen med Windows snap-in-verktyg kan du försöka använda återställningspunkten eller avbildningsfilen för att återställa datorn till ett normalt tillstånd när du stöter på problemet med att få Windows redo fastnat.
Men hur utför du återställning när systemet fastnar på samma skärm?
Steg 1: Ladda ner Media Creation Tool från Microsofts webbplats. Kör det för att skapa ett Windows-installationsmedium (USB-installationsenhet eller CD/DVD-skiva).
Steg 2: Starta datorn från skivan eller USB-enheten. Konfigurera språk, tid, tangentbordsmetod och klicka på Reparera datorn.
Steg 3: Gå till Välj ett alternativ > Felsökning > Avancerade alternativ > Systemåterställning.
Steg 4: Följ guiden för att slutföra en systemåterställning så att du kan ta dig ur slingan med att göra Windows 10 redo.
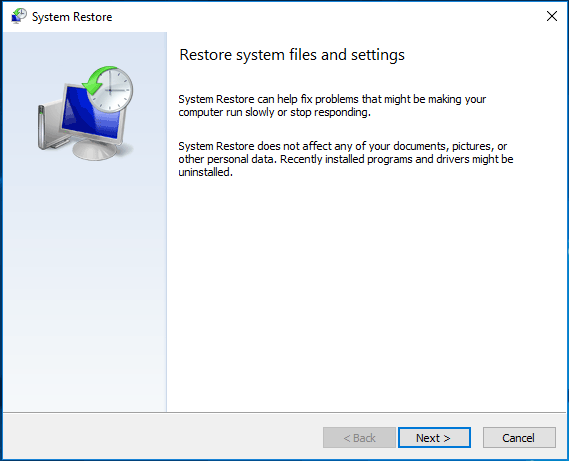
Om du har en systemavbildning väljer du Systemåterställning av systemavbild under fliken Avancerade alternativ. Återställ sedan datorn till ett tidigare tillstånd med hjälp av bildbackupen.
Free Download

Lösning 4: Kör System File Checker
Om Windows tar för lång tid på sig för att få Windows 8/10 redo eller om ovanstående metoder misslyckas med att felsöka fastnat vid att få Windows redo, kan du prova verktyget System File Checker. Ibland kan Windows behov av att göra sig redo för uppdatering vid varje omstart orsakas av skadade filer på datorn.
Här är hur du fixar skadade systemfiler:
Steg 1: På samma sätt som ovan sätter du in installationsskivan eller USB-enheten i datorn och startar upp den från den här enheten.
Steg 2: Gå till Reparera datorn, gå in på skärmen Välj ett alternativ och välj Problemlösning.
Steg 3: Klicka på Kommandotolk på sidan Avancerade alternativ.
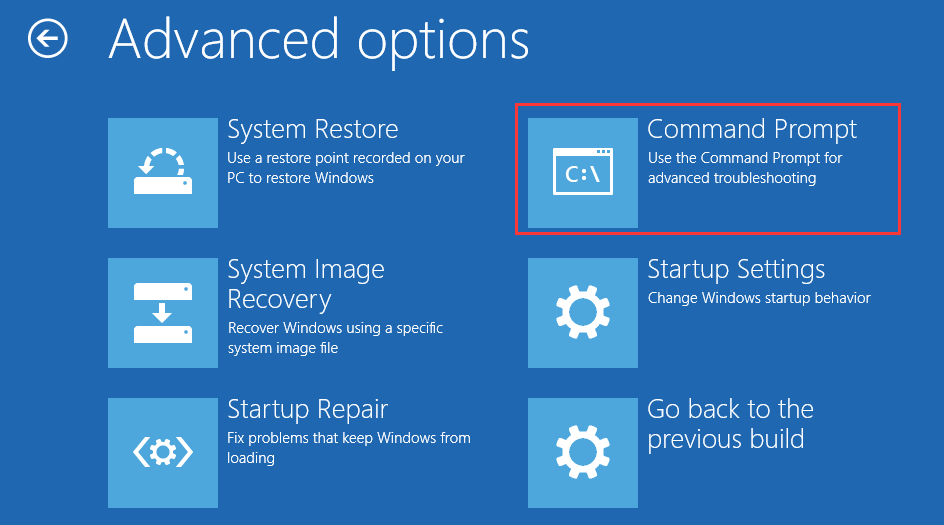
Steg 4: När fönstret cmd har öppnats skriver du kommandot: sfc /scannow och trycker på Enter på tangentbordet.
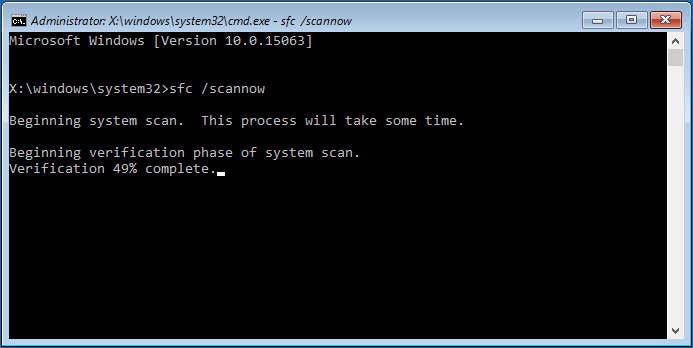
Vänta tålmodigt tills verifieringsprocessen är 100 % klar. Starta sedan om datorn för att se om få Windows redo Windows 10-slingan fortfarande finns kvar.
Lösning 5: Utför Windows 10 Startup Repair
När datorn fastnar i få Windows redo varje gång du startar om, kan det vara möjligt att åtgärda problemet genom att utföra Windows Startup Repair.
Detta kräver också att du går in i Windows Recovery Environment (WinRE) med hjälp av Windows installationsskiva. I WinRE navigerar du till Avancerade alternativ och väljer Startup Repair: Fixa problem som hindrar Windows från att laddas.
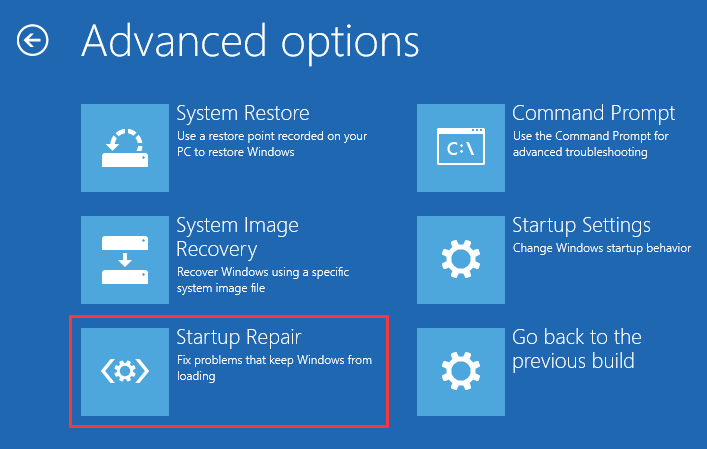

Windows Automatic Repair not working! Läs det här inlägget för att ta reda på hur du löser Windows kunde inte laddas korrekt och Automatisk reparation kunde inte reparera datorn.
Om reparationen resulterar i felet ”startreparationen kunde inte reparera datorn” eller ”automatisk reparation kunde inte reparera datorn”, försök med en annan lösning för att åtgärda problemet med Windows 10 som fastnat på att få Windows redo.
Lösning 6: Avinstallera nyligen installerad uppdatering i felsäkert läge
En felaktig nyligen installerad uppdatering kan förvirra Windows så att det fastnar i en annan uppdateringsslinga, så att avinstallera dessa uppdateringar kan lösa problemet. Detta måste göras via felsäkert läge.
Steg 1: Gå till sidan Avancerade alternativ, klicka sedan på Startinställningar och tryck på F4 för att komma åt datorns felsäkert läge.
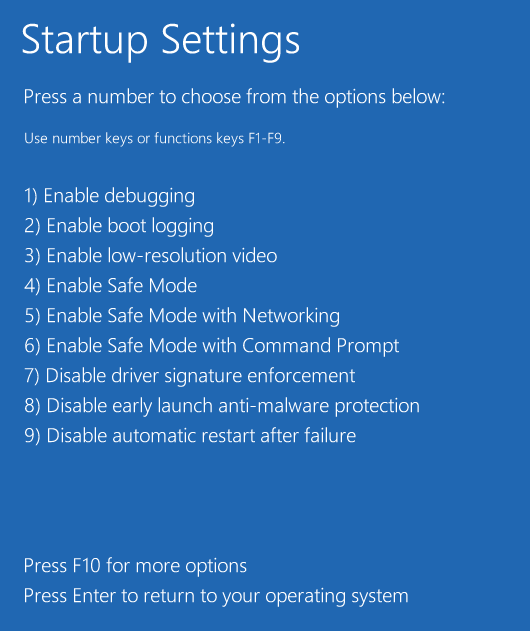
Steg 2: I Windows 10 felsäkert läge högerklickar du på Start för att välja Kontrollpanelen. Gå sedan till Program och funktioner.
Steg 3: Klicka på Visa installerad uppdatering i den vänstra panelen. Välj de nyligen installerade uppdateringarna och avinstallera dem för att åtgärda problemet med Windows 10 som fastnat i slingan få Windows redo.
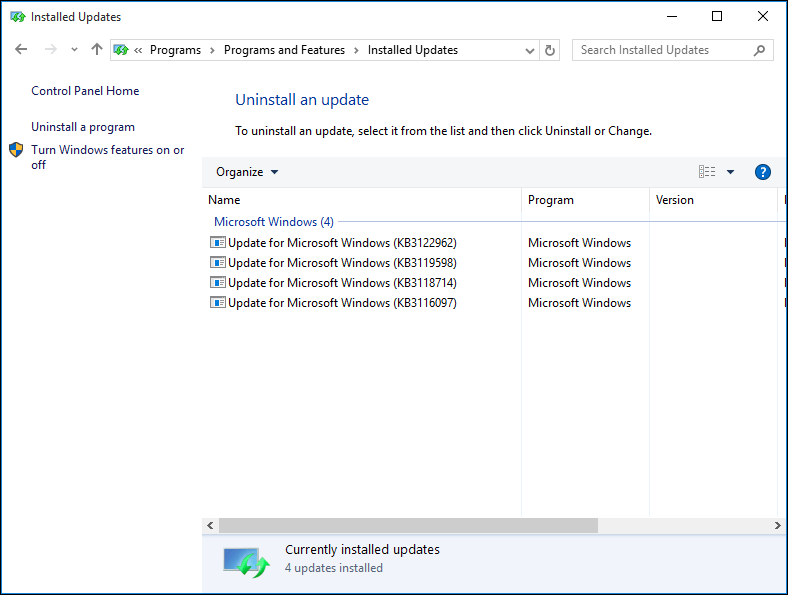
Slutligt startar du om Windows 10 och problemet med datorn som fastnat i slingan få Windows redo bör vara löst.
Lösning 7: Utför en ren Windows-installation
Om ingen av metoderna ovan kan hjälpa dig att komma ur problemet med att få Windows redo fastnat, kan operativsystemet ha problem som inte kan åtgärdas. Den sista lösningen blir att installera en ny kopia av Windows.
Backupera viktiga filer före Windows-installation
En ren Windows-installation kommer att radera en del av dina personliga filer. Se därför till att du har säkerhetskopierat viktiga data från systempartitionen eller skrivbordet. Ha också licensnyckeln redo.
För att säkerhetskopiera datorfiler rekommenderar vi att du använder det kostnadsfria säkerhetskopieringsprogrammet för Windows 10, MiniTool ShadowMaker. Det är kompatibelt med Windows 10/8/7 och kan hjälpa dig att säkerhetskopiera filer, disk, partition eller operativsystem med enkla klick. Här kan du börja säkerhetskopiera dina filer genom att hämta dess Trial Edition (30-dagars gratis användning stöds) från knappen nedan.
Gratis nedladdning
Steg 1: Kör MiniTool ShadowMaker Trial Edition.
Steg 2: Under fliken Backup går du till Source > Folders and Files (Källa > mappar och filer) för att välja de filer du vill säkerhetskopiera.
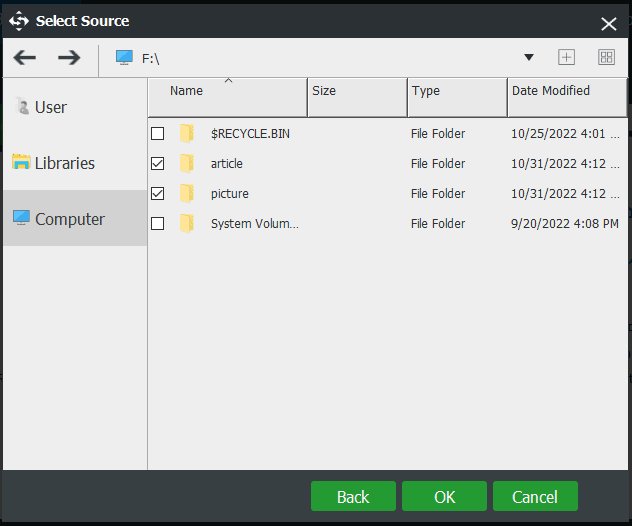
Välj sedan en destinationssökväg för att lagra säkerhetskopieringsbilden. Den här programvaran anger en mapp för dig som standard, men du kan också ange en plats som en extern hårddisk eller USB-enhet.
Steg 3: Klicka på Säkerhetskopiera nu för att utföra säkerhetskopieringsuppgiften.
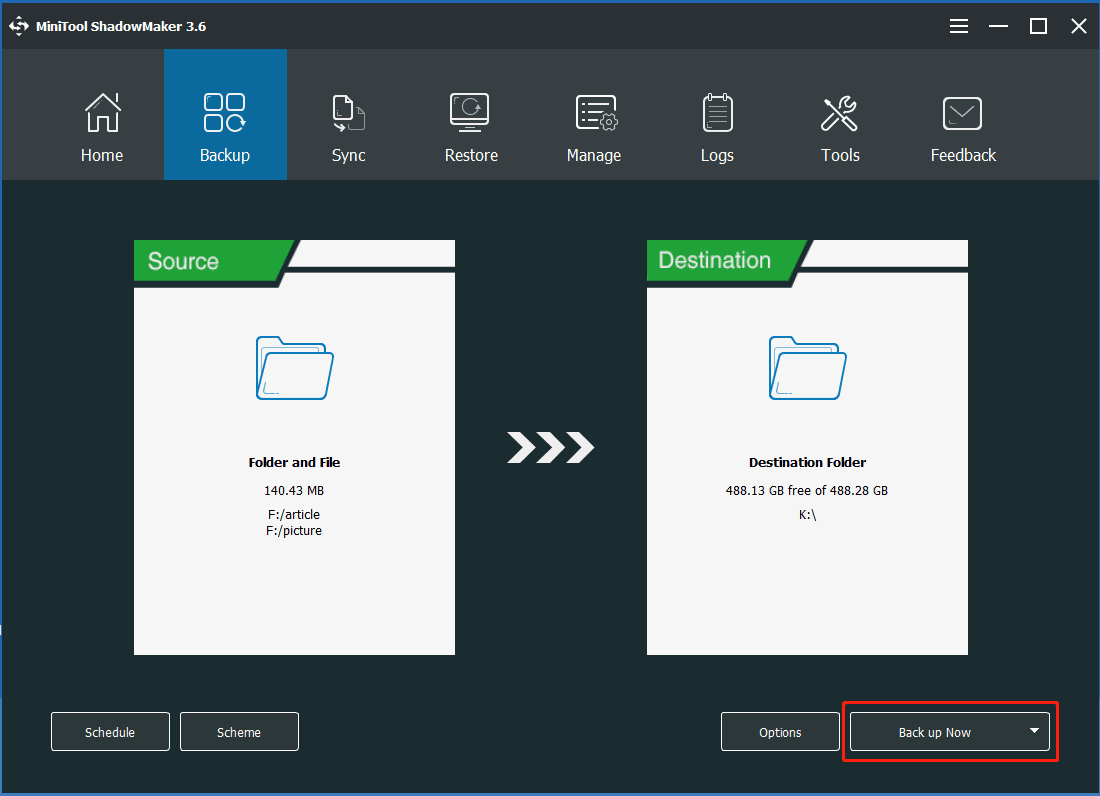
Uppför en ren Windows 10-installation
När du har slutfört filbackupen kan du nu ominstallera Windows 10 för att åtgärda problemet med att få Windows redo fastnat.
Steg 1: Starta upp datorn från en installationsskiva eller enhet.
Steg 2: Välj språk, tidsformat och tangentbord.
Steg 3: Klicka på Installera nu och följ instruktionerna på skärmen.
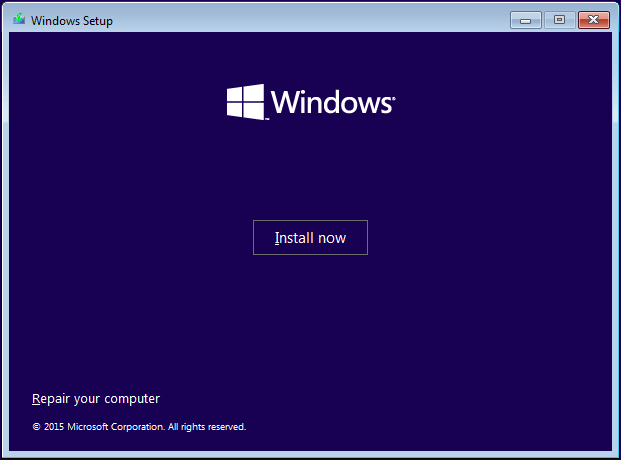
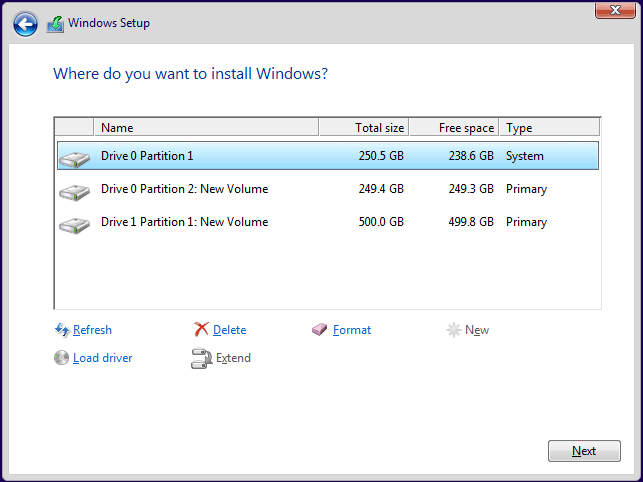
När installationsprocessen är klar bör problemet Windows 10 fastnat på att få Windows redo vara helt löst.
Om du är osäker på hur du gör en uppdateringskopia av Windows kan du läsa Så här installerar du om Windows 10. Om du tycker att det är komplicerat att göra en ren installation kan du följa det här inlägget för att återställa Windows 10 istället.
”Här är 7 lösningar för att åtgärda problemet med att få Windows redo fastnar. Prova dem om du har det här problemet och dela det på Twitter för att fler ska få veta. ”Klicka för att twittra
Förslag:
Oavsett vilka systemproblem som uppstår på din dator är återställning av systemavbild en bättre lösning förutsatt att en systemavbild skapades i förväg.
Samma sak gäller för att återställa datorn till ett tidigare tillstånd med hjälp av systembackupen, vilket också är en bra lösning på Windows 10 getting ready loop under lång tid
Det är därför nödvändigt att säkerhetskopiera operativsystemet efter att ha fixat problemet, för att skydda datorn från systemkorruption. För att göra detta rekommenderar vi starkt att du använder MiniTool ShadowMaker som nämnts ovan.
Gratis nedladdning
Steg 1: Starta denna säkerhetskopieringsprogramvara för Windows 10, klicka på Keep Trial (behåll testversionen) och Connect (anslut) i avsnittet This Computer (den här datorn).
Steg 2: Gå till sidan Backup (säkerhetskopiering); systempartitioner och lagringsväg är valda som standard. Starta säkerhetskopieringen av systemet genom att klicka på Säkerhetskopiera nu.
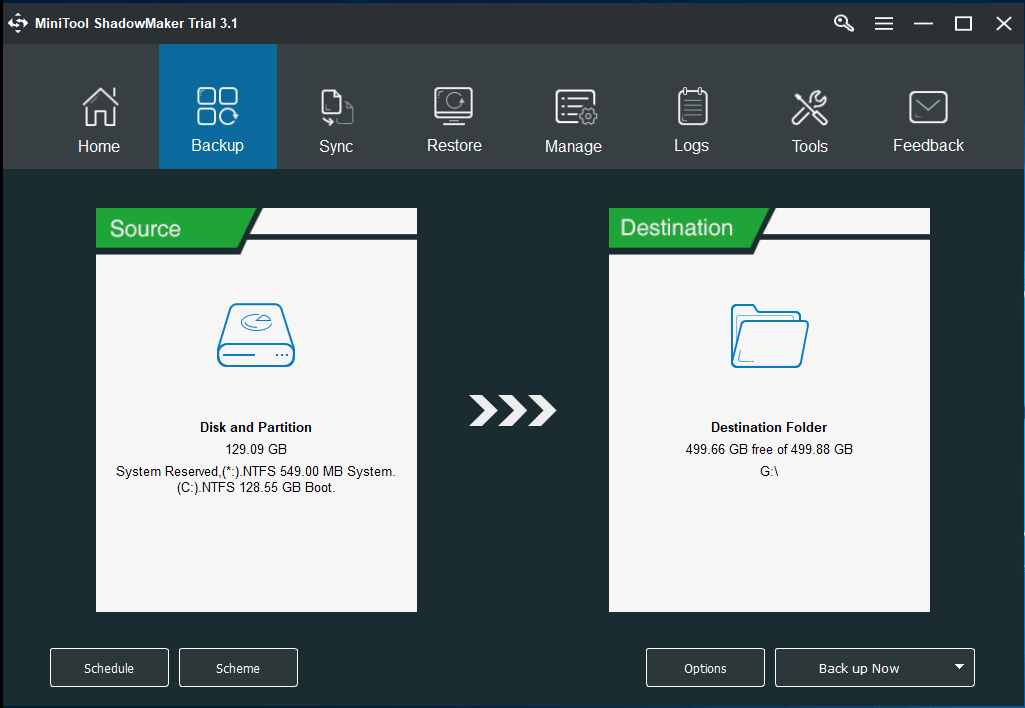
Bottom Line
Har datorn fastnat i arbetet med att göra Windows redo? Ta det lugnt och använd ovanstående metoder! Om getting Windows ready fastnar igen är det bäst att säkerhetskopiera ditt Windows 10-operativsystem med MiniTool ShadowMaker.
Tillbaka till din dator.
Tillbaka till Windows 10-operativsystemet, berätta gärna för oss om du har andra sätt att åtgärda Windows 10 getting ready-slingan eller har frågor om MiniTool-programvaran genom att kontakta oss eller lämna en kommentar nedan.
Geting Windows Ready Stuck FAQ
- Vänta ett tag
- Stäng av datorn och återställ den
- Uppför en systemåterställning eller återställning av en systemavbild
- Kör kontroll av systemfiler
- Uppför en systemåterställning. Windows 10 Startup Repair
- Avinstallera nyligen installerad uppdatering i felsäkert läge
- Uppför en ren Windows-installation
- Ta bort alla USB-periferiprodukter
- Kör Windows Update Troubleshooter
- Örnämna mappen för programvarudistribution
- Företa en ren uppstart
- Avinstallera den uppdatering som orsakar problemet
- Kör DISM i felsäkert läge
- Kör automatisk reparation
- Uppför systemåterställning i WinRE
- Mer information i inlägget – Så här åtgärdar du problemet med ”Windows Updates Stuck at 100” i Windows 10