English
Português
Español
Français
Deutsch
日本語
- Podsumowanie :
- Windows 10 Stuck on Getting Windows Ready
- Jak naprawić utknięcie w pętli uzyskanie gotowości systemu Windows
- Rozwiązanie 1: Po prostu poczekaj przez jakiś czas
- Rozwiązanie 2: Zamknij komputer i zresetuj go
- Rozwiązanie 3: Wykonaj przywracanie systemu lub odzyskiwanie obrazu systemu
- Solution 4: Run System File Checker
- Rozwiązanie 5: Wykonaj Windows 10 Startup Repair
- Rozwiązanie 6: Odinstaluj ostatnio zainstalowaną aktualizację w trybie bezpiecznym
- Rozwiązanie 7: Przeprowadź czystą instalację systemu Windows
- Sugestia: Back up Windows 10 OS to Safeguard Your PC
- Bottom Line
- Getting Windows Ready Stuck FAQ
Podsumowanie :
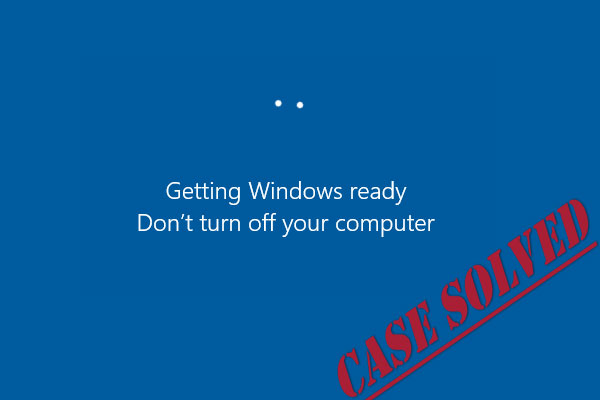
Komputer utknął na ekranie „Getting Windows ready. Nie wyłączaj komputera” przy każdym ponownym uruchomieniu? Nie wpadaj w panikę! Oto kilka skutecznych rozwiązań problemu utknięcia na ekranie „Getting Windows ready” w systemie Windows 10/8, a także szybkie rozwiązanie przywracania systemu po awarii.
Windows 10 Stuck on Getting Windows Ready
Dla wielu użytkowników systemów Windows 10 i Windows 8 powszechne jest doświadczanie nieoczekiwanych problemów z ich systemami operacyjnymi. Problemem, który wielu z nich napotyka, jest ich komputer, taki jak Surface Pro 4, który utknął na ekranie ładowania z komunikatem „Getting Windows ready. Don’t turn off your computer”, jak pokazano na poniższym rysunku:
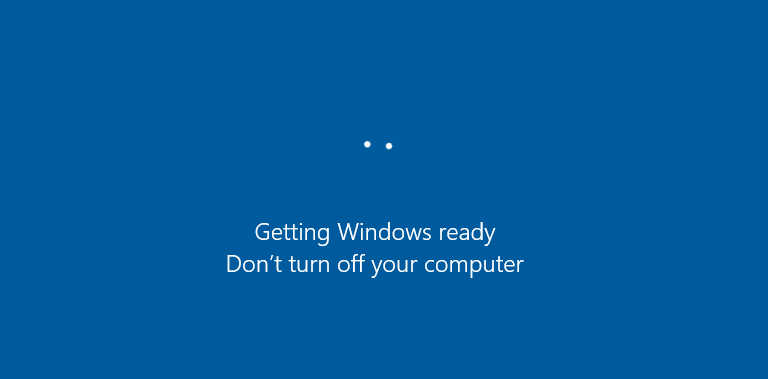
Users report this issue on forums like Reddit, saying it often happens when they are trying to turn on, turn off or restart/reboot their computers or install Windows operating system.
- Pętla rozruchu gotowego systemu Windows, pętla ponownego uruchamiania, pętla nieskończona, pętla aktualizacji
- Aktualizacja systemu Windows 10 utknęła na gotowości
- Instalacja systemu Windows 10 utknęła na gotowości
Jak długo trwa przygotowanie systemu Windows 10? W niektórych przypadkach proces ten może trwać ponad kilka godzin, co może okazać się uciążliwe dla wielu użytkowników.
Jeśli również natknąłeś się na problem Windows 10 utknął w pętli uzyskanie gotowości systemu Windows, tutaj przedstawimy Ci skuteczne rozwiązania.
Szybki poradnik wideo:
Jak naprawić utknięcie w pętli uzyskanie gotowości systemu Windows
Zwykłe ponowne uruchomienie komputera jest często niewystarczające, aby pozbyć się pętli uzyskania gotowości systemu Windows 10. Na szczęście, oto pięć obejść, które możesz wypróbować poniżej.
Rozwiązanie 1: Po prostu poczekaj przez jakiś czas
Tak, czytasz to dobrze. Najprostsza poprawka pracy jest czekać na jakiś czas. Jest to faktycznie metoda, którą zalecają niektórzy technicy pomocy technicznej firmy Microsoft.
Gdy pojawia się komunikat „Getting Windows ready don’t turn off your computer”, system może przetwarzać pewne zadania w tle, takie jak pobieranie i instalowanie plików, uruchamianie procesu aktualizacji systemu Windows 10, modyfikowanie ustawień aplikacji i modułów itp.
System może potrzebować trochę czasu na wykonanie tych zadań w zależności od liczby programów zainstalowanych na komputerze. Tak więc, aby pozwolić komputerowi uruchomić się prawidłowo, pierwszą rzeczą, którą możesz zrobić, to poczekać, aż zadania systemowe zostaną zakończone.
Zazwyczaj zaleca się cierpliwe czekanie przez około 2-3 godziny. Jeśli jednak nadal widzisz ten ekran, powinieneś spróbować innych rozwiązań, aby rozwiązać problem z pętlą Windows 10.
Rozwiązanie 2: Zamknij komputer i zresetuj go
Resetowanie komputera może wyczyścić wszystkie informacje w pamięci, ale to nie uszkodzi danych na dysku. Ta metoda może pomóc naprawić pewne problemy z korupcją na komputerze.
W związku z tym, resetowanie zasilania systemu Windows może naprawić problem utknięcia gotowości systemu Windows.
Tutaj znajdują się instrukcje, aby wydostać system Windows z pętli aktualizacji:
Krok 1: Wyłącz komputer, naciskając przycisk zasilania.
Krok 2: Odłącz wszystkie urządzenia peryferyjne, w tym dyski flash USB, zewnętrzne dyski twarde, słuchawki itp. Odłącz również kabel zasilający lub adapter od komputera.
Krok 3: Jeśli używasz laptopa, a bateria jest odłączana, wyjmij baterię z komory baterii.
Krok 4: Naciśnij i przytrzymaj przycisk zasilania na komputerze przez około 30 sekund, aby spuścić cały pozostały ładunek z kondensatorów.
Krok 5: Podłącz kabel zasilający z powrotem do komputera lub włóż baterię do laptopa. Jednakże, nie podłączaj ponownie żadnego z urządzeń USB.
Krok 6: Naciśnij przycisk zasilania, aby uruchomić komputer. Teraz możesz sprawdzić, czy problem z systemem Windows 10 utknął w pętli uzyskanie gotowości systemu Windows został rozwiązany.
Rozwiązanie 3: Wykonaj przywracanie systemu lub odzyskiwanie obrazu systemu
Jeśli utworzyłeś punkt przywracania systemu lub kopię zapasową obrazu systemu za pomocą narzędzi snap-in systemu Windows, możesz spróbować użyć punktu przywracania lub pliku obrazu, aby przywrócić komputer do normalnego stanu, gdy napotkasz problem z utknięciem gotowości systemu Windows.
Ale jak przeprowadzić przywracanie, gdy system utknął na tym samym ekranie?
Krok 1: Pobierz narzędzie Media Creation Tool z witryny firmy Microsoft. Uruchom go, aby utworzyć nośnik instalacyjny Windows (dysk instalacyjny USB lub płyta CD/DVD).
Krok 2: Uruchom komputer z płyty lub dysku USB. Skonfiguruj język, czas, metodę klawiatury i kliknij Napraw komputer.
Krok 3: Przejdź do Wybierz opcję > Rozwiązywanie problemów > Opcje zaawansowane > Przywracanie systemu.
Krok 4: Postępuj zgodnie z kreatorem, aby zakończyć przywracanie systemu, co pozwoli Ci wyjść z pętli przygotowywania systemu Windows 10.
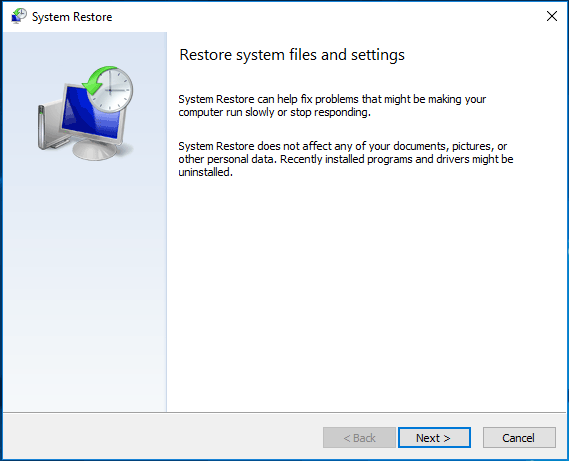
Jeśli masz obraz systemu, wybierz opcję Odzyskiwanie obrazu systemu na karcie Opcje zaawansowane. Następnie przywróć komputer do wcześniejszego stanu, korzystając z kopii zapasowej obrazu.
Free Download

Solution 4: Run System File Checker
If Windows is taking too long to get Windows 8/10 ready or the above methods fail to troubleshoot stuck at getting Windows ready, you can try the System File Checker tool. Czasami potrzeba Windowsa, aby przygotować się do aktualizacji przy każdym ponownym uruchomieniu może być spowodowana przez uszkodzone pliki na komputerze.
Oto jak naprawić uszkodzone pliki systemowe:
Krok 1: W ten sam sposób jak powyżej, włóż dysk instalacyjny lub dysk USB do komputera i uruchom go z tego dysku.
Krok 2: Przejdź do Napraw komputer, wejdź na ekran Wybierz opcję i wybierz Rozwiązywanie problemów.
Krok 3: Kliknij polecenie Wiersz polecenia na stronie Opcje zaawansowane.
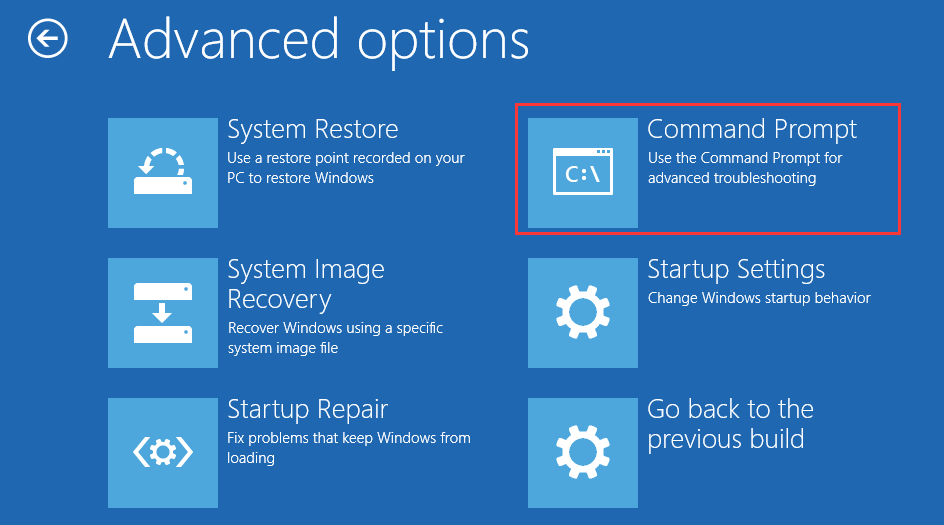
Krok 4: Po otwarciu okna cmd wpisz polecenie: sfc /scannow i naciśnij Enter na klawiaturze.
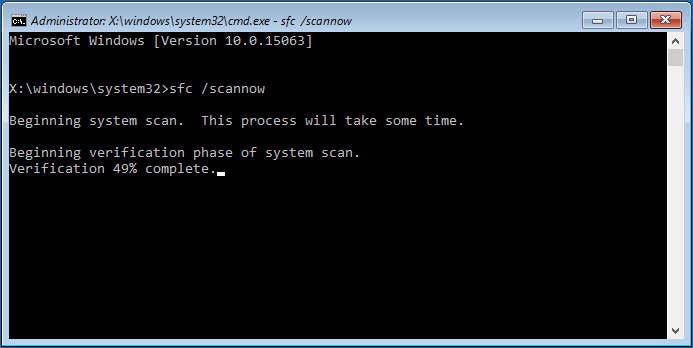
Poczekaj cierpliwie, aż proces weryfikacji 100% zakończy się. Następnie uruchom ponownie komputer, aby zobaczyć, czy coraz Windows gotowy Windows 10 pętli nadal istnieje.
Rozwiązanie 5: Wykonaj Windows 10 Startup Repair
Gdy komputer utknął w coraz Windows gotowy każdy restart, wykonując Windows Startup Repair może być w stanie naprawić problem.
To również wymaga wejścia do środowiska odzyskiwania systemu Windows (WinRE) za pomocą dysku instalacyjnego Windows. W WinRE, przejdź do opcji zaawansowanych i wybierz Naprawę rozruchu: Fix problems that keep Windows from loading.
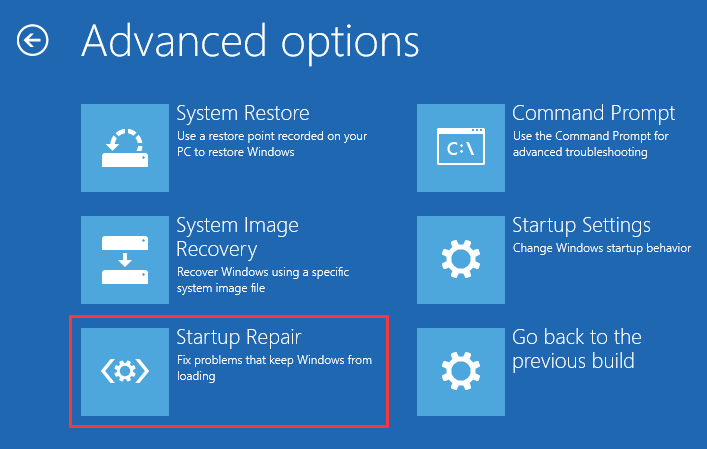

Windows Automatic Repair not working! Przeczytaj ten post, aby dowiedzieć się, jak rozwiązać problem Windows nie mógł załadować poprawnie i Automatyczna naprawa nie mogła naprawić komputera.
Jeśli proces naprawy powoduje błąd „naprawa rozruchowa nie mogła naprawić komputera” lub „automatyczna naprawa nie mogła naprawić komputera”, spróbuj innego rozwiązania, aby naprawić problem Windows 10 utknął na uzyskaniu gotowości systemu Windows.
Rozwiązanie 6: Odinstaluj ostatnio zainstalowaną aktualizację w trybie bezpiecznym
Błędna ostatnia aktualizacja może zmylić system Windows, aby utknąć w innej pętli aktualizacji, więc odinstalowanie tych aktualizacji może rozwiązać problem. Trzeba będzie to zrobić za pośrednictwem trybu bezpiecznego.
Krok 1: Wejdź na stronę opcji zaawansowanych, a następnie kliknij Ustawienia uruchamiania i naciśnij klawisz F4, aby uzyskać dostęp do trybu bezpiecznego komputera.
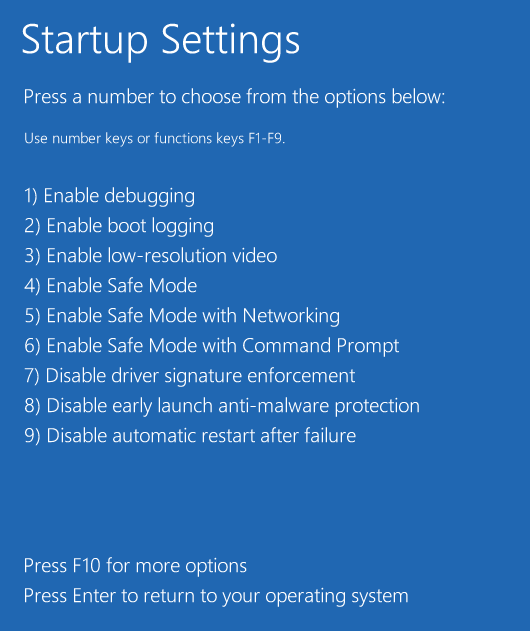
Krok 2: W trybie bezpiecznym systemu Windows 10 kliknij prawym przyciskiem myszy przycisk Start, aby wybrać Panel sterowania. Następnie przejdź do Programy i funkcje.
Krok 3: Kliknij Wyświetl zainstalowane aktualizacje w lewym panelu. Wybierz ostatnio zainstalowane aktualizacje i odinstaluj je, aby naprawić problem Windows 10 stuck in loop getting Windows ready issue.
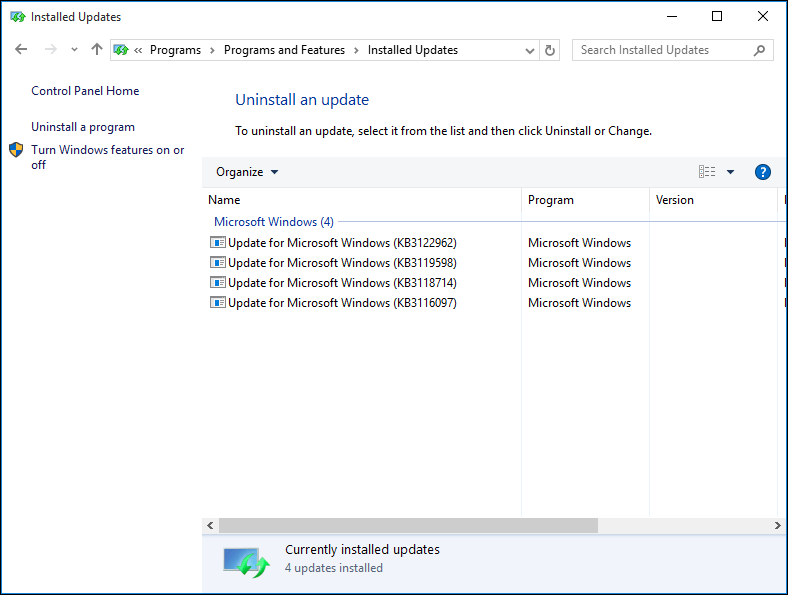
Na koniec uruchom ponownie system Windows 10, a komputer utknął w problemie getting Windows ready powinien zostać rozwiązany.
Rozwiązanie 7: Przeprowadź czystą instalację systemu Windows
Jeśli żadna z powyższych metod nie może pomóc w rozwiązaniu problemu utknięcia getting Windows ready, system operacyjny może mieć problemy niemożliwe do naprawienia. Ostatecznym rozwiązaniem będzie zainstalowanie świeżej kopii systemu Windows.
Wykonaj kopię zapasową ważnych plików przed instalacją systemu Windows
Czysta instalacja systemu Windows spowoduje usunięcie niektórych z twoich plików osobistych. Dlatego upewnij się, że wykonałeś kopię zapasową ważnych danych z partycji systemowej lub Pulpitu. Przygotuj również swój klucz licencyjny.
Aby wykonać kopię zapasową plików komputerowych, zalecamy skorzystanie z darmowego oprogramowania do tworzenia kopii zapasowych systemu Windows 10, MiniTool ShadowMaker. Jest on kompatybilny z Windows 10/8/7 i może pomóc w tworzeniu kopii zapasowych plików, dysku, partycji lub systemu operacyjnego za pomocą prostych kliknięć. Tutaj możesz zacząć tworzyć kopie zapasowe plików, pobierając jego wersję próbną (30-dniowe bezpłatne użytkowanie jest obsługiwane) z przycisku poniżej.
Darmowe pobieranie
Krok 1: Uruchom MiniTool ShadowMaker Trial Edition.
Krok 2: W zakładce Backup, przejdź do Źródło > Foldery i pliki, aby wybrać pliki, które chcesz wykonać kopię zapasową.
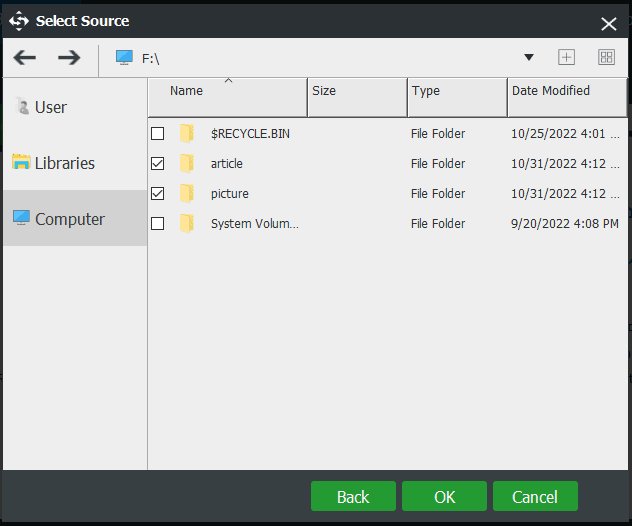
Następnie wybierz ścieżkę docelową do przechowywania pliku obrazu kopii zapasowej. To oprogramowanie domyślnie określa folder, ale można również określić lokalizację, taką jak zewnętrzny dysk twardy lub napęd USB.
Krok 3: Kliknij przycisk Utwórz kopię zapasową teraz, aby wykonać zadanie tworzenia kopii zapasowej.
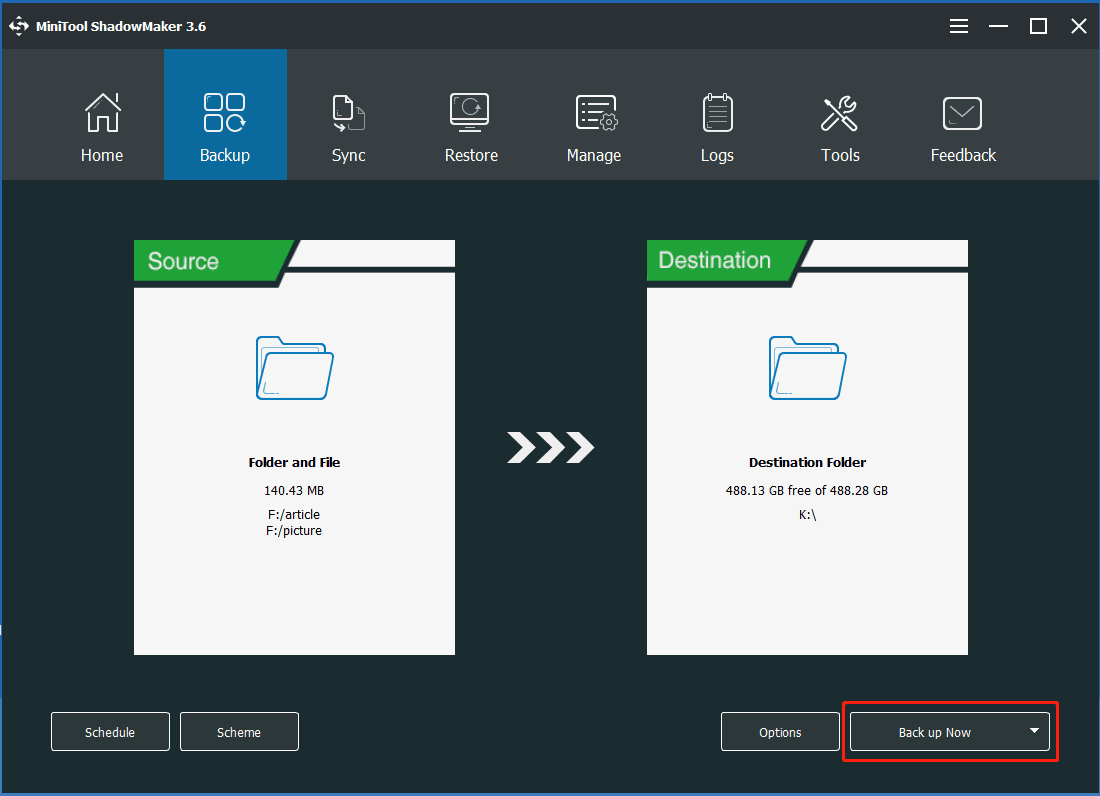
Wykonaj czystą instalację systemu Windows 10
Po zakończeniu tworzenia kopii zapasowej plików, teraz możesz ponownie zainstalować system Windows 10, aby naprawić problem utknięcia gotowości systemu Windows.
Krok 1: Uruchom komputer z dysku instalacyjnego lub napędu.
Krok 2: Wybierz język, format czasu i klawiaturę.
Krok 3: Kliknij przycisk Zainstaluj teraz i postępuj zgodnie z instrukcjami wyświetlanymi na ekranie.
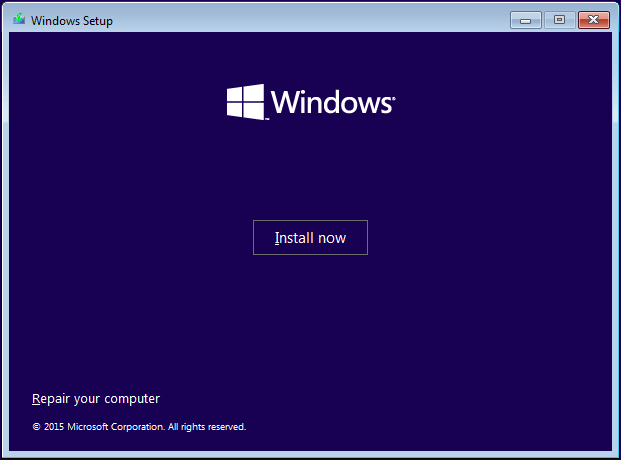
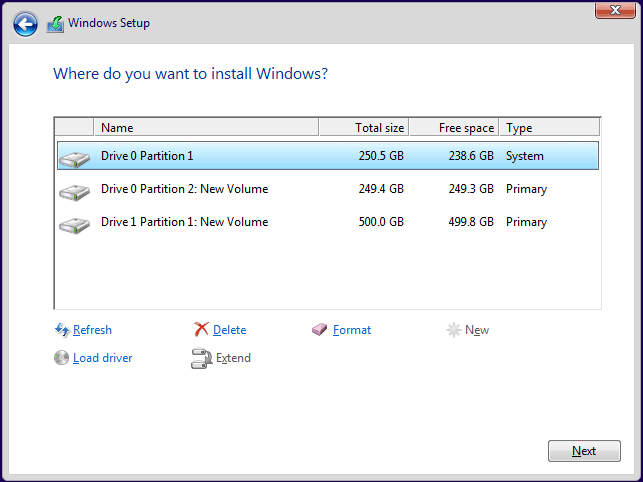
Po zakończeniu procesu konfiguracji problem Windows 10 utknął na przygotowaniu systemu Windows powinien zostać całkowicie rozwiązany.
Jeśli nie masz pewności, jak wykonać odświeżoną kopię systemu Windows, przeczytaj Jak ponownie zainstalować system Windows 10. Jeśli uważasz, że jest to skomplikowane, aby wykonać czystą instalację, możesz postępować zgodnie z tym postem, aby zresetować system Windows 10 zamiast.
„Oto 7 rozwiązań, aby naprawić coraz Windows gotowy utknął problem. Wypróbuj je, jeśli masz ten problem i podzielić się nim na Twitterze, aby więcej osób wiedziało. „Click to tweet
Sugestia: Back up Windows 10 OS to Safeguard Your PC
Regardless of what system issues occur on your computer, system image recovery is a better solution provided that a system image was created beforehand.
Similarly, restoring the PC to a previous state by using the system backup is also a good solution to Windows 10 getting ready loop for a long time
Therefore, after finishing fixing the issue, it is necessary to back up your OS to protect your computer from system corruption. Aby to zrobić, zalecamy użycie programu MiniTool ShadowMaker, jak wspomniano powyżej.
Darmowe pobieranie
Krok 1: Uruchom to oprogramowanie do tworzenia kopii zapasowych dla systemu Windows 10, kliknij przycisk Zachowaj wersję próbną i Połącz w sekcji Ten komputer.
Krok 2: Przejdź do strony Kopia zapasowa; partycje systemowe i ścieżka przechowywania są wybrane domyślnie. Rozpocznij proces tworzenia kopii zapasowej systemu, klikając przycisk Utwórz kopię zapasową teraz.
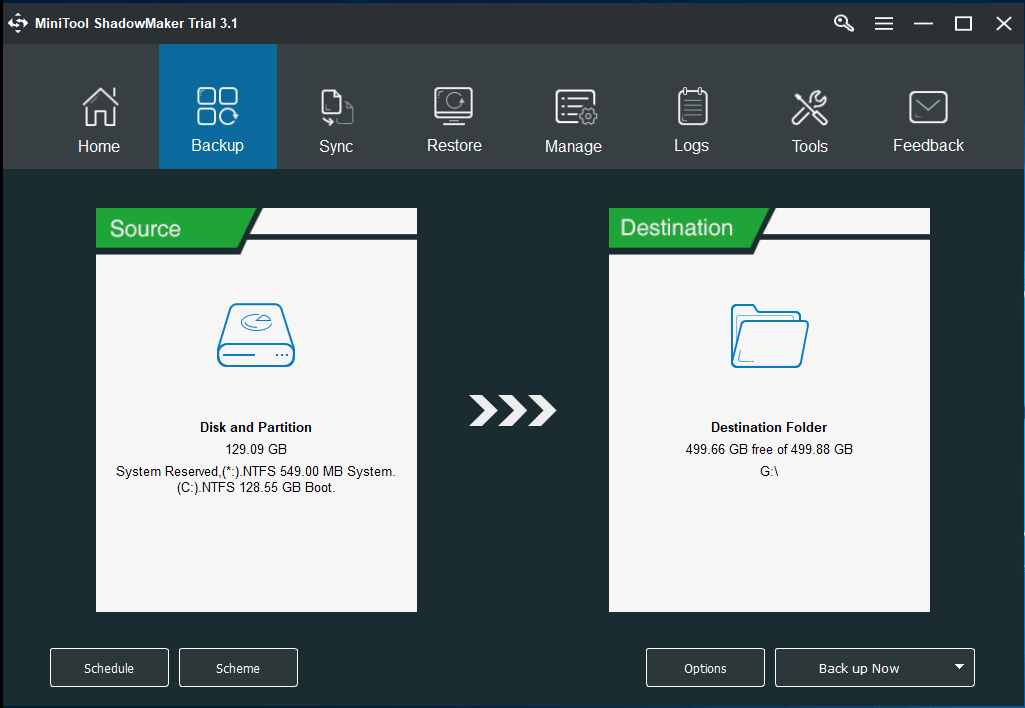
Bottom Line
Czy Twój komputer utknął na przygotowaniu systemu Windows? Uspokój się i skorzystaj z powyższych metod! W przypadku, gdy utknięcie gotowego systemu Windows wystąpi ponownie, najlepiej jest wykonać kopię zapasową systemu operacyjnego Windows 10 za pomocą programu MiniTool ShadowMaker.
Ogółem, nie krępuj się powiedzieć nam, jeśli masz inne sposoby naprawy pętli gotowości systemu Windows 10 lub pytania dotyczące oprogramowania MiniTool, kontaktując się lub pozostawiając komentarz poniżej.
Getting Windows Ready Stuck FAQ
- Po prostu poczekaj przez jakiś czas
- Zamknij komputer i zresetuj go
- Wykonaj przywracanie systemu lub odzyskiwanie obrazu systemu
- Uruchom program System File Checker
- Wykonaj Windows 10 Startup Repair
- Uninstall recently installed update in Safe Mode
- Perform a clean Windows installation
- Usuń wszelkie urządzenia peryferyjne USB
- Uruchom narzędzie Windows Update Troubleshooter
- Rename SoftwareDistribution Folder
- Perform a Clean Boot
- Uninstall the Particular Update Causing the Issue
- Runun DISM in Safe Mode
- Run Automatic Repair
- Perform System Restore in WinRE
- Więcej szczegółów w poście – Jak rozwiązać problem „Windows Updates Stuck at 100” w systemie Windows 10
.