English
Português
Español
Français
Deutsch
日本語
- Summary :
- Windows 10 Getting Windows Ready で固まる
- How to Fix Getting Windows Ready Stuck
- Solution 1: Simply Wait for Some Time
- Solution 2: PC をシャットダウンしてパワーリセットする
- 解決策 3: システムの復元またはシステムイメージの復元を実行する
- Solution 4: Run System File Checker
- 解決策5:Windows 10スタートアップ修復を実行する
- 解決策 6: セーフ モードで最近インストールした更新プログラムをアンインストールする
- 解決策7:クリーンWindowsインストール
- Suggestion: Windows 10 OS をバックアップして PC を保護する
- Bottom Line
- Getting Windows Ready Stuck FAQ
Summary :
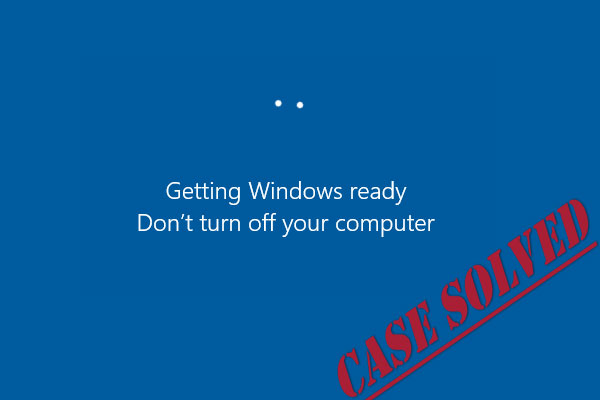
Computer is getting stuck from the screen “Getting Windows ready.”. 再起動するたびに「コンピュータの電源を切らないでください」と表示される? 慌てないでください! ここでは、Windows 10/8 で Getting Windows Ready が固まる問題の効果的な修正方法と、高速な災害復旧ソリューションを紹介します。
Windows 10 Getting Windows Ready で固まる
多くの Windows 10 および Windows 8 ユーザーにとって、OS で予期しない問題が発生することはよくあることです。 多くのユーザーが遭遇する問題は、Surface Pro 4 などのコンピューターが、「Windows の準備をしています」というメッセージのロード画面で立ち往生してしまうことです。 次の図のように、「コンピュータの電源を切らないでください」と表示されます。
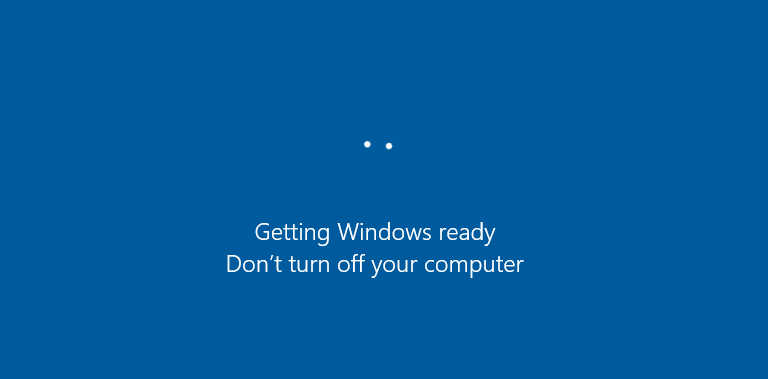
ユーザーは Reddit などのフォーラムでこの問題を報告しており、コンピューターの電源を入れたり切ったり再起動したり、Windows OS をインストールしようとするとよく起こることだと述べています。
- Getting Windows ready boot loop, restarting loop, infinite loop, update loop
- Windows 10 update stuck on getting things ready
Windows 10 install stuck at getting ready
Windows 10 が準備できるまでどのぐらいの時間がかかるか? 場合によっては、このプロセスは数時間以上かかることがあり、多くのユーザーにとって迷惑なことが判明するかもしれません。
Windows 10 Getting Ready のループにはまった問題にも遭遇した場合、ここでは効果的なソリューションを提供します。
Quick Video Guide:
How to Fix Getting Windows Ready Stuck
単にコンピューターを再起動しても Windows 10 Getting Ready ループから解放されないことが多いです。
Solution 1: Simply Wait for Some Time
Yes, you read that right. 最も簡単な作業修正は、いくつかの時間を待つことです。 これは、Microsoft のサポート技術者の一部が実際にアドバイスしている方法です。
Getting Windows ready don’t turn off your computer というメッセージが表示された場合、お使いのシステムは、ファイルのダウンロードとインストール、Windows 10 更新プロセスの開始、アプリケーションとモジュールの設定変更など、バックグラウンドでいくつかのタスクを処理している可能性があります。 したがって、コンピュータを正しく起動させるには、まず、システムのタスクが終了するまで待つことです。
通常は、約2~3時間、辛抱強く待つことをお勧めします。 しかし、まだ画面が表示される場合は、Windows の準備 Windows 10 loop.
Solution 2: PC をシャットダウンしてパワーリセットする
Power resetting your PC can clear all information in the memory, but this will not damage the disk data.これは、PC をパワーリセットすると、メモリ内のすべての情報をクリアできますが、ディスク データは損傷しません。 この方法は、コンピューター上の特定の破損問題を修正するのに役立ちます。
したがって、Windows をパワー リセットすると、Windows の準備が固まっている問題を修正できるかもしれません。
Windows を更新ループから解放する手順は次のとおりです。 また、PC.
Step 3: ノートパソコンを使用していて、バッテリーが取り外し可能な場合、バッテリーコンパートメントからバッテリーを取り外します。
Step 4: コンデンサからすべての残りの充電を排出するために約30秒間、パソコンの電源ボタンを押し続けます。
Step 5: PCに戻って電源ケーブルを接続するか、バッテリーをラップトップに挿入します。 ただし、USBデバイスを再接続しないでください。
Step 6: 電源ボタンを押してPCを起動します。 これで、Windows 10 がループにはまり Windows の準備をする問題が解決したかどうかを確認できます。
解決策 3: システムの復元またはシステムイメージの復元を実行する
Windows スナップインツールでシステムの復元ポイントまたはシステムのイメージバックアップを作成している場合、Windows の準備をする問題が発生したら復元ポイントまたはイメージファイルを使って PC を通常の状態に復元することができます。
しかし、システムが同じ画面で立ち往生している場合、どのように復元を実行するのでしょうか?
ステップ 1: Microsoft Web サイトから Media Creation Tool をダウンロードします。 これを実行して、Windows インストール メディア (USB インストール ドライブまたは CD/DVD ディスク) を作成します。
Step 2: ディスクまたは USB ドライブから PC を起動します。 言語、時間、キーボードの方法を設定し、「コンピュータを修復する」をクリックします。
ステップ3:オプションを選択する>トラブルシューティング>詳細オプション>システムの復元に進みます。
Step 4: ウィザードに従ってシステムの復元を完了し、Windows 10 getting readyのループから抜け出します。
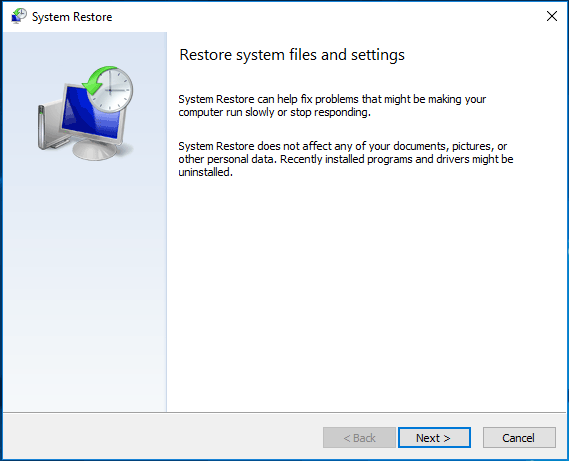
システムイメージがある場合、詳細オプションタブでシステムイメージ復元を選択してください。 その後、イメージバックアップを使用してPCを以前の状態に復元します。
Free Download

Solution 4: Run System File Checker
Windows、Windows 8/10 を準備するには長すぎる場合、または上記の方法で Windows を準備するに止まったトラブルシューティングが失敗したら、システムファイル チェッカー ツール を試用してみてください。
ここで、破損したシステムファイルを修正する方法を説明します。
ステップ 1: 上記と同じ方法で、インストール ディスクまたは USB ドライブを PC に挿入し、このドライブから起動します。
ステップ 2: コンピュータの修復に進み、オプションを選択画面に入り、トラブルシュートを選択します。
Step 3: 詳細オプション画面でコマンドプロンプトをクリックします。
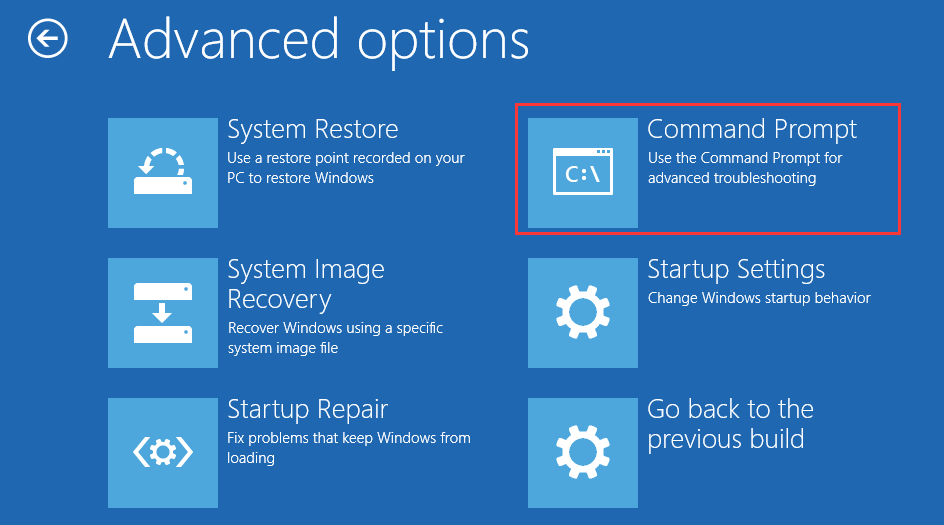
Step 4: cmdウィンドウが開いたらコマンド:sfc /scanowを入力してキーボードでエンターキーを押します。
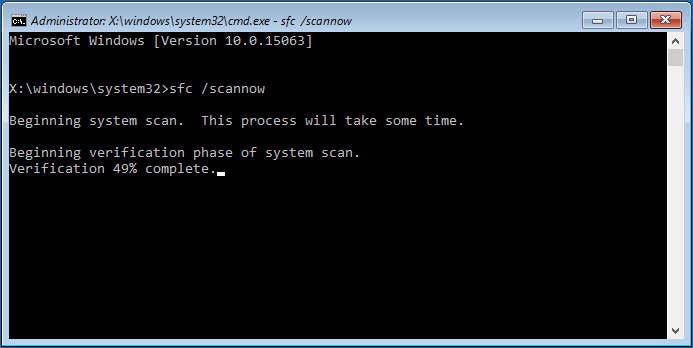
検証プロセスが 100% 完了するまで辛抱強く待ちます。 その後、コンピュータを再起動して、Windowsの準備をするWindows 10ループがまだ存在するかどうかを確認します。
解決策5:Windows 10スタートアップ修復を実行する
お使いのPCが再起動するたびにWindowsの準備をするで止まっている場合、Windowsスタートアップ修復を実行すると問題を修正できる可能性があります。 WinRE で、[詳細オプション] に移動し、[スタートアップ修復] を選択します。 Windows がロードできない問題を修正します。
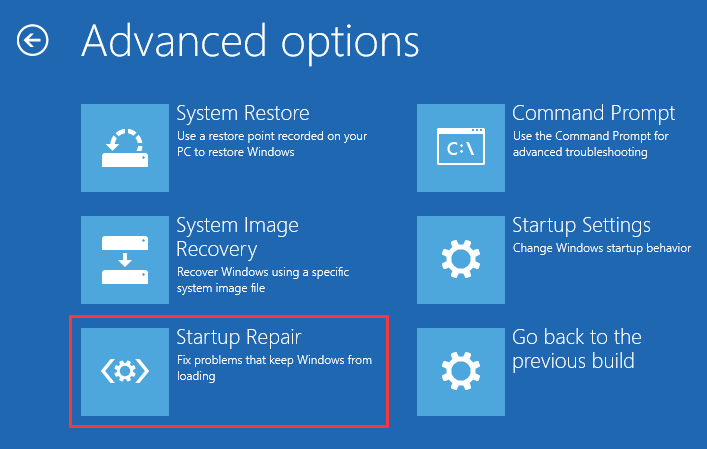

Windows 自動修復が機能しない!
Windows 自動修復が機能していない!
If the repair process resulted in the error “startup repair couldn’t repair your PC” or “automatic repair couldn’t repair your PC”, try another solution to fix Windows 10 stuck on getting Windows ready issue.が表示された場合の解決方法がわかります。
解決策 6: セーフ モードで最近インストールした更新プログラムをアンインストールする
誤った最近の更新プログラムは Windows を混乱させて別の更新ループにはまり込むことがあるので、これらの更新プログラムをアンインストールすると問題が解決する場合があります。 これは、セーフモードで行う必要があります。
Step 1: 詳細オプションページにアクセスし、[スタートアップ設定]をクリックしてF4を押し、コンピューターのセーフモードにアクセスします。
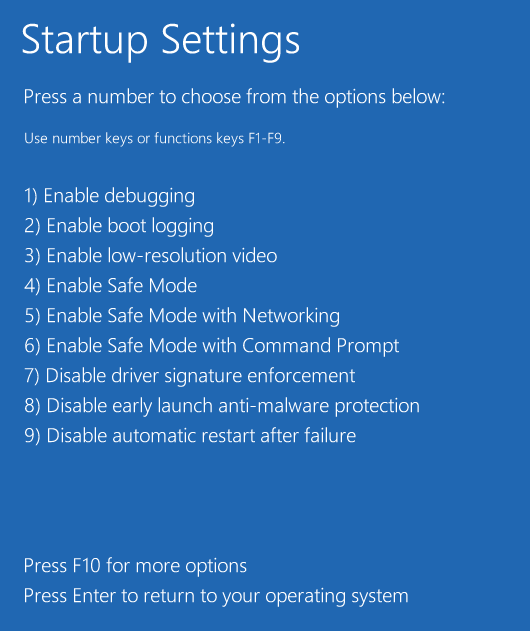
Step 2: Windows 10セーフモードで、スタートを右クリックしてコントロール パネルを選択します。 その後、「プログラムと機能」に進みます。
Step 3: 左パネルにある「インストールされた更新プログラムの表示」をクリックします。 最近インストールした更新プログラムを選択し、それらをアンインストールして、Windows 10がループで立ち往生しているgetting Windows ready問題を解決します。
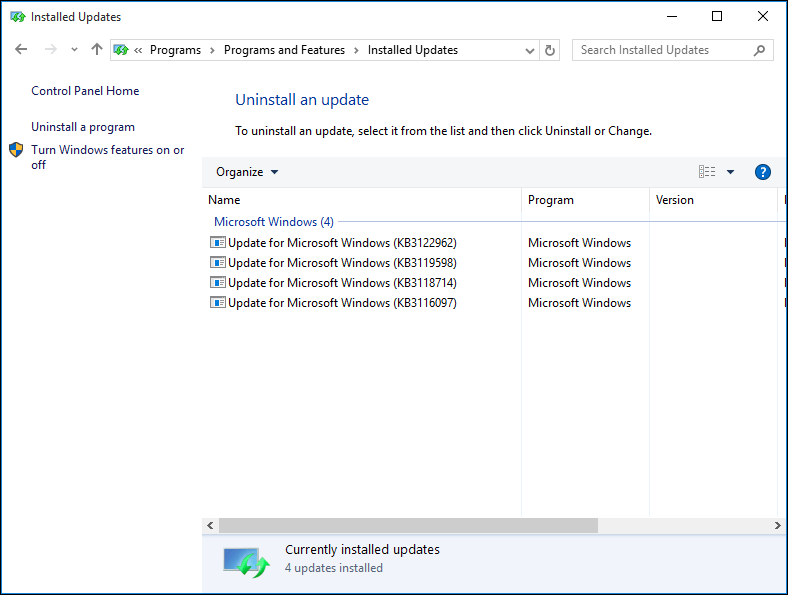
最後に、Windows 10を再起動すると、コンピュータがWindowsを準備することで立ち往生問題が解決します。
解決策7:クリーンWindowsインストール
上のどの方法も、Windows Readyを準備する立ち往生の問題からあなたを助けられなかった場合、OSには修正できない問題がある可能性があります。 最終的な解決策は、Windows の新しいコピーをインストールすることです。
Windows インストール前に重要なファイルをバックアップする
Windows クリーン インストールは、個人ファイルのいくつかを消去します。 したがって、システム パーティションまたはデスクトップから重要なデータをバックアップしていることを確認します。 また、ライセンスキーを用意してください。
コンピュータのファイルをバックアップするには、無料のWindows 10バックアップソフトウェア、MiniTool ShadowMakerを使用することをお勧めします。 Windows 10/8/7に対応し、簡単なクリック操作でファイル、ディスク、パーティション、OSのバックアップが可能です。 ここでは、そのTrial Edition(30日間の無料使用に対応)を下のボタンから入手して、ファイルのバックアップを始めることができます。
Free Download
Step 1: MiniTool ShadowMaker Trial Edition を実行します。
Step 2: バックアップタブで、ソース>フォルダとファイルに進み、バックアップしたいファイルを選択します。
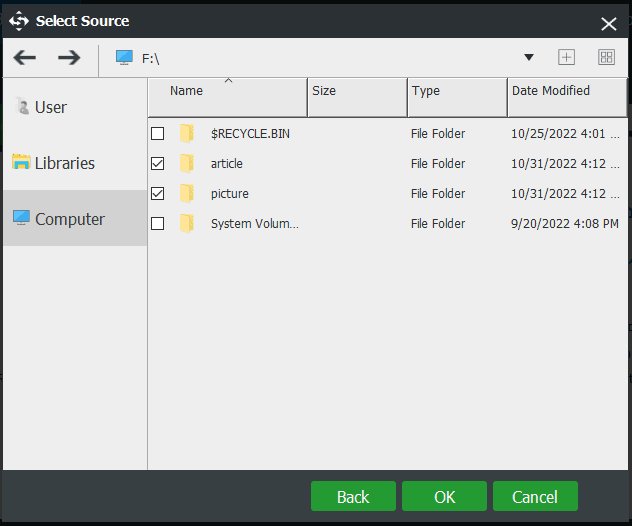
その後、バックアップイメージファイルの保存先のパスを選択します。 このソフトウェアはデフォルトでフォルダを指定しますが、外付けハードドライブやUSBドライブなどの場所を指定することもできます。
Step 3: Back up Now をクリックしてバックアップタスクを実行します。
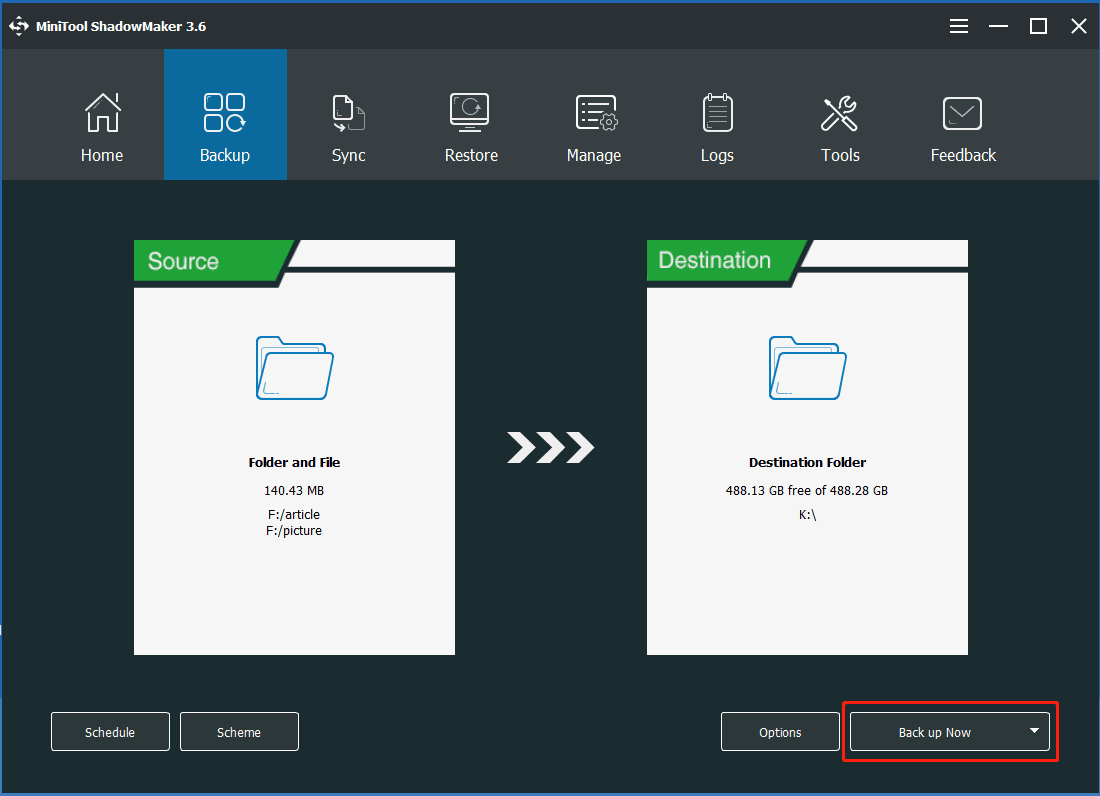
Perform a Clean Windows 10 Install
ファイルバックアップが終わったら、Windows10を再インストールしてWindows Readyスタックを修復することができます。
Step 1: インストールディスクまたはドライブからコンピュータを起動します。
Step 2: 言語、時間形式、キーボードを選択します。
Step 3: 今すぐインストールをクリックし、画面の指示に従ってください。
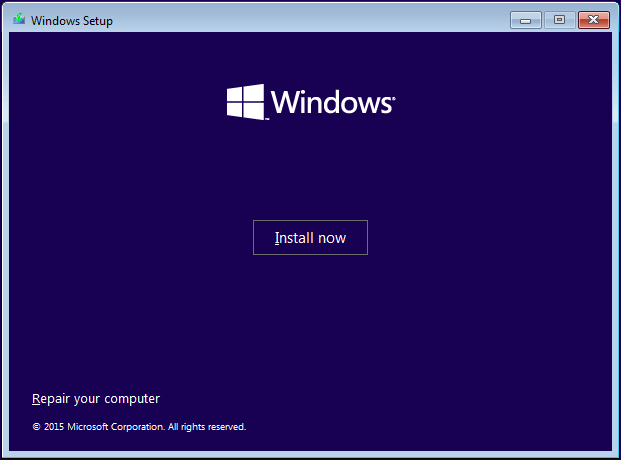
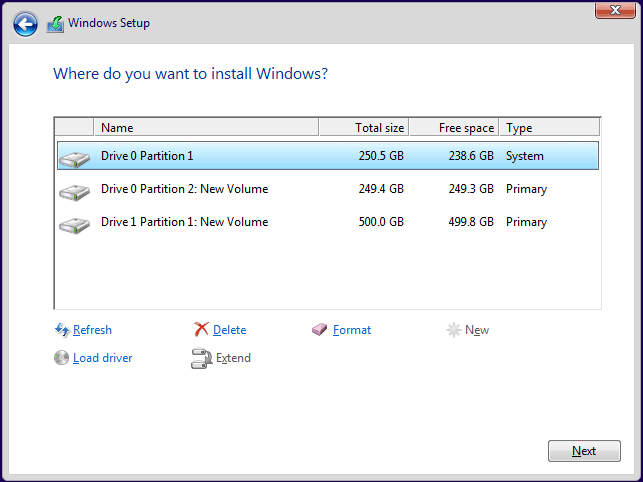
セットアップ プロセスが完了したら、Windows の準備をする際に Windows 10 が固まる問題は完全に解決するはずです。
Windows の更新コピーを作成する方法がわからない場合、「Windows 10 を再インストールする方法」 をお読みください。 クリーンインストールを行うのが複雑だと思う場合は、代わりにこの投稿に従って Windows 10 をリセットすることができます。
「Windows の準備ができていない問題を修正するための 7 つの解決策を紹介します。 この問題がある場合はそれらを試して、より多くの人に知らせるためにTwitterで共有してください。”Click to tweet
Suggestion: Windows 10 OS をバックアップして PC を保護する
お使いのコンピューターでどのようなシステム問題が発生しても、事前にシステム イメージが作成されていれば、システム イメージ回復はより良いソリューションです。
同様に、システムのバックアップを使用してコンピューターを以前の状態に復元することも、長い間 Windows 10 Getting Ready ループになる良いソリューションです
したがって、問題の修正を終えたら、システムの破損からコンピューターを守るために OS をバックアップすることが必要です。 これを行うには、上記のようにMiniTool ShadowMakerの使用を強くお勧めします。
無料ダウンロード
ステップ1:Windows 10用のこのバックアップソフトウェアを起動し、「このコンピュータ」セクションで「試用を続ける」と「接続」をクリックします。
ステップ2:バックアップページに進み、システムパーティションとストレージパスはデフォルトで選択されています。
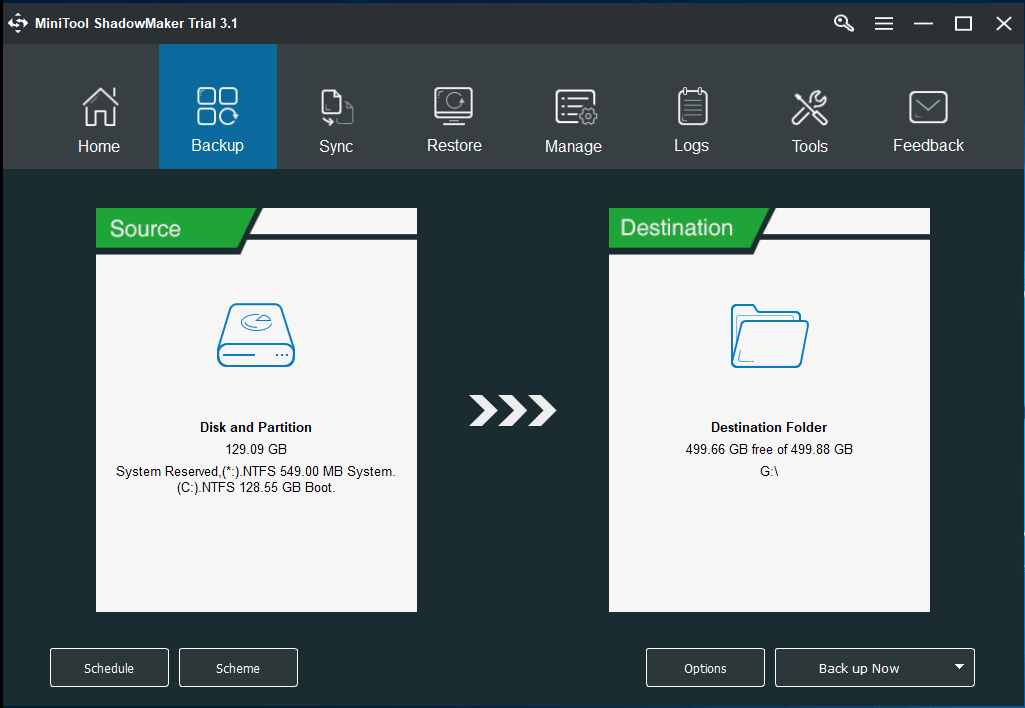
Bottom Line
お使いのコンピュータは Windows の準備に行き詰まっていませんか? 気楽に上記の方法を使ってみてください 万が一、getting Windows ready stuckが再び発生した場合は、MiniTool ShadowMakerでWindows 10オペレーティングシステムをバックアップするのがベストです。
Windows 10 getting readyループの他の修正方法またはMiniToolソフトウェアに関する質問があれば、以下に連絡するかコメントを残して、お気軽に教えてください
Getting Windows Ready Stuck FAQ
- しばらく待つ
- PCをシャットダウンして電源リセットする
- システムの復元またはシステムイメージの復元を行う
- システムファイルチェッカーを実行する
- 以下の操作を行う
- セーフモードで最近インストールした更新プログラムをアンインストール
- Windows クリーン インストールの実行
- すべての USB 周辺機器を削除する
- Windows Update トラブルシューターを実行する
- ソフトウェア配布フォルダの名前を変更する
- クリーン ブートを実行する
- アンインストールを実行する 問題の原因となっている特定のアップデート
- セーフモードで DISM を実行
- 自動修復を実行
- WinRE でシステムの復元を実行
- 詳細は、以下の投稿を参照してください。 Windows 10で「Windows Update Stuck at 100」問題を解決する方法