Az iOS Gateway alkalmazás képes szimulálni az iOS 9.0 és újabb operációs rendszert futtató fizikai eszközöket. Az Eggplant Functionalban csatlakozhat ezekhez a szimulált eszközökhöz, és ugyanúgy futtathatja a teszteket, mint egy fizikai iPhone-on vagy iPad-en. Kövesse az alábbi lépéseket a kezdéshez.
Kapcsolódás szimulátorokhoz az Eggplant Functionalban
- Az iOS Gatewayben győződjön meg arról, hogy az Eszközök/Szimulátorok ablaktábla a Szimulátorok kontextusban van.
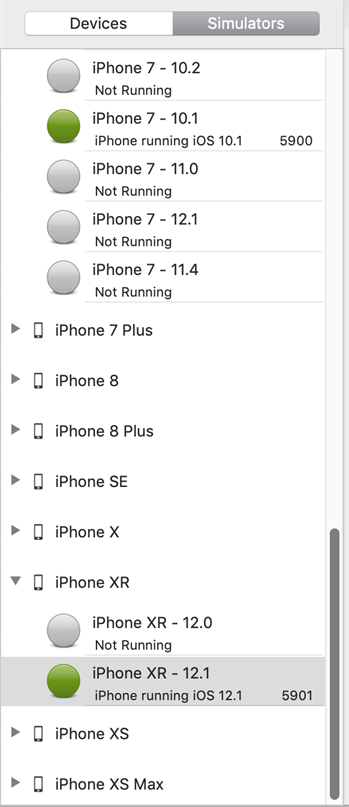
Az elérhető szimulátorok rendezésének megváltoztatásához menjen az iOSGateway > Beállítások > Szimulátor. Lehetőség van készüléktípus vagy iOS-verzió szerinti rendezésre.
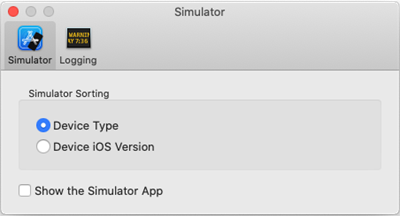
- Válassza ki a szimulálni kívánt eszköz és iOS-verzió kombinációt a listából, majd kattintson az Általános lapon a Start gombra.
- Az Eggplant Functionalban nyissa meg a Connection List (Csatlakozási lista) menüpontot.
- Hozzon létre kapcsolatot a szimulátorral. A szimulált eszköz IP-címe megjelenik az iOS Gateway főablakának címsorában. A port száma megjelenik az iOS Gateway felhasználói felület Szimulátorok listájában.
- A több szimulátorral való munkavégzéshez szükség szerint ismételje meg a 2-4. lépést.
Megjegyzés: Minél több szimulátor fut egyszerre, annál jobban csökkenhet a teljesítmény.
Szimulátorok létrehozása vagy törlése
Szükség szerint hozhat létre és törölhet iOS-szimulátorokat. A létrehozható szimulátorok típusait az Xcode aktív verziója és a Mac számítógépen futó operációs rendszer verziója határozza meg.
Lépésről lépésre: Szimulátor létrehozása
- Új szimulátor létrehozásához lépjen a Szimulátorok > Létrehozás menüpontba. Megnyílik a Szimulátor létrehozása párbeszédablak.
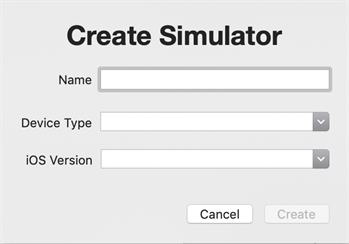
- Adjon nevet a szimulátornak, majd válassza ki a szimulálni kívánt készüléktípust és iOS-verziót. Kattintson a Létrehozás gombra.
- Ezután az iOS Gateway létrehozza a szimulátort, és hozzáadja a Szimulátorok listához, az azonos eszköztípusú vagy iOS-verziójú szimulátorokkal csoportosítva (attól függően, hogy hogyan választotta a lista rendezését).
Szimulátor törlése
A szimulátor törléséhez jelölje ki a törölni kívánt szimulátort a Szimulátorok ablaktáblán, majd válassza a Szimulátorok > Kijelöltek törlése menüpontot.
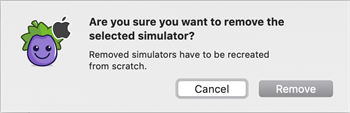
A szimulátor eltávolítása ablak nyílik meg. Kattintson az Eltávolítás gombra a kijelölt szimulátor törléséhez.
Alkalmazások a szimulátorokon
Egy iOS-szimulátorra nem telepít .ipa fájlokat, mint egy fizikai iOS-eszközre. Ehelyett tömörített .zip formátumú .app csomagokat telepít.
Szimulátorokra telepítendő iOS-alkalmazás létrehozása
- Az Xcode-ban futtassa a projektjét egy iOS-szimulátoron. Várja meg, amíg az iOS-szimulátor megjeleníti az alkalmazását.
- Tömörítse ki az előállított .app fájlt ezen a helyen: ~/Library/Developer/Xcode/DerivedData/<AppNév>-<milyen melléklet>/Build/Products/Debug-iphonesimulator/<AppNév>.app
i.e., /Users/mobileqa/Library/Developer/Xcode/DerivedData/MyApp-glsaqcpwolnnmaedrcqfqfnedoop/Build/Products/Debug-iphonesimulator/MyApp.app
A .app fájlhoz a Macen a Finderben kattintson a jobb gombbal az ikonjára, és válassza a Csomagolás parancsot.
- A tömörített .zip fájlt használja az alkalmazás tesztelés céljából történő telepítéséhez egy iOS-szimulátorra.
azt, InstallApp ResourcesFolder(“MyApp.app.zip”)
Alkalmazások telepítése szimulátorokra
Az alkalmazás telepítéséhez egy csatlakoztatott szimulátorra kövesse az alábbi lépéseket.
- Menjen az Alkalmazások > Alkalmazás telepítése menüpontba.
- Keresd meg és nyisd meg a telepíteni kívánt alkalmazást a Macről.
- Az alkalmazás megjelenik a telepített alkalmazások listájában, az iOS Gateway ablak jobb oldalán.