Tartalomjegyzék
iPad helyreállítási mód egyszerű lépésekben
Ha frissíteni szeretné az iOS-t, vagy bármilyen problémája van az iPad-jával, és újra kell telepítenie az operációs rendszert, akkor használnia kell az iPad helyreállítási módját. Ez a cikk ismerteti a szükséges lépéseket az iPad helyreállítási módjának eléréséhez, és ha esetleg elakadtál ebben az üzemmódban, itt találsz néhány útmutatót arra vonatkozóan, hogyan hozhatod ki az iPadet a helyreállítási módból.

Hogyan helyezd az iPadet helyreállítási módba
- Ellenőrizd, hogy az iPad elég töltéssel rendelkezik-e. Ha szükséges, töltse fel.
- Kapcsolja az iPadet a számítógéphez.
- Nyissa meg az iTunes-t.
- Egyszerre tartsa lenyomva a Sleep/Wake és a Home gombot. Ezáltal az iPad újraindulásra kényszerül. Ne hagyja abba a nyomást, amíg meg nem jelenik az iPad helyreállítási mód képernyője.
- Az iPad helyreállítási mód menüje fog megjelenni a Restore és a Update lehetőségekkel. Válassza a frissítést. Az iTunes megpróbálja újratelepíteni az iOS-t. Ne aggódjon az adatai miatt, az iTunes gondoskodik arról, hogy ne törlődjenek. Ha a folyamat 15 percnél tovább tart, ismételje meg az összes előző lépést, de most az 5. lépésben válassza a Visszaállítás opciót. A készüléked iPad visszaállítási módban lesz.
- Beállítod a készülékedet.
Ne feledd, ha korábban biztonsági másolatot készítettél az Apple készülékedről, akár az iTunes-on, akár az iCloudon, akkor a régi adataidat visszaállíthatod onnan.
Megjegyzés: Ezek a lépések az iPad 2, 3 és mini készülékekre érvényesek.
Hogyan lehet az iPadet kihozni a helyreállítási módból
- Kapcsolja a helyreállítási módban ragadt iPadet a Mac számítógépéhez.
- Futtasd az iTunes programot a Mac számítógépeden.
- Az iTunes fel fogja ismerni az iPadedet, és lehetővé teszi, hogy visszaállítsd az Apple iPadet egy elérhető biztonsági mentésből.
- Válassza le az iPadet a Mac számítógépedről.
- Kapcsolja ki az iPadet.
Ha a 4. lépés nem működik, akkor a következő lépéseket kell tenned:
- Tartsd nyomva a Home és Sleep gombokat egyszerre. Az iPad ki fog kapcsolni.
- Nyomja meg és tartsa lenyomva a Home gombot.
- Csatlakoztassa az iPadet a számítógéphez, és ne engedje fel a Home gombot, amíg meg nem jelenik az iTunes logó és az USB kijelző.
Megfontolandó pontok
- Ha a fenti lépések nem elegendőek, forduljon az Apple ügyfélszolgálatához.
- Ha nincs hozzáférése Apple számítógéphez, keressen fel egy Apple Store üzletet vagy egy Apple Authorized Service Provider-t. Ők segítenek Önnek.
- Készítsen gyakori biztonsági mentéseket az iPad fájljairól, mivel sosem tudhatja, mikor lesz szüksége az adatok helyreállítására.
- Kerülje az iPad jailbreakelését. Ez nem is olyan egyszerű.
- Folyamatosan tájékozódjon az iPad megoldásokról.
Hogyan lehet visszaállítani az elveszett fájlokat
Mihelyt befejezte az iOS újratöltési folyamatát, előfordulhat, hogy néhány adat elveszett. Szerencsére létezik egy jó adat-visszaállító alkalmazás Apple termékekhez. A neve Disk Drill, és ingyenesen elérhető a weboldalunkon.
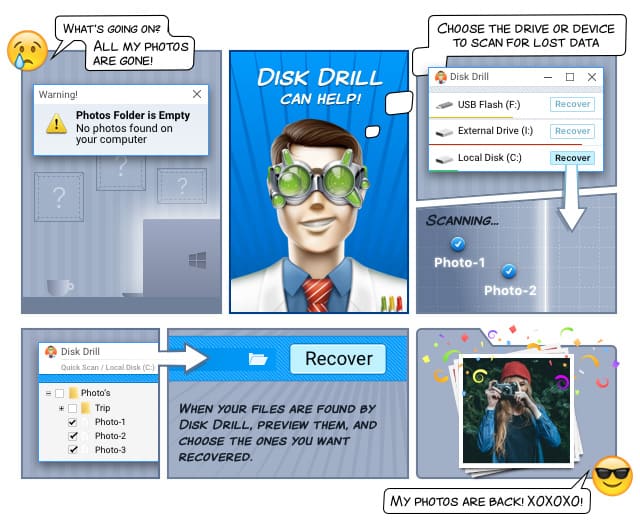

Társa a törölt fájlok helyreállításához
A Disk Drill új verziója több mint 10 nyelven elérhető, köztük angol, török, koreai, tajvani, arab és maláj nyelven. Új felhasználói felülettel és gyorsabb helyreállítási algoritmusokkal is rendelkezik.
A Disk Drill az iTunes-on keresztül kapcsolódik az iPad-hez, és az iTunes biztonsági mentésekből is helyreállítja. Ez az Apple módszere a fájlok helyreállítására. Ha az iPad merevlemezén lévő fájlokat szeretné visszaállítani, a memóriában található alkalmazással, akkor jailbreakelni kell az iPadet, és nem Apple technikát kell használni.
Mivel a Disk Drill az iTunes biztonsági mentésekből állít vissza, a szoftver más helyreállítási algoritmust használ, mint a merevlemezekről történő adatmentéshez rendelkezésre álló algoritmus. Így azt fogja tapasztalni, hogy a szokásos gyors és mély átvizsgálás, illetve a Catalog Rebuilt nem áll rendelkezésre. Az is meglepheti, hogy az eredményeket megjelenítő képernyő másképp jelenik meg. Ne aggódjon, a helyreállított fájljai mind ott vannak.
És ha bármilyen kérdése van, csak nézze meg a Disk Drill súgóoldalait. Ezek könnyen követhető módon vannak megírva.