- Mi a CompatTelRunner.exe (Kompatibilitási telemetria) a Windows 10-ben
- How To Disable CompatTelRunner.exe
- Hogyan lehet törölni a CompatTelRunner-t
- Rendszerfájl-ellenőrzés futtatása
- Az operációs rendszer javítása a DISM vizsgálat segítségével
- Scan Your System For Malware
- Timporary Files And Folders Cleanup Using Disk Cleanup
- Check For Windows Updates
- Videó a CompatTelRunner letiltásáról vagy törléséről:
Mi a CompatTelRunner.exe (Kompatibilitási telemetria) a Windows 10-ben
A CompatTelRunner.exe fájl a Microsoft Windows operációs rendszerek összetevője, és a Microsoft hozta létre. Ez a folyamat Microsoft Compatibility Telemetry, Compatibility Appraiser Telemetry Runner vagy egyszerűen Compatibility Telemetry néven is ismert. A CompatTelRunner.exe egy rendszerfájl és a Windows fontos része. A C:\Windows\System32 mappában található.
A CompatTelRunnere.exe folyamatot a Windows a rendszerdiagnosztika elvégzésére használja annak megállapítására, hogy vannak-e kompatibilitási problémák. Emellett programtelemetriai információkat is gyűjt (ha ez az opció be van jelölve) a Microsoft ügyfélélmény-javító programja számára. Ez lehetővé teszi a Microsoft számára, hogy a Windows operációs rendszer legújabb verziójának telepítésekor biztosítsa a kompatibilitást. Ez a folyamat az operációs rendszer frissítésekor is lezajlik.
A kompatibilitási telemetriás folyamat biztonságos, mivel ez egy Windows-fájl, és a Microsoft által aláírt. Nem vírus vagy egyéb rosszindulatú program. Azaz, hacsak nem fertőződött meg rosszindulatú szoftverrel vagy más lehetséges fertőzéssel. Ez a folyamat gyanúsnak tűnhet, mivel nagy mennyiségű CPU (Central Processing Unit) és lemezes feldolgozási erőforrást használhat, és lelassíthatja a számítógépet. Mint említettük, valójában azonban biztonságos.
A folyamat általában nem szükséges a Windows operációs rendszer megfelelő működéséhez, és leállítható vagy törölhető, de nem javasoljuk, hogy ezt tegye, ha azt szeretné, hogy a Microsoft diagnosztizálja a rendszerét, és engedélyezze a CompatTelRunner.exe folyamatot a kompatibilitási ellenőrzések futtatására.
Ezzel az útmutatóval bemutatjuk, hogyan lehet megállítani (letiltani) a CompatTelRunner.exe folyamat indítását, hogyan lehet törölni a CompatTelRunner fájlt, hogyan lehet kijavítani a kapcsolódó problémákat, és hogyan lehet megóvni ezt a folyamatot a fertőzésektől és fenyegetésektől. Olvassa el az alábbi cikket, hogy többet megtudjon.

Tartalomjegyzék:
- Előszó
- Hogyan tiltsa le a CompatTelRunner.exe
- How To Delete CompatTelRunner
- Run System File Checker
- Repair Your Operating System Using DISM Scan
- Scan Your System For Malware
- Clean Temporary Temporary Files And Folders Using Disk Cleanup
- Check For Windows Updates
- Video a CompatTelRunner letiltásáról vagy törléséről
How To Disable CompatTelRunner.exe
Itt megmutatjuk, hogyan lehet letiltani a CompatTelRunner.exe folyamatot a Feladatütemező segítségével. A Windows Feladatütemező a Microsoft Windows egyik összetevője, amely lehetővé teszi a programok vagy szkriptek előre meghatározott időpontokban vagy meghatározott időközök után történő indításának ütemezését. A Feladatütemező lehetővé teszi a felhasználók számára, hogy automatikusan rutinfeladatokat hajtsanak végre egy kiválasztott számítógépen. Ezt úgy teszi, hogy bármilyen kiválasztott kritériumot megfigyel, majd a kritériumok teljesülése esetén végrehajtja az előre meghatározott feladatokat. A Windows Feladatütemező feladatai ütemezhetők úgy, hogy egy adott időpontban, egy adott rendszeresemény bekövetkezésekor, egy felhasználó bejelentkezésekor, a rendszer indításakor, egy feladat regisztrálásakor stb. kerüljenek végrehajtásra. Ha bizonyos feladatokat szeretne ütemezni, vagy valamilyen okból nem tudja manuálisan kikapcsolni a számítógépet, a feladatütemezés hasznos lehet. Ha például egy programot hagyunk futni a számítógépen az éjszaka folyamán (esetleg egy ellenőrzést), és nem akarjuk kézzel kikapcsolni a számítógépet az éjszaka közepén, a Feladatütemező elvégezheti ezt a feladatot helyettünk. A Feladatütemező megnyitásához írja be a keresőbe a “task scheduler” kifejezést, majd kattintson a “Task Scheduler” találatra.
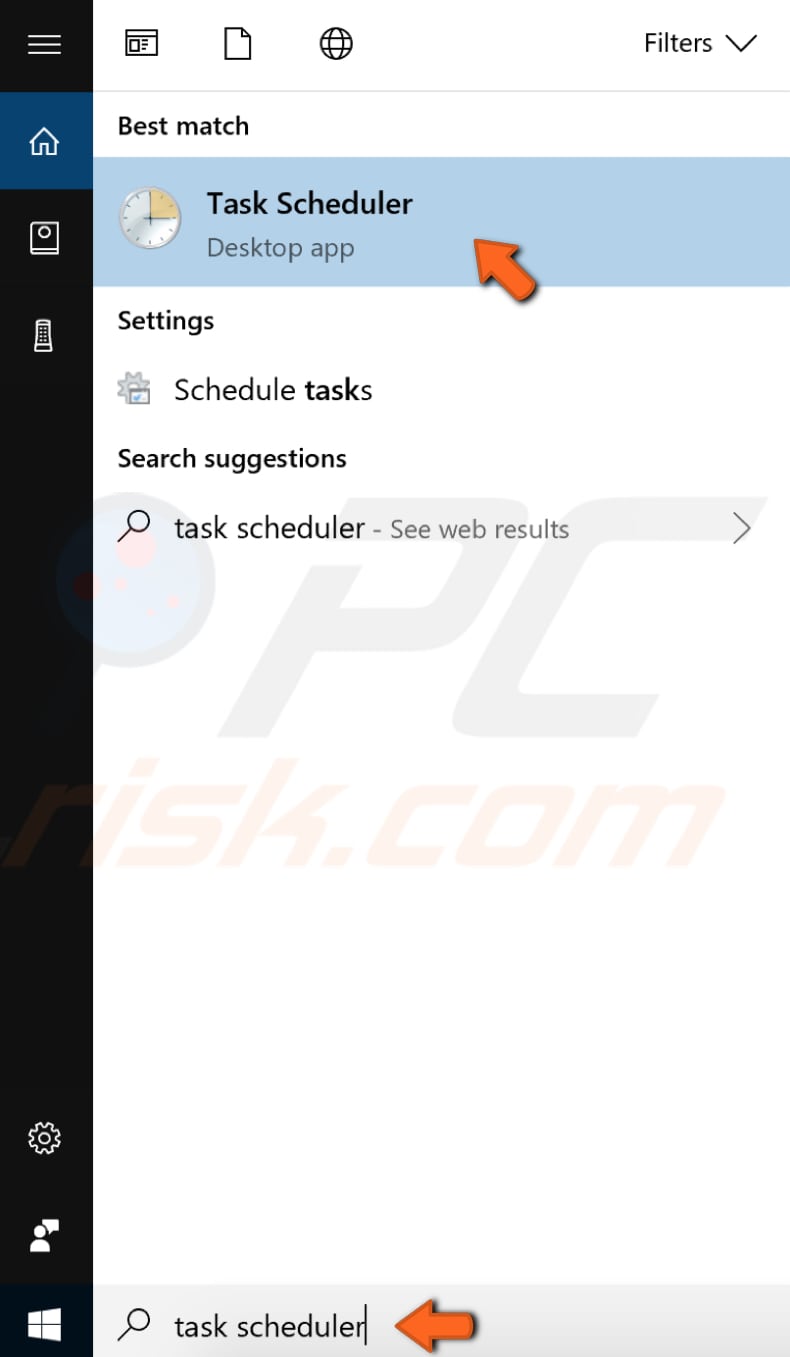
Most kövesse ezt az utat az egyes mappák kibontásával, amíg el nem éri azt, amire szükségünk van: Task Scheduler Library > Microsoft > Windows > Application Experience. Kattintsunk az Application Experience mappára, és a középső ablaktáblában megjelenik a feladatok listája – ennek tartalmaznia kell a Microsoft Compatibility Appraiser, ProgramDataUpdater, SartupAppTask és egyéb feladatokat. Kattintson mindegyikre külön-külön a jobb gombbal, és válassza a “Letiltás” lehetőséget a kontextuális menüből.
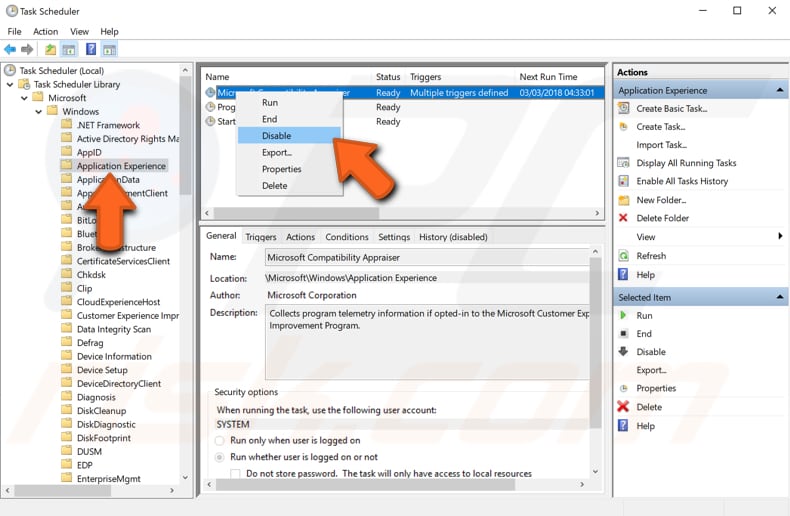
Hogyan lehet törölni a CompatTelRunner-t
Ezért a Windowsba a rendszergazdai fiókkal kell bejelentkeznie. Menjen a C:\Windows\System32 mappába, és görgesse lefelé a fájlok listáját, amíg meg nem találja a “CompatTelRunner”-t. Kattintson rá a jobb gombbal, és válassza a “Tulajdonságok” lehetőséget.
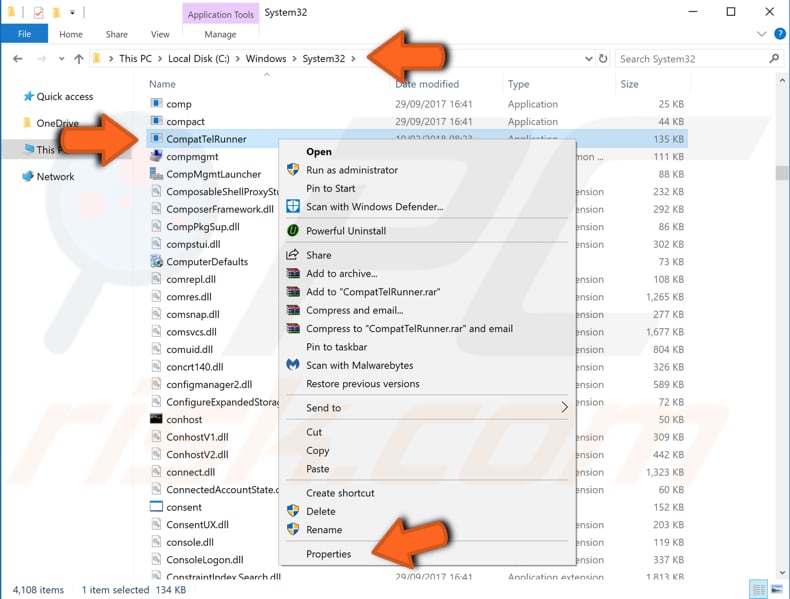
A CompatTelRunner tulajdonságai ablakban válassza a “Biztonság” lapot, majd kattintson a “Speciális” gombra.
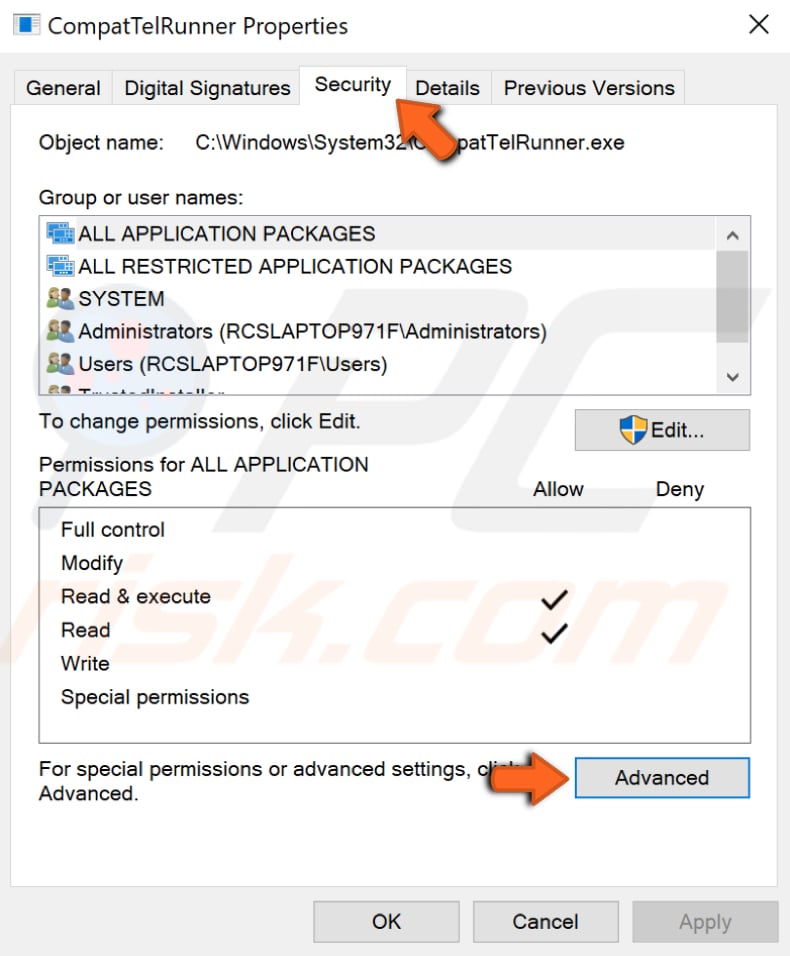
A CompatTelRunner Speciális biztonsági beállításai ablakban kattintson a “Tulajdonos:” melletti “Módosítás” gombra.
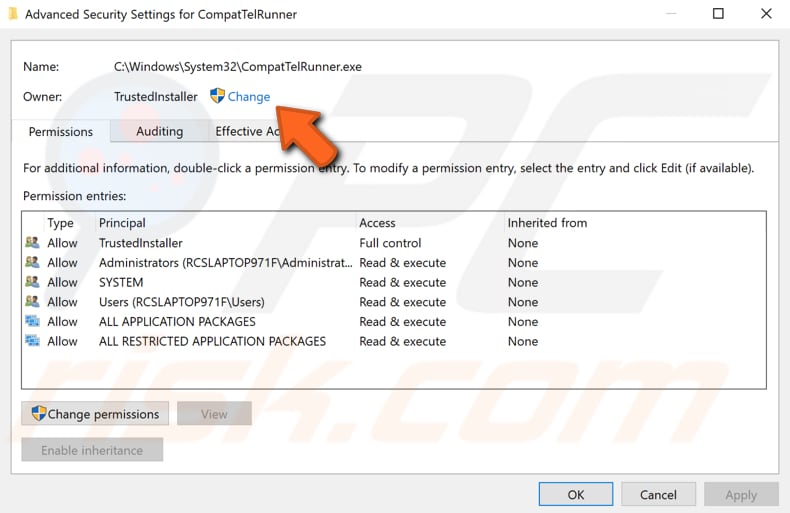
Adja meg a helyi fiók nevét a “Adja meg a kiválasztandó objektum nevét (példák)” alatti mezőben, majd kattintson a “Nevek ellenőrzése” gombra. Meg kell jelennie a tulajdonos nevének. Kattintson az “OK” gombra. Példánkban látható, hogy a számítógépünk neve “test” – ez változott (a “Nevek ellenőrzése” gombra kattintva) a jelenlegi névre.
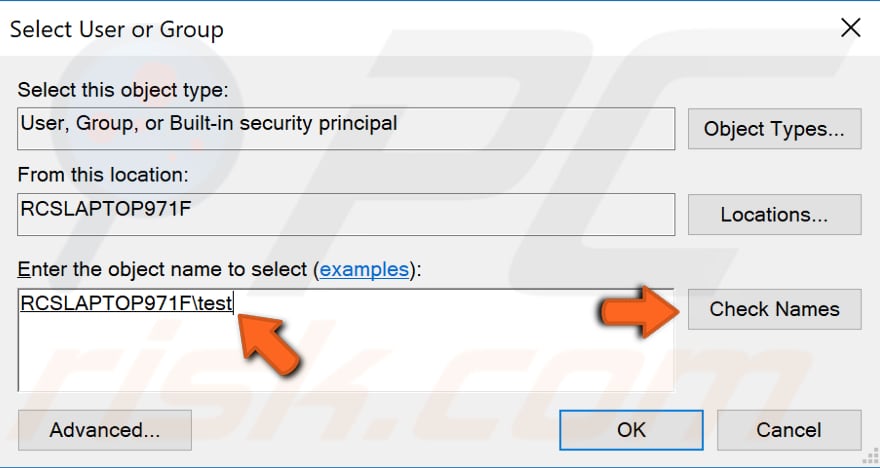
Az előző ablakban kattintson az “Alkalmazás” gombra, és egy üzenetet kell kapnia, amely szerint ha most vette át az objektum (CompatTelRunner) tulajdonjogát, akkor be kell zárnia és újra meg kell nyitnia az objektum tulajdonságait, mielőtt megtekintheti vagy módosíthatja a jogosultságokat. Kattintson az “OK” gombra, és zárja be az összes ablakot a System32 mappa kivételével.
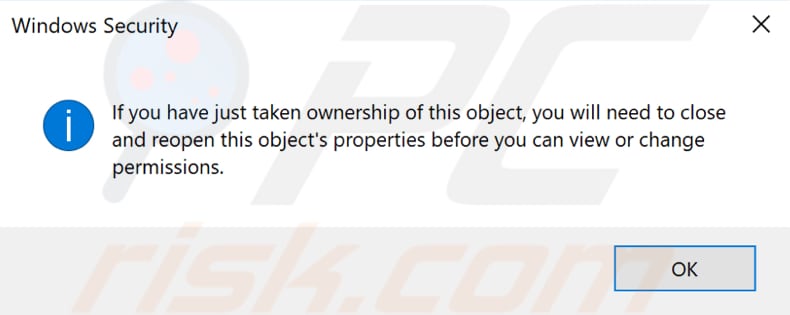
Most kattintson a jobb gombbal a CompatTelRunner fájlra, és válassza a “Tulajdonságok” lehetőséget a kontextuális menüből. Válassza ki a “Biztonság” fület, és kattintson a “Speciális” gombra. Válassza ki a fiókját, és kattintson a “Szerkesztés” gombra.
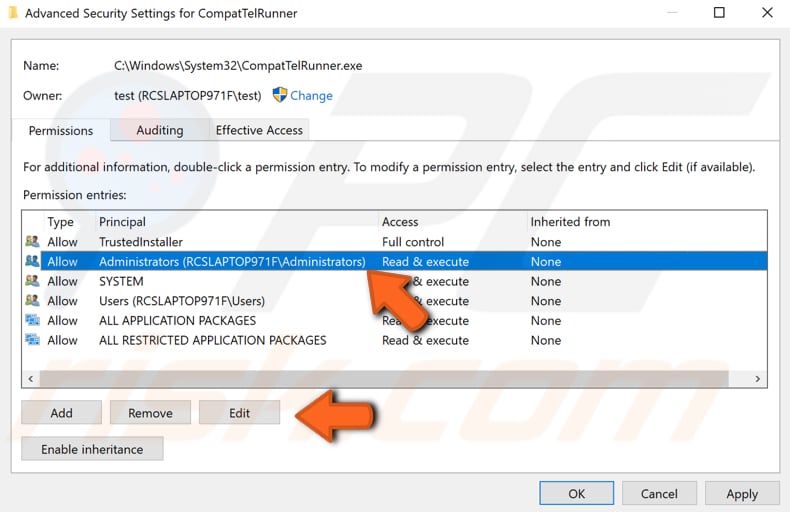
Most jelölje be a “Teljes ellenőrzés” jelölőnégyzetet, és kattintson az “OK” gombra. Ezután kattintson az előző ablakban az “Alkalmazás” gombra.

Zárjon be minden ablakot, kivéve a System32 mappa ablakát, kattintson a jobb gombbal a CompatTelRunner fájlra, és válassza a “Törlés” lehetőséget a kontextuális menüből, hogy törölje a rendszerből. Átkerül a papírkosárba – ürítse ki ezt is.
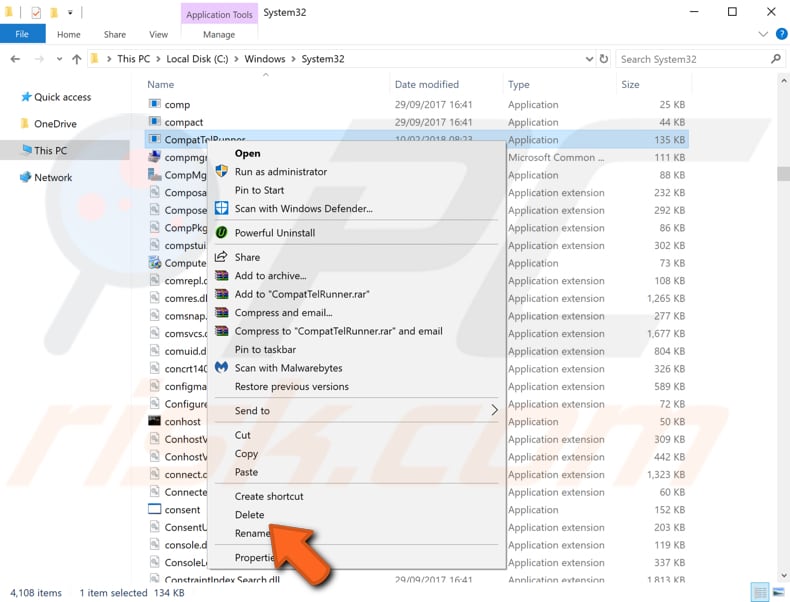
A következőkben a CompatTelRunner.exe folyamathoz kapcsolódó problémák több megoldását ismertetjük. Ha nem szeretné leállítani a CompatTelRunner folyamatot vagy törölni a fájlját, de problémái vannak magával a folyamattal vagy a fájllal, próbálja ki ezeket a módszereket:
Rendszerfájl-ellenőrzés futtatása
A System File Checker (SFC) egy olyan segédprogram a Windowsban, amely lehetővé teszi a felhasználók számára a Windows rendszerfájlok sérüléseinek keresését és a sérült fájlok helyreállítását. Ez az útmutató leírja, hogyan futtathatja a System File Checker eszközt (SFC.exe) a rendszerfájlok átvizsgálásához és a hiányzó vagy sérült rendszerfájlok (beleértve a .DLL fájlokat is) javításához. Ha egy Windows Resource Protection (WRP) fájl hiányzik vagy sérült, előfordulhat, hogy a Windows nem az elvárt módon viselkedik. Előfordulhat például, hogy egyes Windows-funkciók nem működnek, vagy a Windows összeomlik. Az “sfc scannow” opció egyike az sfc parancsban, a Command Prompt parancsban a System File Checker futtatására használt számos specifikus kapcsolónak. A futtatásához először nyissa meg a Command Prompt parancsértelmezőt a “command prompt” beírásával a Keresés parancsba. Ezután kattintson a jobb gombbal a “Command Prompt”-re, majd válassza a legördülő menüből a “Futtatás rendszergazdaként” lehetőséget a Command Prompt rendszergazdai jogosultságokkal történő futtatásához. Az SFC vizsgálat elvégzéséhez megemelt parancssorozatot kell futtatnia.
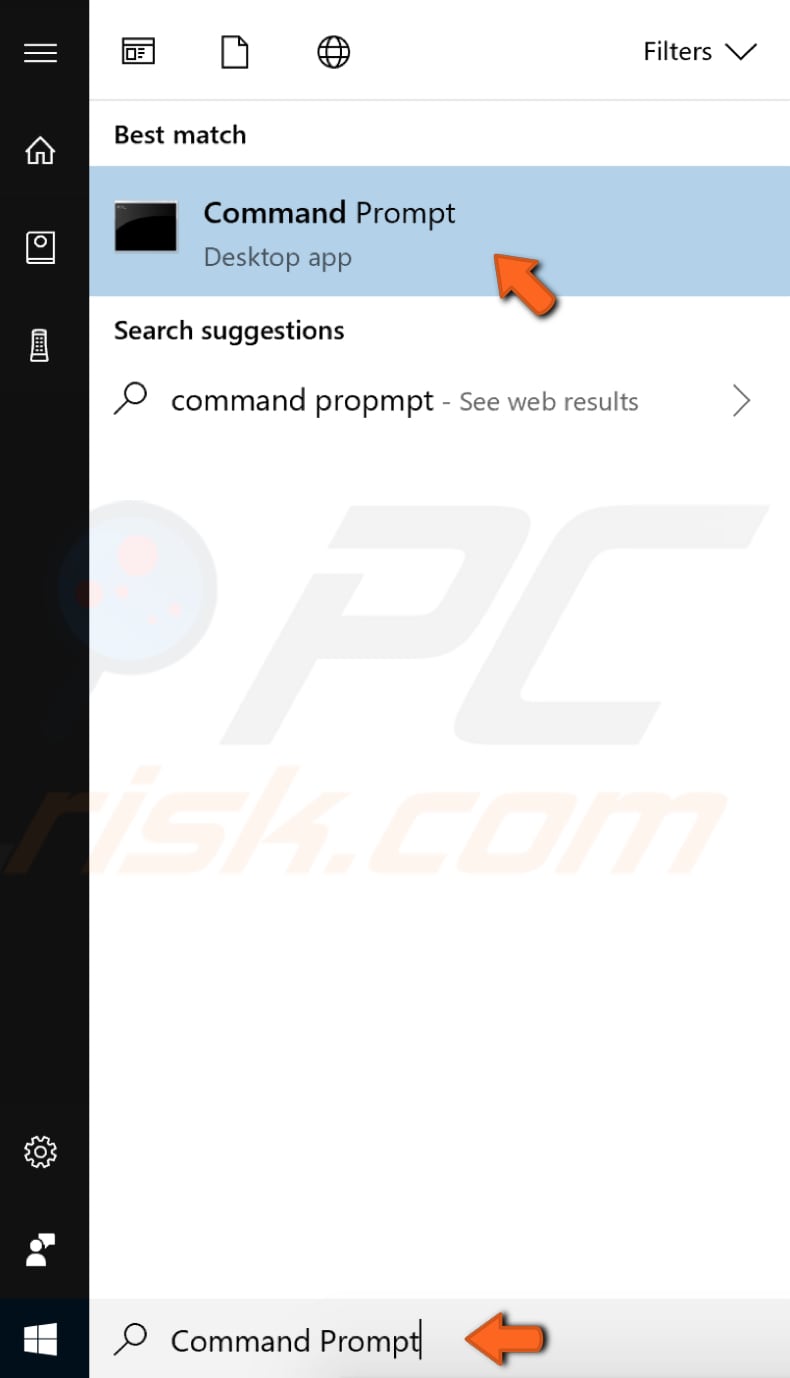
A parancssor ablakba írja be az “sfc /scannow” parancsot, majd a parancs végrehajtásához nyomja le az Enter billentyűt a billentyűzeten. A System File Checker elindul, és némi időt (kb. 15 percet) vesz igénybe a vizsgálat befejezése. Várja meg a vizsgálat befejezését, majd indítsa újra a számítógépet, hogy megnézze, továbbra is fennállnak-e problémák a CompatTelRunner.exe
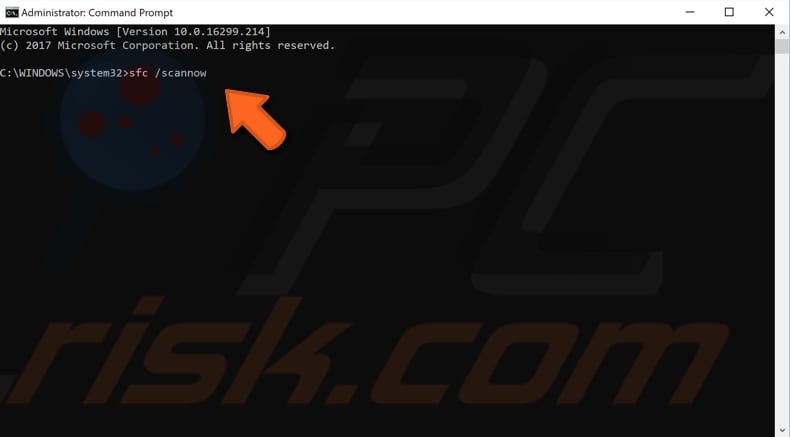
Az operációs rendszer javítása a DISM vizsgálat segítségével
A DISM (Deployment Image Servicing and Management) a Windows-képek javítására és előkészítésére használható, beleértve a Windows Recovery Environment, a Windows Setup és a Windows PE képeket. A DISM vizsgálat futtatásához nyissa meg a parancssort rendszergazdaként. Írja be a keresőbe a “parancssor” szót, majd kattintson a jobb gombbal a “Parancssor” elemre. A Command Prompt rendszergazdai jogosultságokkal történő futtatásához válassza a legördülő menüből a “Futtatás rendszergazdaként” lehetőséget. Írja be a “DISM /Online /Cleanup-Image /RestoreHealth” parancsot. A parancs végrehajtásához nyomja le az Enter billentyűt a billentyűzeten. Nézze meg, hogy ez megoldja-e a CompatTelRunner.exe
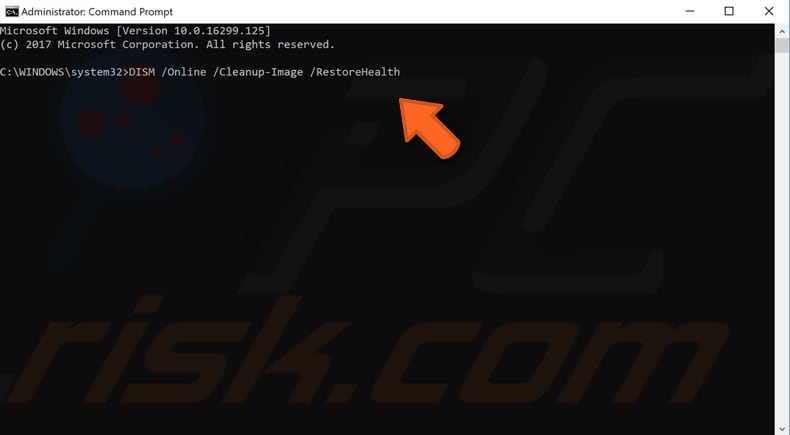
Scan Your System For Malware
A CompatTelRunner.exe folyamat/fájl problémáinak egyik oka a számítógépen lévő rosszindulatú fertőzés (vagy fertőzések). Lehetséges, hogy a CompatTelRunner.exe fájl a rosszindulatú szoftver egyik összetevője. Végezzen teljes rendszerellenőrzést, és nézze meg, hogy észlel-e rosszindulatú szoftvereket a rendszerben. Használhatja a Windows Defendert (beépített vírusirtó programot), amely megvédi a számítógépet a vírusoktól, kémprogramoktól, egyéb rosszindulatú szoftverektől. Alternatívaként használhat más, harmadik féltől származó vírusirtó szoftvert is. Teljes rendszerellenőrzés futtatásához a Windows Defender használatával írja be a keresőbe a “vírus” szót, és kattintson a “Vírus & fenyegetésvédelem” találatra.
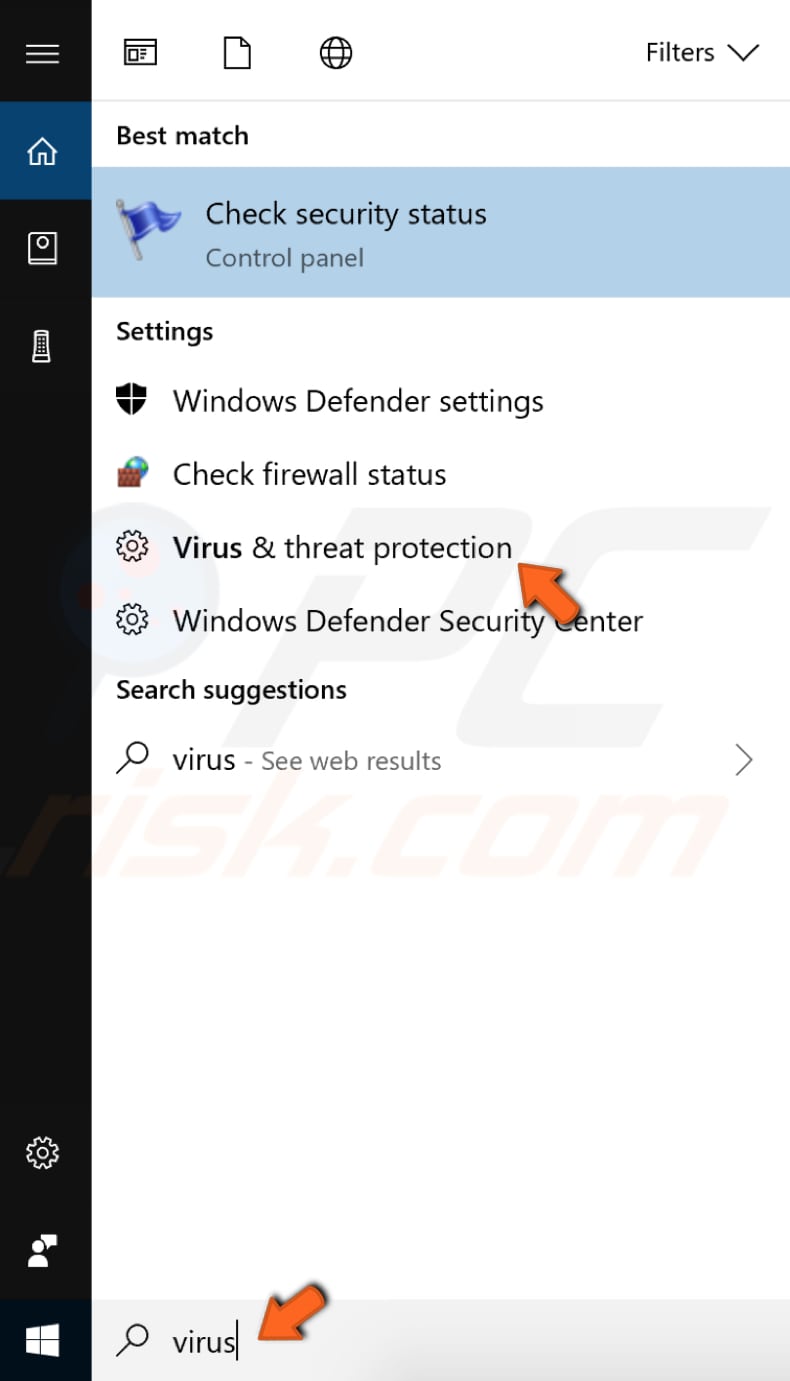
A Vírus & fenyegetésvédelem ablakban kattintson a “Speciális vizsgálat” lehetőségre.
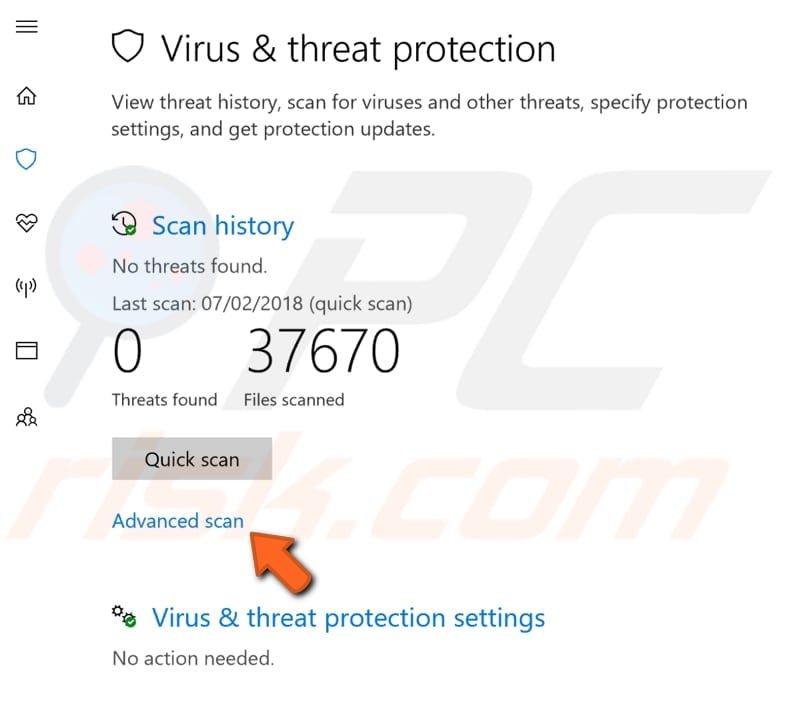
Válassza a “Teljes vizsgálat” lehetőséget, és kattintson a “Most vizsgálat” gombra. Ezzel megkezdődik a rendszer rosszindulatú szoftverek keresése. Ha vírusokat talál, törölje azokat, és nézze meg, hogy a probléma megoldódott-e.
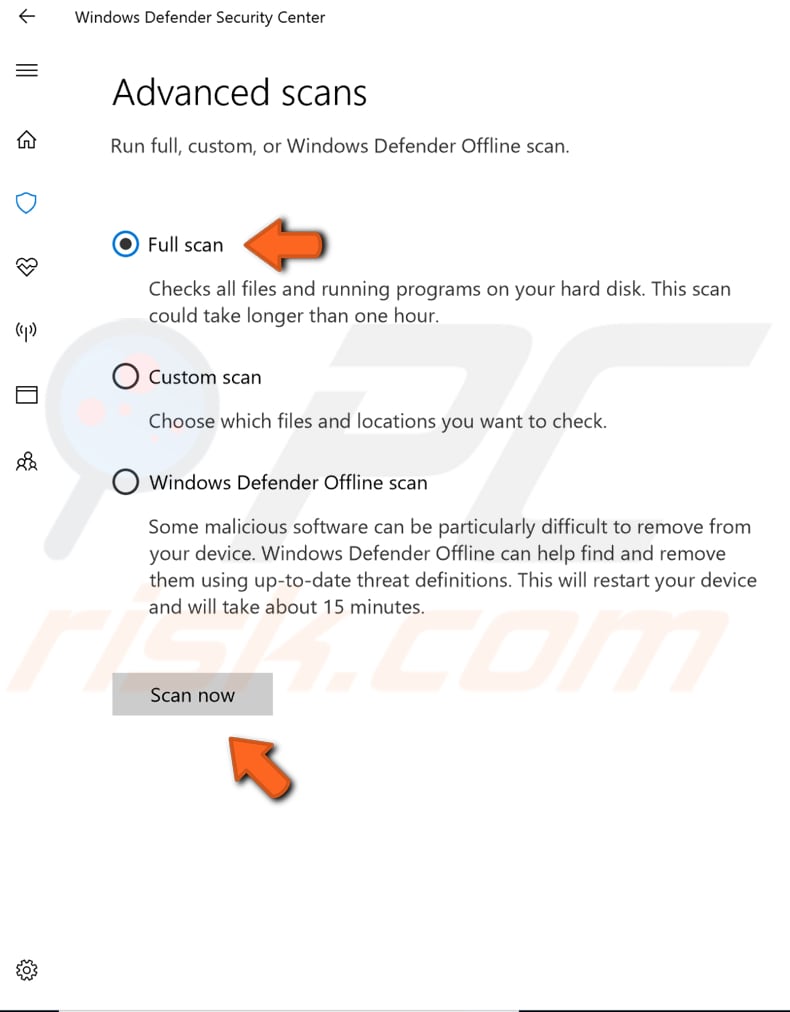
Választhat egy másik vírus/malware scannert a Top anti-malware listából. A lista a jól ismert top kémprogram-eltávolítókból áll, és segít kiválasztani a megfelelő szoftvert a számítógép védelméhez. A listát erre a linkre kattintva találja.
Timporary Files And Folders Cleanup Using Disk Cleanup
A legegyszerűbb és leggyorsabb módja az ideiglenes fájlok és mappák törlésének a Windowsból a Disk Cleanup használata. A Lemeztisztítás a meghajtókon található felesleges fájlok számának csökkentésére szolgál, ami segíthet a számítógép gyorsabb működésében. A program képes törölni az ideiglenes fájlokat és a rendszerfájlokat, kiüríteni a papírkosarat, és eltávolítani számos más olyan elemet, amelyre már nincs szüksége. Ezek a felesleges fájlok befolyásolhatják a számítógép feldolgozási sebességét, ami miatt az alkalmazások lassan reagálnak, és akár az indításukat is megakadályozhatják. Ezek a fájlok problémákat okozhatnak a CompatTelRunner.exe programmal. A Lemeztisztítás futtatásához írja be a keresőbe a “disk cleanup” kifejezést, majd kattintson a “Disk Cleanup” találatra.
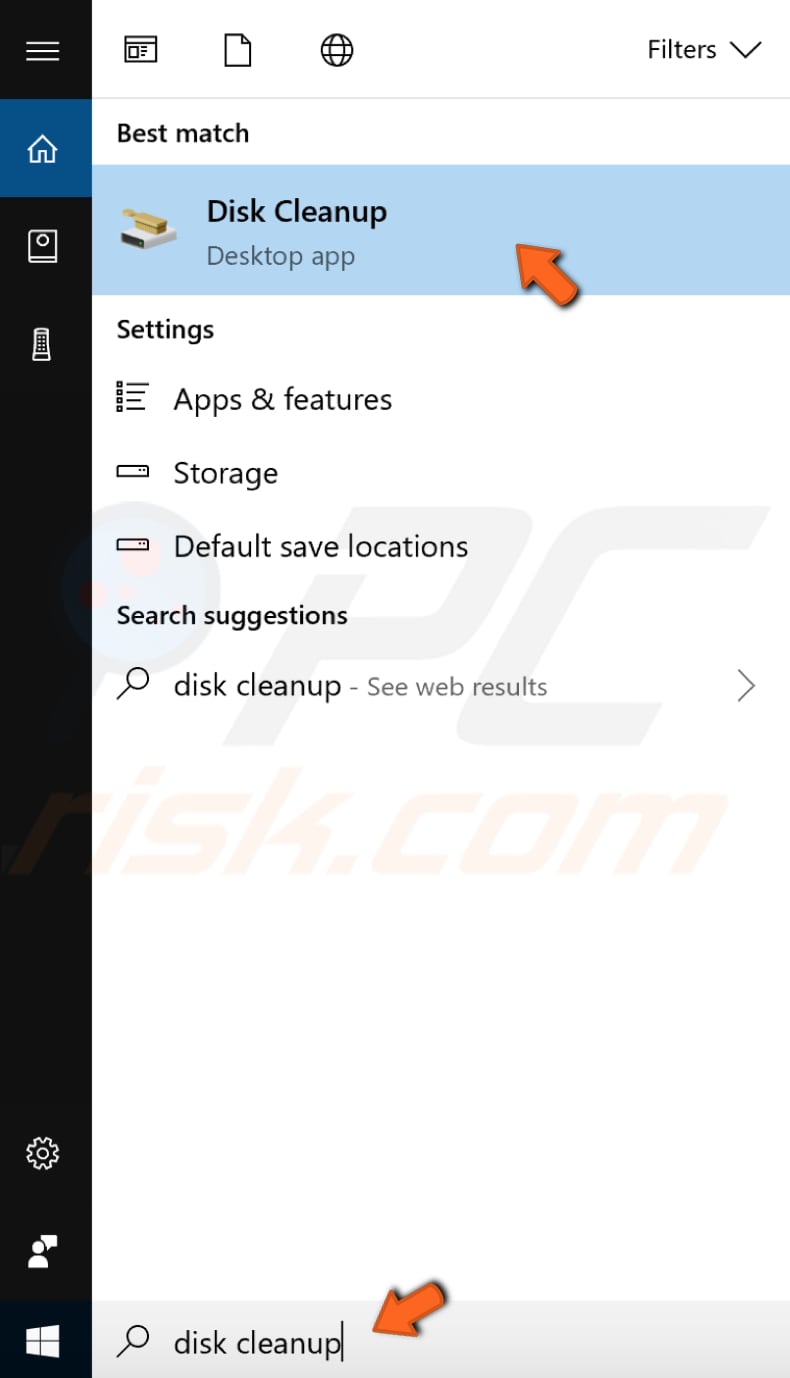
Válassza ki a törölni kívánt fájlokat (ez az eszköz azt is megjeleníti, hogy mekkora helyet szabadíthat fel bizonyos fájlok és mappák törlésével), majd kattintson a “Rendszerfájlok tisztítása” gombra.
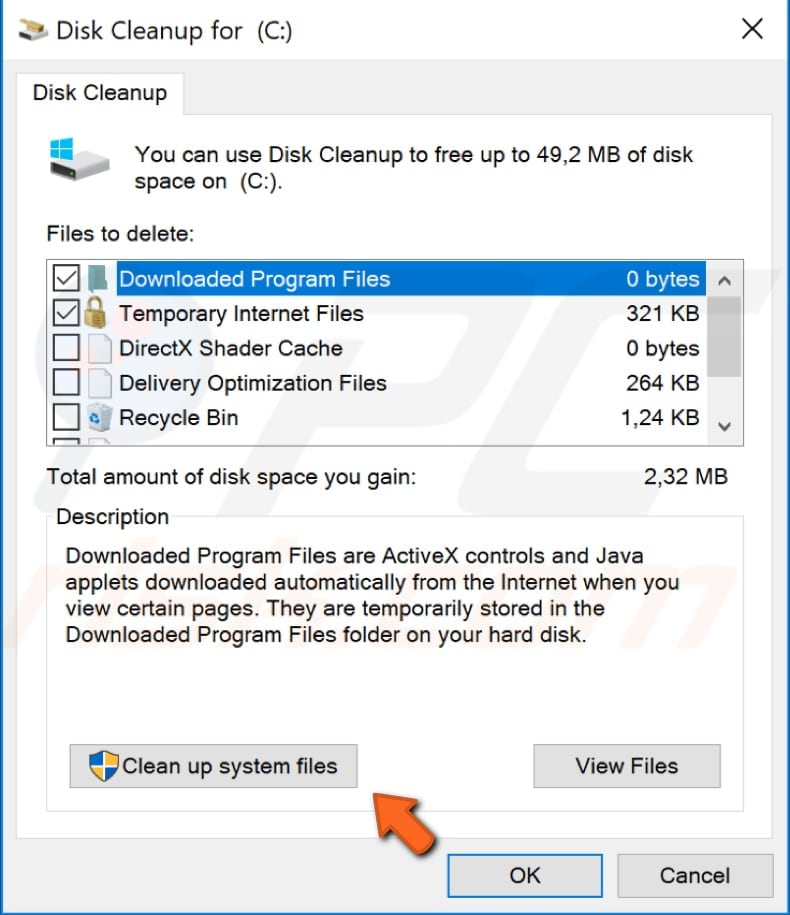
Check For Windows Updates
Próbálja meg frissíteni a Windows jelenlegi verzióját. A teljes Windows operációs rendszer frissítéseinek ellenőrzése általában jó ötlet, és segíthet a CompatTelRunner.exe programmal kapcsolatos problémák megoldásában. A Windows-frissítések ellenőrzéséhez írja be a keresőbe a “check for updates” kifejezést, majd kattintson a “Check for updates” találatra.
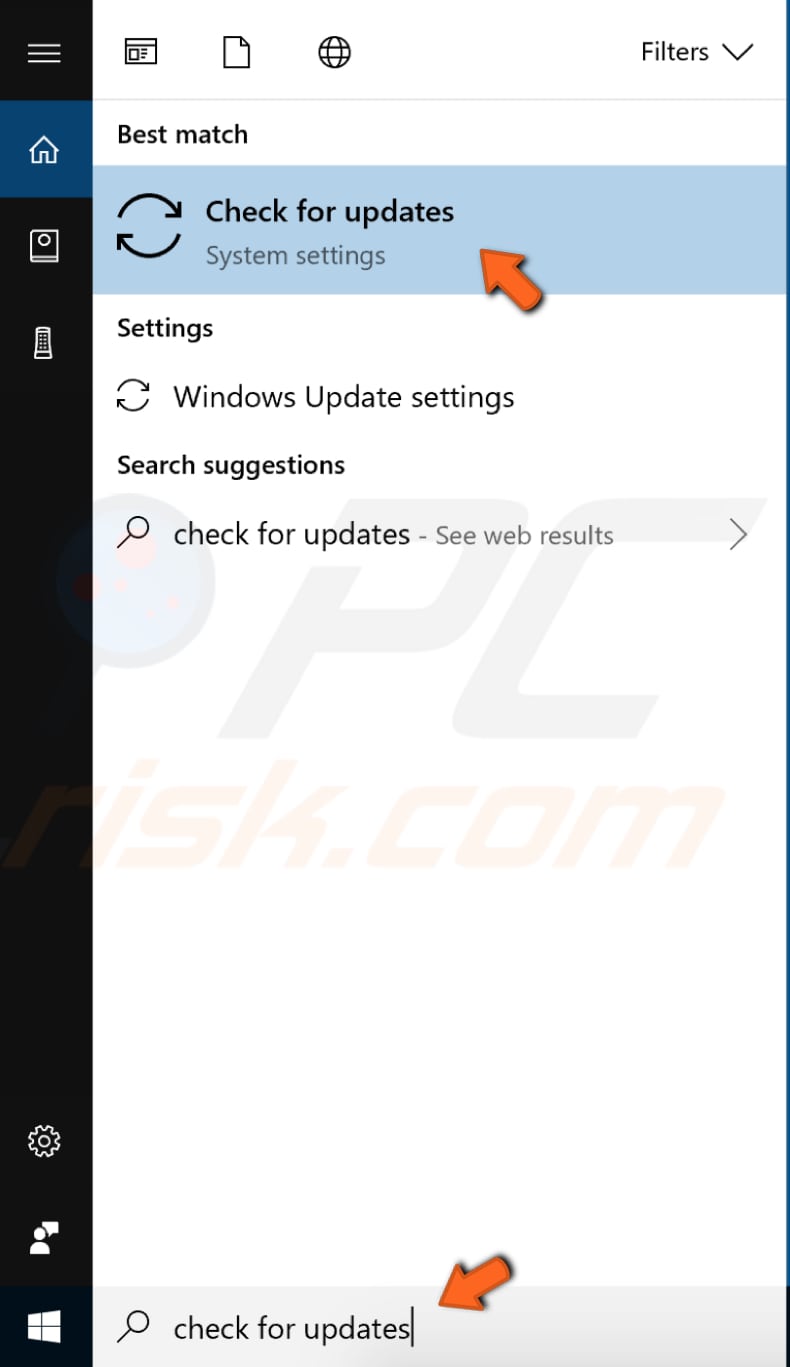
A rendszer automatikusan a Windows Update részre irányítja. Kattintson a “Frissítések keresése” gombra. A Windows megkezdi a frissítések keresését. Ha vannak elérhető frissítések, telepítse azokat, majd próbálja meg újra ellenőrizni a frissítéseket (csak azért, hogy megbizonyosodjon arról, hogy a legújabb frissítések vannak az operációs rendszerén). A frissítések telepítése után (ha voltak telepítendő frissítések), nézze meg, hogy továbbra is problémái vannak-e a CompatTelRunner.exe

Reméljük, ez a cikk hasznos volt, és most már többet tud a CompatTelRunner céljáról és funkciójáról.exe, a kapcsolódó biztonsági problémákról, valamint arról, hogyan lehet letiltani/törölni a folyamathoz kapcsolódó problémák megoldásához.
Videó a CompatTelRunner letiltásáról vagy törléséről: