Ön is találkozott a 0X80300024 hibával a Windows 10 rendszerben? Hadd mondjam el, hogy ez egy gyakori probléma, amelyet sok felhasználó talál az operációs rendszer telepítésekor vagy eltávolításakor. Azonban egy nagyon zavaró probléma ezzel a hibával a Windows Installer, amely nem tudja folytatni a telepítési időszakot. A hibakód a következő üzenetet is tartalmazza –
“A Windows nem tud telepíteni a kiválasztott helyre.”
Több ok is van, amelyen keresztül a 0X80300024 hibakód megjelenik, mint – egy további meghajtó használata, az USB rossz portba helyezve, nincs elég hely a meghajtón, vagy sérült merevlemez. Mint ma ebben a cikkben, meg fogunk osztani néhány egyszerű hibaelhárítót a hiba kijavításához. Jobb lenne, ha a lépéseket a leírt sorrendben követné.
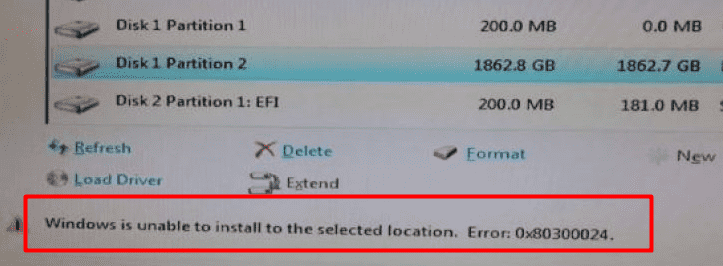
Error 0x80300024 in Windows 10 Solutions
Íme, hogyan lehet kijavítani a hibát 0x80300024 in Windows 10 –
Távolítson el minden felesleges merevlemezt
A 0X80300024 hiba akkor villanhat fel a képernyőn, ha egynél több “merevlemezt” használ, és ezek közül az egyik telepítési célként fog működni. Ebben az esetben van rá esély, hogy a további meghajtó beavatkozik a telepítési folyamatba, ami a 0X80300024-es hiba megjelenését okozza. Ezért válassza le a másik merevlemez-meghajtót a számítógépről, és indítsa újra a telepítési folyamatot. Miután kijavította a hibát, csatlakoztassa a leválasztott merevlemezt a rendszerhez.
Ellenőrizze a megfelelő USB-portot
Ezzel a megoldásmegoldással haladhat, ha az operációs rendszer USB-pendrive-on keresztül történő telepítése során a 0X80300024-es hibát észleli. Néha ez a probléma az USB rossz porthoz való csatlakoztatásával fordulhat elő. Ezért megoldásként azt javasoljuk, hogy változtassa meg a portot 2.0-ról 3.0-ra és fordítva.
Telepítési hely vagy meghajtó előkészítése
Ez az eljárás akkor lenne kényelmes, ha az operációs rendszert egy már használatban lévő meghajtóra telepítené. Ha azonban a lemez tele van adatokkal, nem talál helyet, és nem tudja befogadni a telepítési fájlokat. Ilyen esetben formázza a merevlemezt, hogy újrakezdhesse, majd nézze végig az utasításokat a 0X80300024 hiba megszüntetéséhez.
1. lépés: Először is, helyezze be az USB adathordozót, majd indítsa újra a Windows 10 PC-t.
2. lépés: Válassza ki a telepítő adathordozót a bootolási folyamathoz.
3. lépés: Ezután válassza ki a kívánt nyelvet; jelölje be a licencfeltételek elfogadása ellen.
4. lépés: Kattintson az Egyéni beállításra.
5. lépés: Válassza a “Meghajtó beállítások” lehetőséget a kívánt lemez formázásához.
Szakasz-6: Következésképpen válasszuk ki a partíciót, és nyomjuk meg a Törlés opciót.
Szakasz-7: Most kattintsunk a Tovább gombra, és indítsuk újra a telepítési folyamatot.
Megjegyezzük, hogy nincs szükség a partícionálás elvégzésére.
Make Hard Drive Primary Boot Disc
A 0X80300024-es hiba valószínűsíthető esélye az is, hogy a meghajtó, amelyre az operációs rendszert telepíteni fogja, nincs a rendszer elsődleges indítási sorrendjében. A lemezek sorrendje a számítógép BIOS-án keresztül rendeződik az indításkor, ahol a Windows betöltődik. A probléma megoldásához ellenőrizze, hogy a meghajtó, amelyre a Windowst telepíteni kívánja, a rendszer elsődleges indítási sorrendjének legfelső helyén van-e vagy sem. Ha nem így van, kövesse az alábbi eljárást:
- Először indítsa el a készüléket.
- Most, meg kell nyomni az F1, F2 vagy Del billentyűk valamelyikét, hogy belépjen a BIOS beállítási képernyőjére.
- Következésképpen keresse meg a számítógép indítási sorrendjét/konfigurációját a “BIOS indítási szakasza” alatt.
- Állítsa a merevlemezét a rendszerindítási sorrendben az első helyre.
- Végül mentse el és lépjen ki a BIOS-ból.
Ezután indítsa újra a Windows telepítési folyamatát.
A merevlemez cseréje
Ha már minden lehetséges megközelítést kipróbált, de a fentiek közül egyik sem vált be. Ebben az esetben valószínűsíthető, hogy hibás a merevlemez. Próbáljon ki más alternatív meghajtót, hogy megbizonyosodjon arról, hogy szükség van-e a meghajtó cseréjére egy új meghajtóra vagy sem. Javasolhatja a megjegyzés rovatban, ha van további megoldása a 0X80300024 hiba javítására.
Ez minden!!!