Az alkalmazások aranykorát éljük. Spammelnek minket az alkalmazások, arra kényszerítve minket, hogy frissítsünk, telepítsük a legújabb bővítményt, olvassunk el valami marketing maszlagot, ami minden felugró ablakból ránk zúdul. A legjobb védekezés, ha megtanítjuk magunkat a szoftverek megfelelő törlésére. Az alkalmazások egyszerű áthúzása a szemetesbe pedig semmiképpen sem biztonságos törlés.
Miért? Mert így maradnak hátra az alkalmazás részei és darabjai. A csak félig eltávolított szoftverek meghagyása pedig gigabájtnyi helyet tölt meg a Mac merevlemezén haszontalan kacatokkal. És biztos, hogy találhatnál jobb hasznát is ennek a helynek. Éppen ezért, amíg az Apple nem dönt a helyes döntés mellett, és nem fejleszt ki egy jobb módszert az alkalmazások teljes eltávolítására a Mac-en, addig mi készítettünk néhány hatékony tippet és trükköt, amelyek segítségével manuálisan eltávolíthatod az alkalmazásokat, és Mac-ed teljesítményét nap mint nap a csúcson tarthatod.
- Teljes útmutató a szoftverek eltávolításához Macen
- Hogyan távolítsunk el programokat Mac-en kézzel
- Az alkalmazások elküldése a szemetesbe
- Mi van, ha nem működik?
- A kemény igazság a maradékokról
- A megmaradt részek kezelése
- Nyissa meg a Findert
- Ne felejtsd el kiüríteni a Kukát
- Hogyan lehet automatikusan törölni a Mac alkalmazásokat
- Az alkalmazások eltávolítása a Launchpad segítségével
- Hogyan lehet teljesen eltávolítani a Java-t a Macről
- How to uninstall apps on Mac using Terminal
- 1. Először is megkeressük az alkalmazás helyét
- Hogyan lehet az alkalmazásokat törlés nélkül visszaállítani
Teljes útmutató a szoftverek eltávolításához Macen
Ezzel az útmutatóval megmutatjuk, hogyan távolítsa el teljesen az alkalmazásokat a Macről, hogy helyet szabadítson fel, és Macje teljes teljesítményen működjön.
Az alkalmazások Macen történő törlésére két módszert készítettünk. Azzal kezdjük, hogy elmagyarázzuk az alkalmazások törlésének manuális módjait Mac-en.
Tudta, hogy: Néhány alkalmazást nehéz manuálisan törölni, mivel sok láthatatlan részből állnak. Ebben az esetben egy speciális “alkalmazásmegsemmisítőre” lesz szükséged. A legnépszerűbb ilyen a MacPaw által készített CleanMyMac X.
Bármelyik módszert is választja, segíteni fog az alkalmazások helyes eltávolításában a Mac-en. Ezután tiszta Macje lesz, és sokkal több szabad hely áll majd rendelkezésére a digitális holmijai tárolásához.
Mégis, 2 bónusz tippet is adtunk a Java eltávolításához és az alkalmazások törléséhez a Terminálon keresztül:
- Bónusz 1: A Java eltávolítása Macen
- Bónusz 2: Alkalmazások eltávolítása a Terminál segítségével
Jól hangzik? Most pedig vegyük ki a szemetet!

Hogyan távolítsunk el programokat Mac-en kézzel
Eljött a nagy leleplezés ideje. Megmutatjuk, hol találod meg az összes kapcsolódó alkalmazásfájlt, amelyek csapdában maradnak a Maceden még azután is, hogy egy alkalmazást a Kukába küldtél.
De mielőtt folytatnánk, legyél óvatos. Ha a manuális módszert választottad a programok eltávolítására a Mac-en, csodáljuk az elszántságodat, de figyelmeztetnünk kell arra is, hogy vigyázz, mit törlöd. Nem akarja, hogy a végén lényeges fájlokat távolítson el. Ezért gondosan ellenőrizze az összes fájlnevet, mielőtt elkezdi a szoftverek eltávolítását Macen, és győződjön meg róla, hogy azok az eltávolítani kívánt alkalmazáshoz tartoznak.
Az alkalmazások elküldése a szemetesbe
Nyissa meg az Alkalmazásokat (a Finder oldalsávjából).
Válasszon ki egy alkalmazást, és húzza a szemetesbe. Ennyi.
.png)
Mi van, ha nem működik?
Néha rejtélyes okokból a Mac nem hajlandó törölni néhány fájlt. Ha ez történik, indítsa újra a rendszert, és próbálja meg újra, miután megnyomta a Command-Option-Esc billentyűt, és meggyőződött róla, hogy az alkalmazás nem szerepel a futó alkalmazások listáján. Ha igen, akkor kényszerítse ki a kilépést, és próbálja meg újra.
A kemény igazság a maradékokról
A kézi módszerrel is fennáll annak a veszélye, hogy néhány alkalmazásfájl kicsúszik a kezéből, ha nem elég alapos. Ennek illusztrálására az XCode szoftvert a Trashbe húzva töröltük. Ez végül 1,9 GB értékű maradék fájlt hagyott hátra. Ez azonban alkalmazásfüggő lehet.
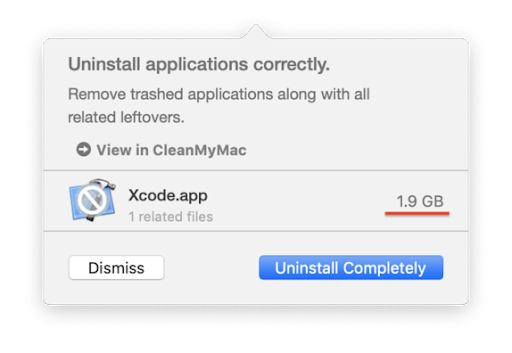
Másodpercben elmagyarázzuk, hogyan lehet ezeket eltávolítani. De ismétlem, ha automatikusan szeretné törölni ezeket a kisebb alkalmazásrészeket, ugorjon az automatikus megoldáshoz a CleanMyMac X segítségével.
A megmaradt részek kezelése
Most szedjük össze minden erőnket, és kezdjük el a kézi vadászatot az alkalmazásmaradványok után! Hogy biztosan ne hagyjon ki semmit, és helyesen távolítsa el a szoftvereket a Mac-ről, kövesse az alábbi lépéseket:
-
1. lépés – írja le azoknak az alkalmazásoknak a nevét, amelyeket a Kukába küldött, és lépjen tovább a következő lépésre, hogy elkezdje megtalálni az alkalmazás-maradványokat és a kapcsolódó fájlokat.
-
2. lépés – menjen a következő helyekre, és ha talál egy mappát, amely valamelyik alkalmazás nevéhez kapcsolódik, amelyet leírt, törölje azt a programok teljes eltávolításához.
Nyissa meg a Findert
Kattintson a Finderre > Go> Go to Folder…
Az alkalmazás és maradékai teljes eltávolításához a Macről tehát ezeket a helyeket kell megnéznie a Finderben.
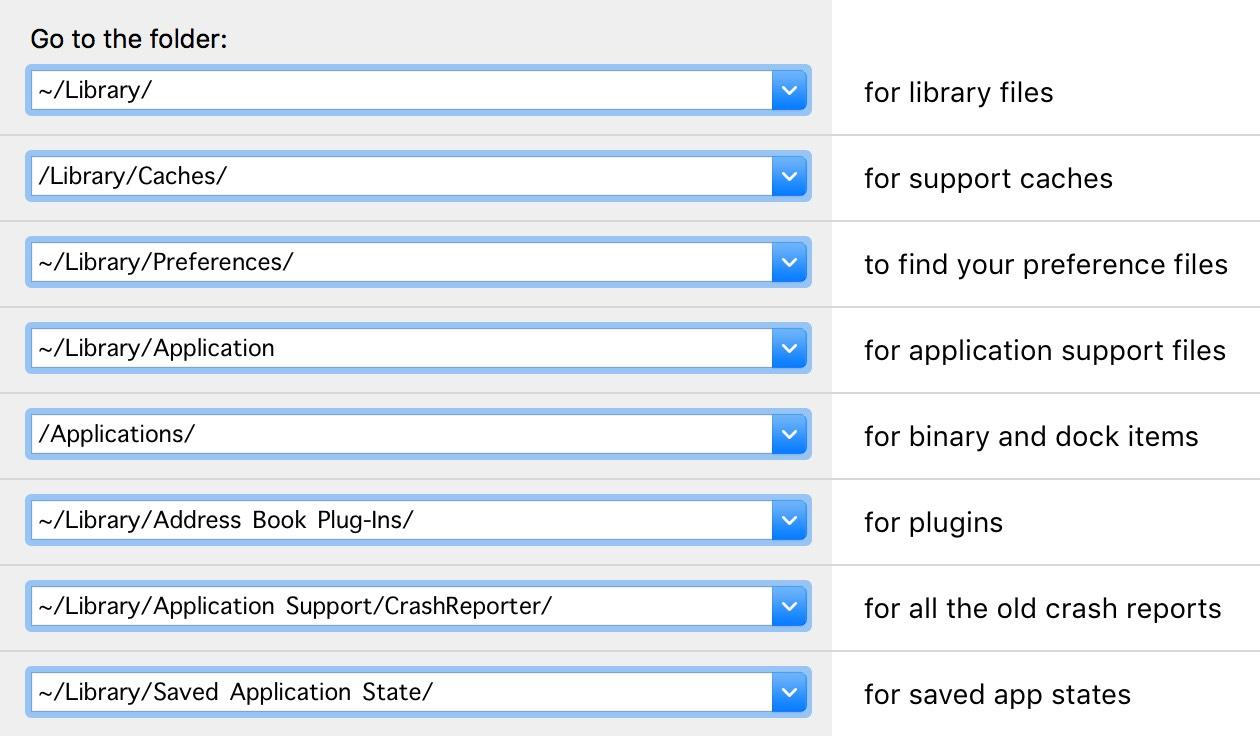
Ez nyilván nehézkes módja volt a törlésnek. A következő fejezetben megmutatjuk a sokkal egyszerűbb módszert.
Ne felejtsd el kiüríteni a Kukát
Mihelyt az alkalmazások a Kukába kerültek, ki kell ürítened azt. Nyissa meg a Kukát, és kattintson az Ürítés gombra a tartalmának törléséhez.
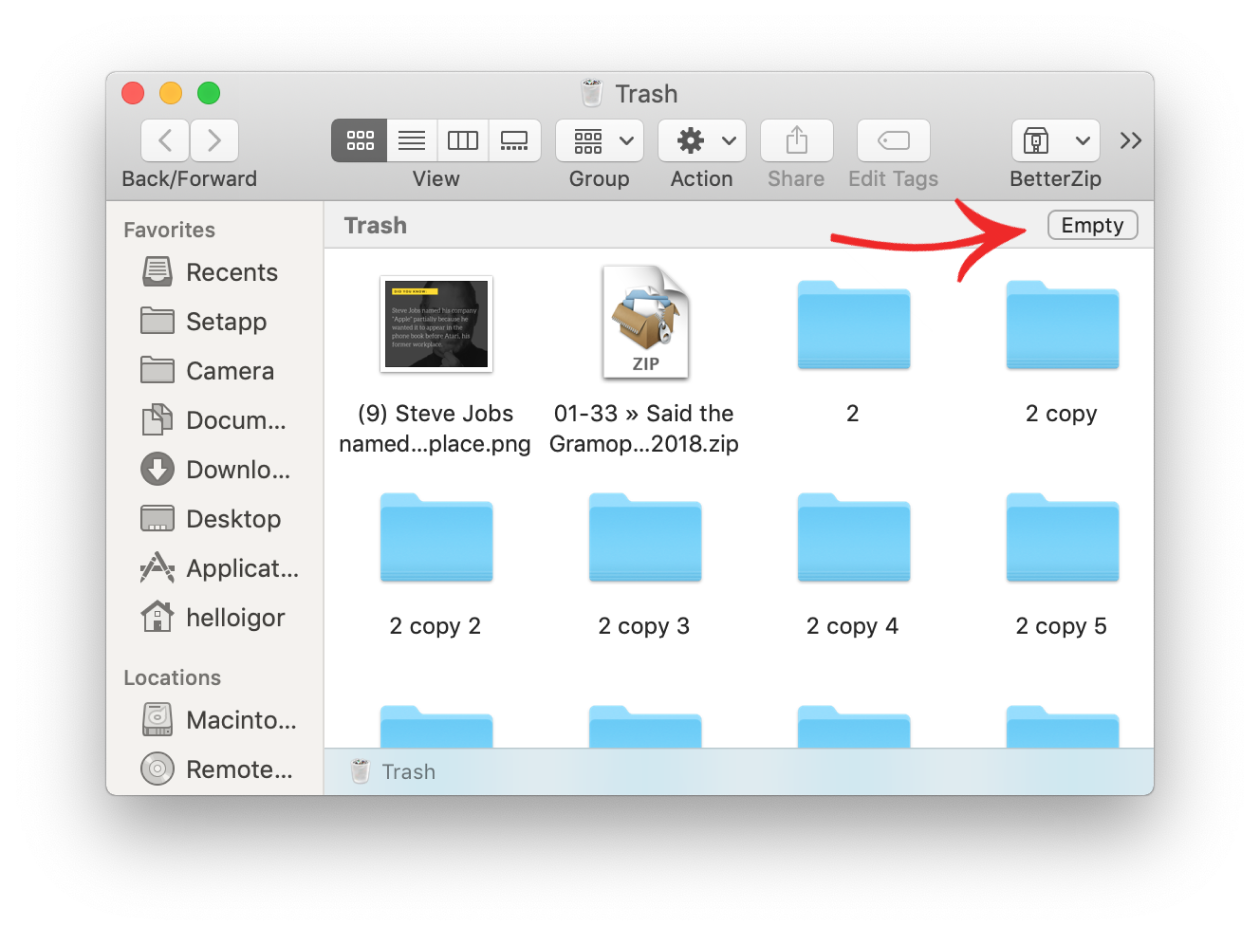
Hogyan lehet automatikusan törölni a Mac alkalmazásokat
Egy egész kategóriája létezik a Mac-re készült alkalmazáseltávolítóknak, amelyek kihasználják, hogy a macOS nem képes az alkalmazások teljes eltávolítására. A megbízható eszközök közül érdemes megnézni a MacPaw által készített CleanMyMac X-et. Ez az Apple által hitelesített, és az analóg alkalmazásokhoz képest a legfelhasználóbarátabb.
A CleanMyMac X ingyenes kiadását innen töltheti le. Ez az alkalmazás felismeri a nem látott alkalmazásokat, és egyszerre több alkalmazást is törölhetsz, ha egyszerűen bejelölöd őket a listában. Az ingyenes verzió, amely lehetővé teszi, hogy megtisztítsa a szemét nagy részét. Ez azt jelenti, hogy ingyenesen törölhet néhány nem törölhető alkalmazást.
Ha tetszik, akkor frissíthet a fizetős verzióra, és teljes körűen kitakaríthatja a Mac-et. A Mac-en lévő alkalmazásokat is bármikor, korlátlanul, helyesen leszel képes eltávolítani.
Az alkalmazások egyszerű eltávolításához a Macről a CleanMyMac X segítségével kövesse az alábbi lépéseket:
- Kezdje el a CleanMyMac-et, és lépjen az Eltávolító fülre
- Kattintson az Összes alkalmazás megtekintésére
- Válassza ki azt az alkalmazást, amelyet teljesen el szeretne távolítani
- Kattintson az Eltávolításra, hogy 100%-ban eltávolítsa az alkalmazást a Mac-ről
Amint a képernyőképen is látható, van lehetőség az AppStore alkalmazások, a Nem használt alkalmazások, a 32 bites alkalmazások és más alkalmazások kiszűrésére.
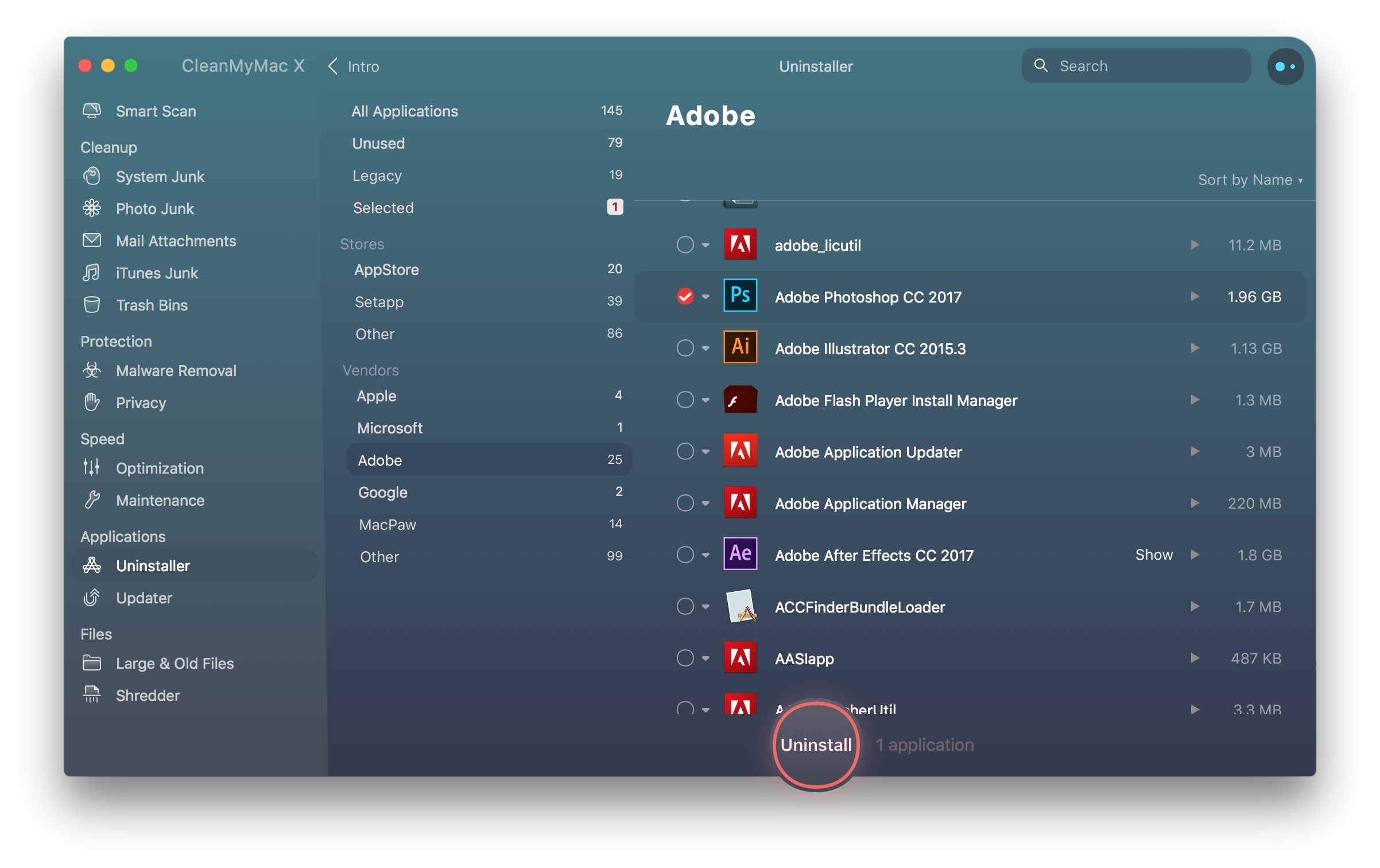
Ingyenes verzió letöltése
Az alkalmazások eltávolítása a Launchpad segítségével
A Launchpad segítségével megszabadulhat az alkalmazásoktól és a widgetektől.
- Nyissa meg a Launchpadot a Dockban
- Húzza le a Command billentyűt, és kattintson bármelyik alkalmazásra
- Várjon, amíg az alkalmazások elkezdenek remegni
Most a lebegő ikonra kattintva törölheti az alkalmazást.
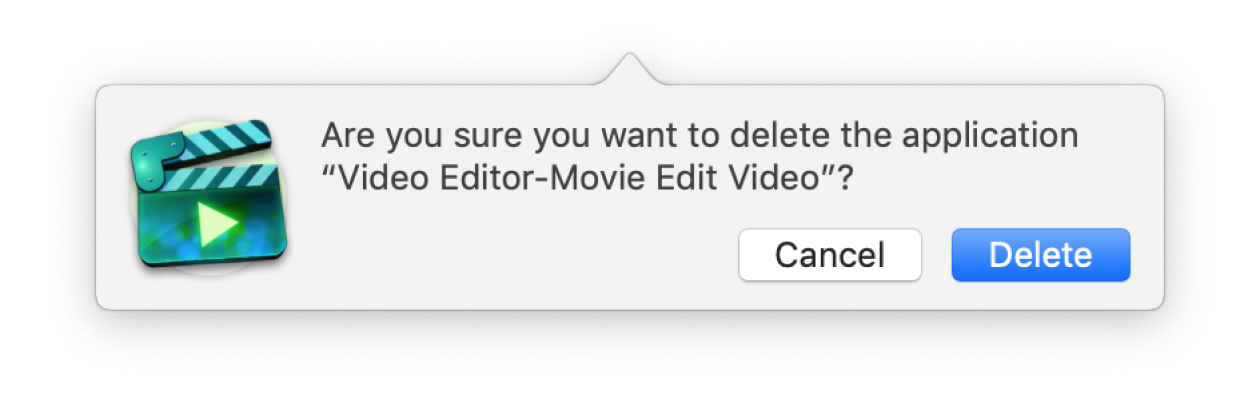
Hogyan lehet teljesen eltávolítani a Java-t a Macről
A Java pluginről ismert, hogy számos alkalmazással konfliktusos problémái vannak. Újratelepítése segít abban, hogy a Mac egyes szolgáltatásai újra működjenek. A Java teljes eltávolítása azonban kicsit nehezebbnek tűnhet, mint a normál alkalmazások eltávolítása. Ez azonban nem rakétatudomány. Néhány kattintással és dupla kattintással készen állsz arra, hogy több helyet és nagyobb sebességet élvezhess a Mac-edből, megszabadulva a rendetlenségtől. A helyet természetesen felhasználhatja egy másik Java-verzió telepítésére, ha úgy tetszik.
Íme tehát a Java teljes törlése. Távolítson el egy könyvtárat és egy fájlt (egy szimlinket) a következőképpen:
- Kattintson a dokkolóban található Finder ikonra
- Kattintson a Segédprogramok mappára
- Kettős kattintás a Terminál ikonra
- A Terminál ablakban másolja be az alábbi parancsokat:
-
- sudo rm -fr /Library/Internet\ Plug-Ins/JavaAppletPlugin.plugin
- sudo rm -fr /Library/PreferencePanes/JavaControlPanel.prefPane
- sudo rm -fr ~/Library/Application\ Support/Java
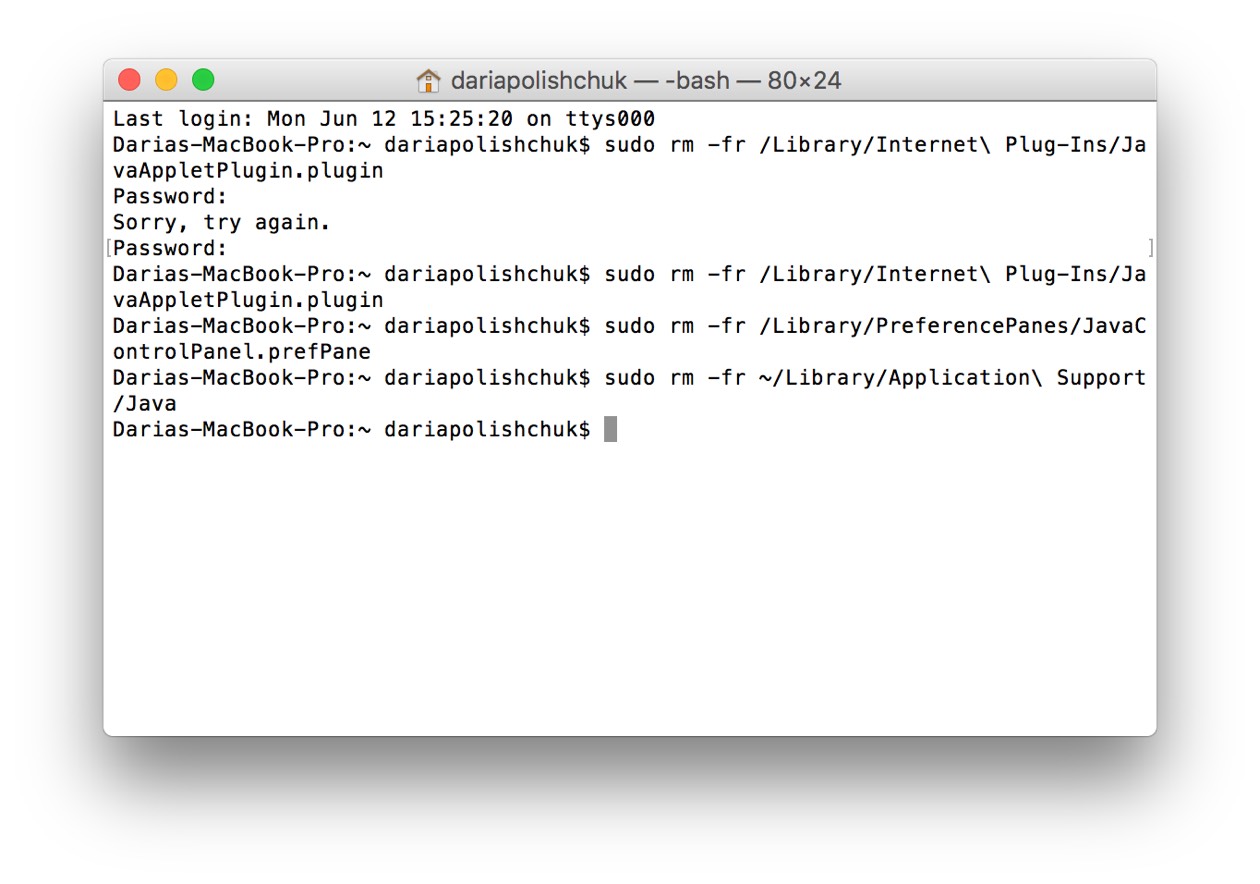
How to uninstall apps on Mac using Terminal
Mutatjuk, hogyan lehet eltávolítani a Java plugint a Terminal segítségével. De mint sejthető, ez bármely más alkalmazás esetén is működik. Ehhez az eljáráshoz 2 parancsra van szükség: 1) Az alkalmazás helyének megkeresése (az mdfind parancs segítségével) 2) A mappa eltávolítása a sudo rm -rf segítségével. Ez utóbbi parancs kárt okozhat, ezért ne használd, ha nem vagy biztos benne, hogy mit csinálsz).
Oké. Nyisd meg a Terminal alkalmazást (a nevét beírhatod a Launchpadba)
1. Először is megkeressük az alkalmazás helyét
Most illesszük be ezt a parancsot a Terminal ablakba:
mdfind -name <Az alkalmazás neve>
Az általam törölni kívánt alkalmazás neve például “NVU”

Nyomjuk meg az Entert, és a Terminal megmutatja, hol található az alkalmazás a Mac-en.

2. Törölje az adott elérési utat
Az alkalmazás eltávolításához illessze be ezt a parancsot a Terminal ablakba:
sudo rm -rf <Az imént megtalált hely>
Az én esetemben így néz ki:

Figyelem: a sudo rm -rf helytelen használat esetén tönkreteheti a rendszert. A teljes felhasználói fiókodat törölheted. Ha nem vagy biztos benne, próbáld ki a cikkben leírt egyéb módszereket.
Most, írd be a jelszavad a megerősítéshez.
Sikerült? Gratulálok – most már hivatalosan is kockának nevezheted magad.
Hogyan lehet az alkalmazásokat törlés nélkül visszaállítani
Igen, ezt is megteheti. Egy alkalmazás visszaállítása könnyen a legnagyobb csináld magad trükk, amit bármelyik Mac felhasználó kipróbálhat. Ezzel az alkalmazás alapállapotba kerül, és ami a legfontosabb, érintetlenül hagyja a felhasználói adatokat. Például az alkalmazásai nincsenek szinkronban egymással, így a visszaállítás annyit tesz, hogy segít visszaállítani az alkalmazások eredeti beállításait. Törli az alkalmazás gyorsítótárát, amely sok szoftverhibát okoz. Az App Reset funkció a CleanMyMac X Uninstaller fülén található.
Apropó, még a Mac alapértelmezett alkalmazásait is visszaállíthatja, például a Safarit, ha azok elromlottak. Itt vagyok én, amint visszaállítom a Safari böngészőmet:
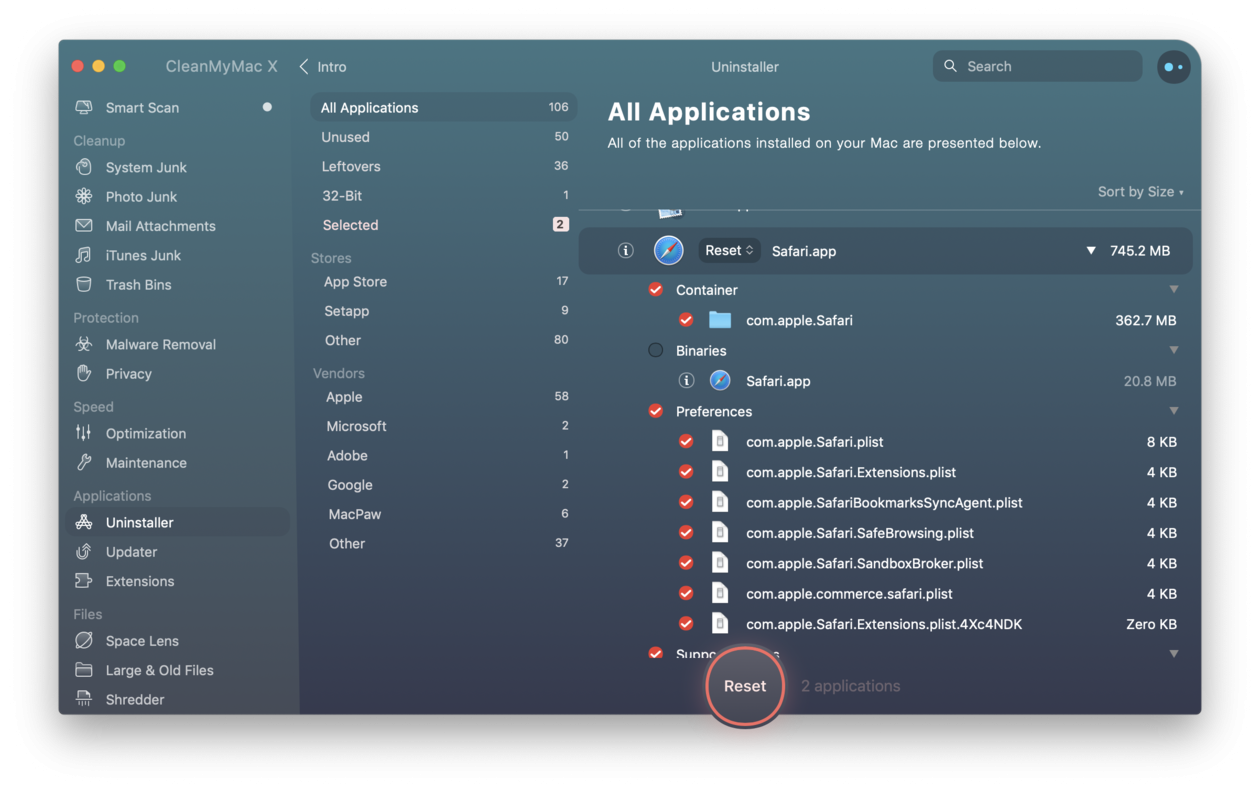
Hogy használd ezt a funkciót, amely valóban egy rejtett gyöngyszem, nyisd meg az Uninstaller fület a CleanMyMac X-ben (töltsd le az ingyenes kiadását innen)
- Keresd meg és kattints az Uninstaller fülre.
- Válassz bármely alkalmazást a listában
- Kattints a legördülő menüre az Uninstall gomb alatt. Ekkor megjelenik a Visszaállítás opció.
Most már mindent tud, ami az alkalmazások Macen történő helyes törléséhez, a teljes eltávolítás eléréséhez és a bosszantó furcsaságok és furcsa alkalmazás-viselkedések eltávolításához szükséges. Akár a kézi módszert választja, akár a CleanMyMac X tisztító alkalmazást választja, biztos lehet benne, hogy Mac-je mentes lesz a felesleges alkalmazásfájloktól, amelyek hiába emésztik a lemezterületet. Biztonságban és tisztán maradni nagyszerű érzés, igaz?