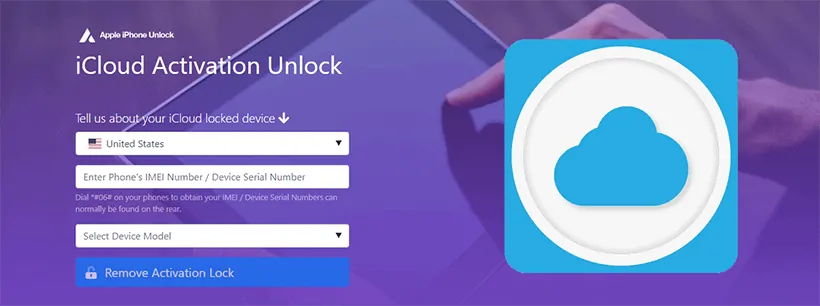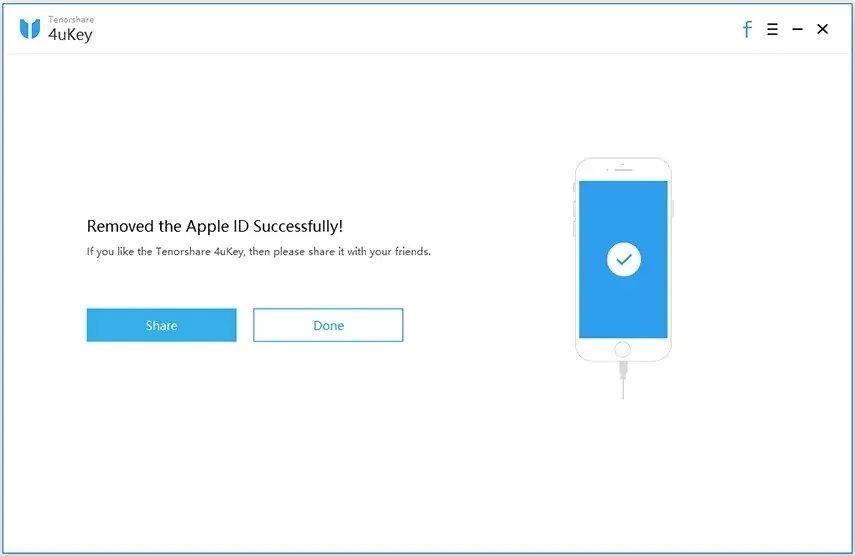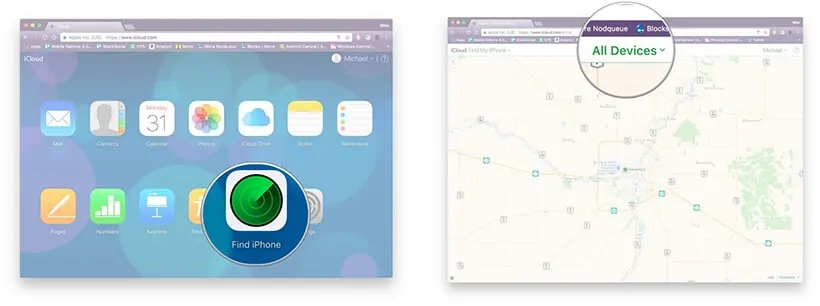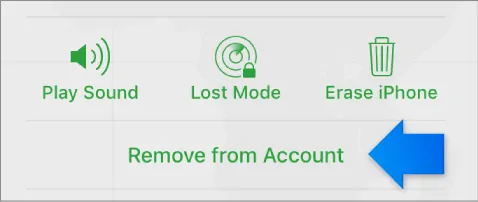“Most vettem egy használt iPhone-t, és vissza kell állítanom a gyári beállításokat. Ezt nem tudom megtenni, mert az iPhone keresése engedélyezve van, és nincs hozzáférésem az iCloud-fiókhoz, mit tehetek?!?!”
Milyen érdekes módon hatékony is az iPhone keresése mint biztonsági funkció, ilyen helyzetekben kényelmetlen. Szerencsére többféleképpen is megkerülhető, és mi most megmutatjuk, hogyan lehet jelszó nélkül kikapcsolni a Find My iPhone-t.
- 1. rész. Mi az a “Find My iPhone”?
- 2. rész. A “Find My iPhone” kikapcsolása jelszó nélkül
- 3. rész. Az iPhone keresés kikapcsolásának normál módjai
- Part 1. Mi az a “Find My iPhone” az iOS/iPadOS/watchOS rendszerben?
- 2. rész. Hogyan lehet jelszó nélkül kikapcsolni a “Find My iPhone”-t (iOS 14/13/12/11…)
- 2.1 Find My iPhone online eltávolítása az AppleiPhoneUnlock használatával (minden iOS-verzió és iPadOS)
- Hátrányok
- Lépések a Find My iPhone jelszó nélküli kikapcsolásához
- 2.2 Kapcsolja ki a Find My iPhone-t a Tenorshare 4uKey használata nélkül (iOS 11.4 és alatta)
- Hátrányok
- 2.3 A jelszó nélküli iPhone keresés megkerülése DNS-kikerüléssel (iOS 8-tól iOS 10-ig)
- Hátrányok
- 2.4 Ingyenes és egyszerű megoldás a Find My iPhone letiltására (csak iOS 7)
- 3. rész. Hogyan lehet kikapcsolni a “Find My iPhone” jelszóval
- 3.1 Find My iPhone online(távolról) kikapcsolása az iCloud használatával
- 3.2 Az iPhone/iPad keresésének kikapcsolása a Beállításokból
- Következtetés
Part 1. Mi az a “Find My iPhone” az iOS/iPadOS/watchOS rendszerben?
Miután csatlakoztatsz egy iCloud-fiókot bármely Apple-eszközhöz, automatikusan hozzáférsz a Find My iPhone funkcióhoz.
Ezzel a funkcióval bármelyik készülékedet megtalálhatod az iCloud műszerfaláról, és ha szükséges, távolról törölheted az iPhone-odat, hogy megakadályozd, hogy a tolvajok megszerezzék a személyes adataidat.
Elveszett módba is helyezheti iPhone-ját, amely megakadályozza, hogy bárki feloldja azt, így biztonságos alternatívát nyújt személyes adatainak törléséhez anélkül, hogy az adatokat törölné.
Ezzel a funkcióval azonban nyilvánvalóan van néhány probléma. A Find My iPhone letiltása feltétele az iPhone gyári visszaállításának, és a kapcsolódó iCloud-fiók jelszava nélkül az Apple nem engedi ezt megtenni.
Szóval ez azt jelenti, hogy nem lehet majd jelszó nélkül kikapcsolni a Find My iPhone/iPad/Apple Watch-ot, ha az le van zárva? Természetesen nem! Olvassa tovább, hogy megtudja, hogyan.
2. rész. Hogyan lehet jelszó nélkül kikapcsolni a “Find My iPhone”-t (iOS 14/13/12/11…)
A gyári visszaállítás szükségessége az iCloud-fiók jelszava nélkül a leggyakoribb helyzet, ezért először is végigvezetjük, hogyan lehet jelszó nélkül kikapcsolni a Find My iPhone-t, ha az iPhone/iPad/Apple Watch le van zárva.
2.1 Find My iPhone online eltávolítása az AppleiPhoneUnlock használatával (minden iOS-verzió és iPadOS)
Az AppleiPhoneUnlock mindig az egyik legkedveltebb módja az iClouddal kapcsolatos problémák kezelésének. Ebben az esetben az AppleiPhoneUnlock segítségével véglegesen eltávolíthatja a Find My iPhone-t bármely iOS verzióról (és eszközről). Még jobb: ez egy olyan online szolgáltatás, amelyet szakemberek távolról intéznek.
A folyamat viszonylag egyszerű. Megrendelést adsz le, amely tartalmazza a készüléked IMEI- vagy sorozatszámát, majd fizetsz egy díjat. Valamikor a következő 3 napban kapsz egy e-mailt, amiben figyelmeztetnek, hogy a Find My iPhone-t kikapcsolták ennyi! Szinte semmit sem kell tenned.
Itt van néhány fő jellemzője ennek az iCloud feloldó szolgáltatásnak:
- Távolról kikapcsolja a Find My iPhone és az iCloud aktiválási zárakat jelszó nélkül
- A Find My iPhone véglegesen kikapcsolódik az eltávolítás után
- A teljes folyamatot egy szakember végzi, neked nem kell semmit tenned!
- Hihetetlenül egyszerű és stresszmentes folyamat
Hátrányok
- A Find My iPhone nem kapcsol ki azonnal, 1-3 napot vehet igénybe
- Az iPhone-on lévő személyes adatok törlődnek
- A Find My iPhone eltávolításáért díjat kell fizetnie
Lépések a Find My iPhone jelszó nélküli kikapcsolásához
1. lépés. Nyissa meg a böngészőt, és látogasson el a Find My iPhone eltávolítása oldalra.
2. lépés. Adja meg az iPhone IMEI- vagy sorozatszámát.
3. lépés. Kattintson az “Aktiválási zár eltávolítása” gombra. És fizessen a szolgáltatásért.
4. lépés. 1-3 nap elteltével a Find my iPhone véglegesen eltávolításra kerül a készülékéről. Ennyi!
A Tenorshare 4uKey egy másik megoldás, amelynek megvannak a maga előnyei. Az AppleiPhoneUnlocktól eltérően, ha megtanulja, hogyan kapcsolja ki a Find My iPhone-t ezzel a szoftverrel, nem veszíti el az adatait, ha a legújabb iOS-verziók vannak telepítve.
A Tenorshare 4uKey használatával eltávolítja az iCloud-fiókot az iPhone-ról, és így a Find My iPhone funkció többé nem lesz érvényben. Figyelemre méltó funkciók:
- Kikapcsolja a Find My iPhone-t az iOS 11.4 vagy az alatti iOS 11.4 rendszerű készülékeken az iCloud jelszó nélkül
- Az iOS 10.2 iOS 11.4 rendszert használó iPhone-ok nem veszítenek személyes adatokat
- A Tenorshare 4uKey-t Windows és Mac számítógépeken is használhatja (ingyenes próbaverzió elérhető!)
- A Find My iPhone letiltása után a készüléket nem lehet GPS-követni, törölni vagy zárolni távolról az iCloud panelről
- A Find My iPhone-t saját maga, otthon is letilthatja, és gyorsan, valamint bejelentkezhet a saját iCloud-fiókjába
- A jelszavak és egyéb zárak eltávolítására alkalmas az iOS-eszközökről
Hátrányok
- Ha az iPhone iOS 10.1 vagy korábbi, akkor az adatai elvesznek
- Az ingyenes próbaverzió csak korlátozott hozzáférést biztosít a funkciókhoz
2.3 A jelszó nélküli iPhone keresés megkerülése DNS-kikerüléssel (iOS 8-tól iOS 10-ig)
Az iPhone-ján lévő iOS verziójától függően az iCloud DNS-kikerülés megközelítésével kikapcsolhatja a jelszó nélküli iPhone keresést.
Az, hogy hogyan működik, valójában egyszerű. Minden iOS-eszköz csatlakozik az Apple szervereihez különböző okokból, többek között a Find My iPhone frissítéséhez. A DNS megkerülése megakadályozza, hogy az iPhone hitelesítse az iCloud-fiókot és kommunikálja a Find My iPhone adatait, így hatástalanná és bizonyos értelemben letiltottá teszi azt.
Itt van néhány funkció:
- A DNS megkerülése teljesen ingyenes
- Ez a módszer ideiglenesen megkerülheti az iCloud aktiválási zárakat
- Gyors és egyszerű módja a Find My iPhone megkerülésének
Hátrányok
- Ez nem kapcsolja ki hatékonyan a Find My iPhone-t, csak blokkolja az Apple szerverét
- Csak iOS 8 és iOS 10 közötti készülékekre alkalmas
- Ha újraindítja az iPhone-t, akkor a Find My iPhone újra bekapcsol
- A DNS-kikerülés korlátozza az Apple-funkciókat, amelyekhez hozzáférhet, csak bizonyos alkalmazásokat fog használni
2.4 Ingyenes és egyszerű megoldás a Find My iPhone letiltására (csak iOS 7)
Az iOS 7-et használó iPhone/iPad esetében a Find My iPhone/iPad valóban letiltható egy hiba segítségével. Íme a részletes lépések:
1. lépés. Nyissa meg a Beállítások alkalmazást, és lépjen az iCloudra.
2. lépés. Koppintson a “Find My iPhone” csúszkára, majd alul gyorsan koppintson a “Fiók törlése” gombra.
Figyelem: gyorsan meg kell koppintania a fiók törlése gombot, mielőtt megjelenik a Find My iPhone jelszó mező, ezért ezt valószínűleg többször is meg kell próbálnia.
3. lépés. A képernyő összeomlik, és nem tud interakcióba lépni egyik opcióval sem. Tartsa lenyomva a bekapcsoló/zár gombot az iPhone tetején, hogy kikapcsolja azt.
4. lépés. Néhány pillanat múlva ismét tartsa lenyomva a bekapcsoló/zár gombot, hogy újra bekapcsolja az iPhone készüléket.
5. lépés. Menjen vissza a Beállítások és az iCloud menüpontba.
5. lépés. A “Find My iPhone” mostantól ki lesz kapcsolva, és a fiók jelszavának megadása nélkül kiválaszthatja a “Fiók törlése” lehetőséget.
Bár ez egy ingyenes és egyszerű megoldás, csak néhány felhasználó fogja tudni kihasználni.
3. rész. Hogyan lehet kikapcsolni a “Find My iPhone” jelszóval
Most már pontosan tudnia kell, hogyan lehet jelszó nélkül kikapcsolni a Find My iPhone-t, de lehet, hogy a kerítés másik oldalán áll. Ha tudja, mi a jelszó, de nincs tisztában azzal, hogyan tiltsa le ezt a funkciót, íme két módszer.
3.1 Find My iPhone online(távolról) kikapcsolása az iCloud használatával
Az iCloud-fiókjába online bejelentkezve képes letiltani a Find My iPhone-t minden olyan eszközről, amely a fiókhoz kapcsolódik.
1. lépés. Számítógépen indítson el egy internetböngészőt, és lépjen az iCloud.com webhelyre.
2. lépés. Jelentkezzen be ugyanazzal az iCloud-fiókkal, amelyet az iPhone-on használ. A bejelentkezés után a weboldal a Launchpadra fog vezetni. Kapcsolja ki az iPhone készülékét, mielőtt folytatja ezt a módszert.
Figyelem: előfordulhat, hogy egy ellenőrző kód megadására szólít fel, ezért legyen a közelben az iPhone.
3. lépés. Ebben a menüben válassza az “iPhone keresése” lehetőséget, és a program elkezdi keresni az összes készülékét.
4. lépés. A betöltés egy-két percet vehet igénybe, attól függően, hogy hány eszközt csatlakoztatott a fiókjához. Kattintson az “Összes eszköz” gombra, és válassza ki azt az iPhone-t, amelyen ki szeretné kapcsolni a Find My iPhone-t.
5. lépés. Az iPhone-od “Offline”-ként fog megjelenni. A különböző Find My iPhone lehetőségek alatt kattintson az “Eltávolítás a fiókból” lehetőségre.
6. lépés. Kattintson az “Eltávolítás” gombra a megjelenő felugró értesítésen.
Mihelyt követte ezeket a lépéseket, újra bekapcsolhatja iPhone-ját, és a Find My iPhone többé nem lesz engedélyezve.
3.2 Az iPhone/iPad keresésének kikapcsolása a Beállításokból
Egy másik, kényelmesebb megoldás az lenne, ha inkább a Beállítások alkalmazáson keresztül kapcsolná ki az iPhone/iPad keresését.
Itt vannak a lépések az iPhone 6-os iPhone 6-on a Find My iPhone kikapcsolásához (az iPhone 7 és újabb készülékek esetében is működik):
1. lépés. Oldja fel az iPhone-ját, és nyissa meg a Beállítások alkalmazást.
2. lépés. Koppintson az iCloud-fiókjára a menü tetején.
3. lépés. Válassza ki az iPhone készülékét az eszközlistából.
4. lépés. Koppintson a “Find My iPhone” lehetőségre, majd a “Find My iPhone” csúszkára.
5. lépés. Adja meg az iCloud-fiók jelszavát az ellenőrzéshez, és végül koppintson a “Kikapcsolás” lehetőségre.
A Find My iPhone többé nem lesz aktív az iPhone-ján, és most már e korlátozás nélkül is visszaállíthatja azt gyári állapotba.
Következtetés
Az, hogy rendelkezik-e az iCloud jelszóval, vagy sem, lényegtelen. Fentebb láthatod, hogy vannak megoldások arra, hogyan lehet kikapcsolni a Find My iPhone-t jelszóval és jelszó nélkül. A megoldások némelyike macerásabb, mint a többi, de biztos lehetsz benne, hogy valamelyik működni fog neked!