Belefáradtál a különböző coronavírusos lezárásokba? Akkor most itt az ideje, hogy megnézd, hogyan lehet streamelni a Twitchre. Az Amazon tulajdonában lévő élő streaming platformon több mint 2 millió közvetítővel, a Twitch streamek között ma már minden megtalálható a magas szintű Call of Duty akciótól kezdve a főzőshow-kon, az élő zenén át egészen a Warhammer figurák festéséig; tehát ez több, mint egy hely, ahol játékokat lehet játszani és nézni.
És bárki lehet Twitch streamer. PC-ről, játékos laptopról, konzolról vagy akár okostelefonról is azonnal élőben jelentkezhetsz, és megnézheted, hogy a Twitch streaming neked való-e. Ráadásul egy egész eszköztár áll rendelkezésre mind PC-re, mind Mac-re, amivel még több produkciós értéket adhatsz a streamedhez.
- A legjobb játékos PC-k tökéletesek a streameléshez
- A legjobb webkamerák a közönségeddel való kapcsolatteremtéshez
Ha szerencsés vagy, még pénzt is kereshetsz a streameléssel a Twitch partner- és affiliate programjainak köszönhetően. Tehát akár szórakozásból szeretnéd kipróbálni a streaminget, akár a Twitch szupersztárság felé vezető utadat szeretnéd folytatni, itt van minden, amit tudnod kell arról, hogyan streamelj a Twitch-en.
Hogyan streamelj a Twitch-en:
Hála annak, hogy a Twitch egy rugalmas platform, többféleképpen is streamelhetsz rajta; nézd meg az alábbiakban. Ha azonban asztali PC-ről vagy megfelelően nagy teljesítményű laptopról szeretnél streamelni, akkor szükséged lesz a megfelelő streaming szoftverre.
A két fő választási lehetőség az XSplit, amely egy Windows 10 központú eszköz, valamint az Open Broadcaster Software (OBS), amely Macen, Linuxon és Windowson is elérhető. Kezdeményező felületével az XSplit a legkönnyebben használható, de fizetni kell érte. Nyílt forráskódú szoftverként az OBS ingyenesen használható, de fel kell göngyölítenie az ingujját, és egy kicsit több kezdeti beállítást kell elvégeznie.
Az OBS-nek vannak egyéni változatai is, köztük a Streamlabs OBS és a StreamElements OBS.Live. Ezek a programok szinkronizálódnak a Streamlabs-szal, illetve a StreamElements-szel, így könnyedén beállíthatsz egyéni elrendezéseket, riasztásokat és egyebeket.
Aki még új a steaming világában, az vethet egy pillantást a Twitch Studio-ra, a Twitch saját streaming-alkalmazására, amelyet a kezdők számára terveztek. Ez az alkalmazás ingyenes, és irányított beállítást kínál a streaming beállítások fő eszközeihez, például a webkamerához és a játék feedjéhez. Emellett testreszabható sablonokat is kínál, hogy gyorsan beinduljon a streaming karriered.
Hogyan használd az OBS-t
A streamed beállítása
1. Nyissa meg az OBS-t.
2. Válassza a Settings (Beállítások) lehetőséget.
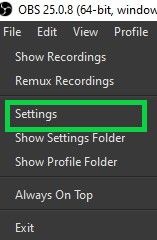
3. Válassza a Stream (Stream) lehetőséget.
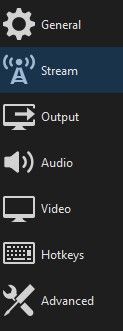
4. A leggyorsabb beállításhoz állítsa be a szolgáltatás értékét Twitch-re, és kattintson a Connect Account (Fiók csatlakoztatása) gombra.
5. Állítsa be a szolgáltatás értékét Twitch-re, és kattintson a Connect Account (Fiók csatlakoztatása) gombra. Jelentkezzen be a Twitchre a felhasználónevével és jelszavával. Készen állsz! (Ugorj a Helyszínbeállítás és élő adás, ha ezt teszed. Ha inkább stream-kulcsot szeretne használni, kövesse a 6. lépést.)
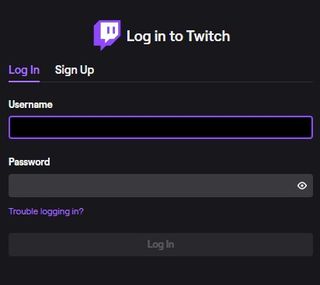
6. Ha nem szeretné közvetlenül összekapcsolni a fiókját, akkor a Twitchet egy stream-kulcs segítségével összekapcsolhatja az OBS-szel. Ehhez térj vissza a Twitch műszerfalára, és válaszd a Stream Key lehetőséget. Kövesd a felszólításokat, hogy megkapd a speciális streaming kódodat.
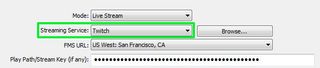
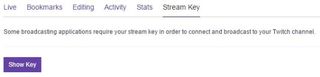
7. Másold ki és illeszd be a kódot a Stream Key mezőbe a Broadcast Settings menüben. Válassza az OK lehetőséget.
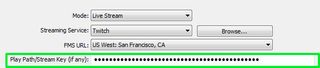
A jelenet beállítása és az élő adás megkezdése
1. Az OBS fő felületén kattintson a jobb gombbal a Források mezőre, majd válassza a Hozzáadás, majd a Játékfelvétel lehetőséget.

2. Válassza ki a kívánt játékot a legördülő menüből, majd kattintson az OK gombra.
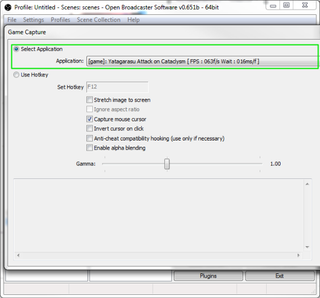
3. Kattintson ismét a jobb gombbal a Források mezőre a további tápok hozzáadásához. Képeket és szöveget adhat hozzá az elrendezés testreszabásához, a Monitorfelvétel segítségével bármit megjeleníthet a kijelzőjén, vagy válassza a Videófelvétel lehetőséget a webkamera használatához.
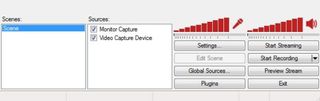
4. Válassza a Stream előnézete és a Jelenet szerkesztése lehetőséget a stream elrendezésének tetszés szerinti finomhangolásához. Például lehet, hogy a játékfolyamodat kiemelten szeretnéd megjeleníteni, a sarokban egy kis dobozkával, amely a webkamera feedjét mutatja.
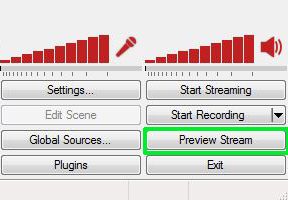

5. Válassza az OBS műszerfalon a Start Streaming lehetőséget. Most már élő adásban van!
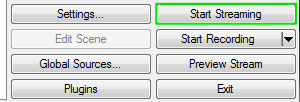
How to use XSplit
Configurating Your Stream
1. Nyissa meg az XSplitet.
2. Válassza a Broadcast, majd a Add Channel, majd a Twitch lehetőséget.
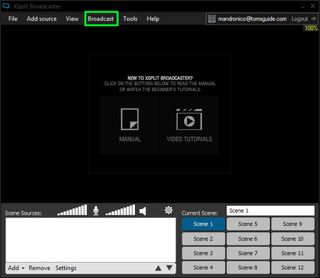
3. Válassza az Engedélyezés lehetőséget, és adja meg a Twitch felhasználónevét és jelszavát.
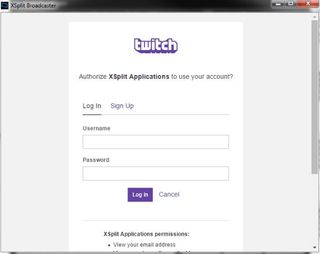
4. Válassza a Befejezés lehetőséget. Az XSplit automatikusan beállítja az optimális felbontást.

5. Szerkessze a folyam tulajdonságait, és kattintson az OK gombra.
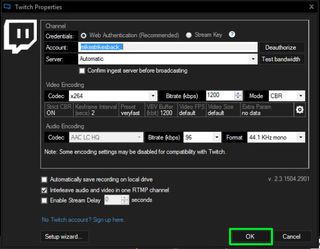
Színpadkép beállítása és az élő adás megkezdése
1. Az XSplit felület bal alsó részén található Screen Sources (Képernyőforrások) részben válassza a Add (Hozzáadás) lehetőséget.
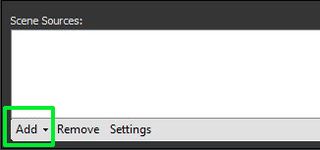
2. Lépjen a Game Capture (Játékfelvétel) pontra, és válassza ki a kívánt játékot.

3. Válassza ismét a Hozzáadás lehetőséget, hogy további forrásokat, például képeket vagy a webkamera adatfolyamát behozza.
4. Húzza és méretezze át az egyes forrásokat tetszés szerint. Lehet, hogy például a Game Capture feedjét szeretné kiemelten megjeleníteni, a sarokban pedig egy kis dobozban a webkamera feedjét.
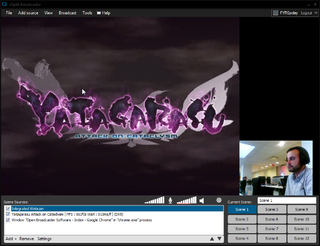
5. Válassza a Broadcast, majd a Twitch lehetőséget. Most már élőben közvetítesz!

Ábrázolások, figyelmeztetések és még több
Mihelyt az OBS és az XSplit alapjait elsajátítottad, elkezdheted a streamed testreszabását elrendezésekkel és egyéni figyelmeztetésekkel. A StreamLabs és a StreamElements a legnépszerűbb eszközkészletek a stream megjelenésének javítására.
A StreamElements egy minden egyben böngészőalapú eszköz, amellyel teljes elrendezéseket tervezhet (vagy válogathat a különböző előre elkészítettek közül), widgetekkel, animációkkal és egyebekkel kiegészítve. Miután elkészített egy témát, egy egyszerű böngészőkóddal könnyedén átviheti azt az OBS-be vagy az XSplitbe.
AStreamLabs számos testreszabható widgetet kínál, például egy Alert Boxot, amely a képernyőn megjeleníti az értesítéseket, amikor a nézők olyan dolgokat tesznek, mint például feliratkoznak a csatornára vagy adományoznak. A StreamLabs segítségével botokat is beállíthat, amelyek segítenek moderálni a csevegőszobáját.
Hogyan streamelhet a Twitchre PS4-ről és Xbox One-ról
Ha van PS4-je vagy Xbox One-ja, közvetlenül a konzoljáról sugározhat, anélkül, hogy külső hardverrel vagy szoftverrel kellene törődnie.

A Twitchre történő streameléshez PS4-en egyszerűen nyomja meg a DualShock 4 megosztás gombját, válassza a Játék közvetítése lehetőséget és válassza a Twitchet. Miután bejelentkeztél, egy gombnyomással élő adásba mehetsz.
A Twitchre való streamelés Xbox One-on hasonlóan egyszerű, bár az Xbox Store-ból le kell töltened az ingyenes Twitch alkalmazást, mielőtt elkezdenéd. Ha már megvan az alkalmazás és bejelentkeztél, indítsd el azt a játékot, amelyet streamelni szeretnél. Ezután nyissa meg a Twitch alkalmazást, és válassza a főmenüben a Broadcast (Közvetítés) lehetőséget.
Mindkét konzolon lehetővé teszi, hogy a headsetről beszélgessen a nézőkkel, valamint hogy megmutassa az arcát a PlayStation Camera vagy a Microsoft Kinect segítségével. Nem tudod úgy testre szabni a közvetítésed megjelenését és hangulatát, mint a PC-n, de a konzolos streamelés remek lehetőség arra, hogy kipróbáld a Twitch vizeit, és elkezdj közönséget építeni.
- A legjobb most kapható gamer laptopok
- Itt vannak a legjobb játékmonitorok
Megvásárolhatók