A 16 hüvelykes MacBook Prónál talán annyi módja van a képernyőfotó készítésének, ahány oka van rá, de az Apple sokkal nyilvánvalóbbá tehetné, hogy mi és hogyan lehetséges.
Betét: Közelkép a képernyőfotók készítésének egyik módjáról a MacBook Pro-n
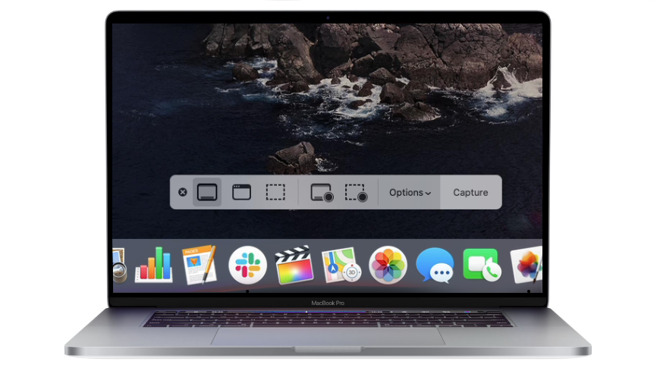
Mindegy, hogy csak a gyorsaság kedvéért, amikor egy weboldal oldalát szeretné megörökíteni, vagy meg kell mutatnia valakinek, hogy mi jelenik meg a kijelzőjén, a képernyőfotó vagy a MacBook Pro képernyőjének megragadása praktikus. Az Apple nem igazán teszi nyilvánvalóvá, hogyan csináld, de a vállalat szinte nevetségesen sok lehetőséget ad, ha egyszer elkezded.
Két fontos dolog azonban, mielőtt képernyőfotót készítenél.
A legfontosabb figyelmeztetés, hogy ne feledje, hogy nem a képernyőről készít képet, hanem arról, amit a Mac megjelenít. Tehát ha a kijelzője valamilyen okból mondjuk monokróm lett, és képernyőképet készít, az a felvétel tökéletes színű lesz.
A Blu-ray vagy DVD-lejátszóról sem készíthet képernyőképet a jogok miatt. Ugyanez a helyzet a streaming szolgáltatásokkal, például a Netflixszel — készíthet egy felvételt, de az üres lesz ott, ahol a film volt
Ezeken kívül bármit lefényképezhet a Mac képernyőjén, és választhat, hogy ezt nagyon gyorsan vagy némi testreszabással teszi.
Hogyan készítsen képernyőképet a MacBook Pro-n, a gyors módszer
- Húzza le a Command billentyűt
- Húzza le a Shift billentyűt
- Koppintson a 3-as gombra
A MacBook Pro teljes képernyőjének felvétele röviden megjelenik a monitor jobb alsó sarkában, majd elmenti az asztalra.
Egyértelmezés szerint minden képernyőkép először egy miniatűrként jelenik meg a képernyő jobb alsó sarkában.
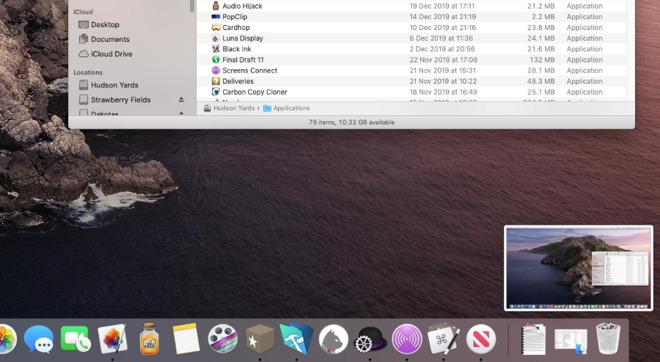
Az esetek óriási többségében valószínűleg csak erre van szüksége. És abban a ritka esetben, amikor csak a képernyő egy bizonyos részét szerette volna megragadni, megnyithatja a képernyőképet egy képszerkesztő programban, és törölheti, amire nincs szüksége.
Ez a képszerkesztő lehet a Mac beépített képszerkesztője is. Amikor a képernyőkép rövid időre megjelenik a jobb alsó sarokban, vagy bármikor, amikor kijelöli és megérinti a szóköz billentyűt, szerkesztheti a képet.
Kattintson a jelölőtoll ikonjára, és egy ésszerű szerkesztési eszközkészletet kap, amely magában foglalja a jelölőket és a képkivágást.
Hogyan készíthet képernyőképet a MacBook Pro képernyő egy részéről
Megteheti azonban előre, hogy csak képernyőképet készít mondjuk egy adott ablakról vagy a képernyő egy részéről.
- Lenyomva tartja a Command billentyűt
- Lenyomva tartja a Shift billentyűt
- Lenyomja a 4-es billentyűt
Észreveheti a különbséget, itt a 4-es billentyűt használja. Ilyenkor a Mac kurzora szálkeresztté változik, és a megragadni kívánt terület fölé húzhatod.
Amikor elengeded az egeret, vagy a trackpadet, a felvétel elkészül.
Csak egy ablakot választhatsz ki.
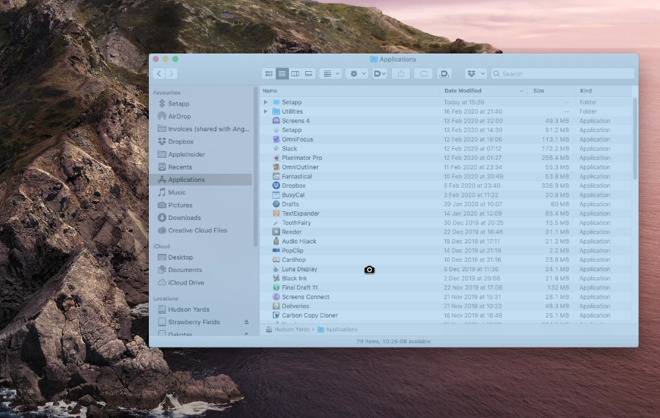
Hogyan készíthet képernyőképet egyetlen ablakról a MacBook Pro képernyőjén
- Húzza le a Command billentyűt
- Húzza le a Shift billentyűt
- Koppintson a 4-es számbillentyűre
- Mozogjon a kurzort egy ablak fölé
- Koppintson a szóköz billentyűre
- Kattintson, amikor készen áll
Hogyan készíthet képernyőképet egyetlen ablakról egy MacBook Pro képernyőjén időzítve
Ebben a példában, a felvétel csak akkor történik meg, amikor rákattintasz, az összes többi esetben viszont azonnal. Ahhoz, hogy adj magadnak néhány másodpercet, mondjuk egy ablak elrendezésére vagy egy menü kiválasztására, használhatsz időzítőt.
Ha már láttad a 3-as és 4-es számbillentyűk használatát, talán nem lepődsz meg, hogy itt az 5-ösről van szó.
- Lenyomva tartjuk a Command billentyűt
- Lenyomva tartjuk a Shift billentyűt
- Lenyomjuk az 5-ös számot
Ezúttal csak annyi történik, hogy egy vezérlőcsík jelenik meg a képernyőn. Ez tulajdonképpen olyan gombokat tartalmaz, amelyekkel elindíthatod mindazt, amit eddig billentyűleütésekkel csináltál, például a teljes képernyő vagy egy részének megragadását.
Mindenesetre van egy Beállítások vezérlő is.
A képernyőképek készítésének időbeli késleltetését állíthatod be.
Kattintson erre, és választhat, hogy azonnal, 5 másodperc múlva vagy 10 másodperc múlva készüljön a felvétel.
Azzal kapcsolatban is vannak beállítások, hogy hova mentse a képernyőképet, hogy megjelenjen-e a képernyőn, stb. Ugyanezen a vezérlőcsíkon még arra is van lehetőség, hogy állókép helyett videót készítsen a képernyőről.
A gyorsaság és kényelem szempontjából azonban a Command, Shift és a 3-as, 4-es vagy 5-ös szám billentyűkombinációt nem lehet felülmúlni.
Tartson lépést az AppleInsiderrel az AppleInsider alkalmazás letöltésével iOS-re, és kövessen minket a YouTube-on, a Twitteren @appleinsider és a Facebookon az élő, legfrissebb tudósításokért. A hivatalos Instagram-fiókunkat is megnézheted az exkluzív fotókért.