
Lássuk be, a legtöbb felhasználó számára, ha egy számítógép elindul és el tudja kezdeni használni, akkor a számítógép jól működik – nos, legalábbis elég jól. A számítógép egészségének és karbantartásának ez az apatikus szemlélete azonban komoly problémákhoz vezethet a későbbiekben, különösen, ha a számítógép elavult eszközillesztőprogramot használ.
A közelmúltban egy régi játékos laptopot használtam fel új üzleti számítógépemként. Ez a folyamat magában foglalta az operációs rendszer frissítését Windows 7-ről Windows 10-re. A frissítés után észrevettem, hogy a CPU ventilátor folyamatosan jár, és a PC teljesítménye a legjobb esetben is lomha volt. Ezért némi hibaelhárítást végeztem a Windows Feladatkezelővel.
Felfedeztem, hogy megmagyarázhatatlan okokból és a hosszadalmas frissítési folyamat után is a számítógép még mindig egy elavult és elavult eszközillesztőt használt. Ez komoly teljesítményproblémákat okozott, és nyilvánvalóan elfogadhatatlan volt.
Ez a bemutató megmutatja, hogyan használhatja a Feladatkezelőt a rosszul működő eszközök azonosítására, a probléma elhárítására, majd kijavítására.
LÁSZLÓ: Windows 10 May 2019 Update: 10 figyelemre méltó új funkció (ingyenes PDF) (TechRepublic)
Hogyan keresse és javítsa a hibás eszközillesztő-programot
A Windows Feladatkezelő, amelyet a legkönnyebben a CTRL-ALT-Törlés hírhedt billentyűkombinációval érhet el, az egyik első hibaelhárító eszköz, amelyhez érdemes fordulni, ha a számítógép rosszul kezd viselkedni. Ha alaposan megvizsgálja, hogy milyen folyamatok futnak és mennyi energiát használnak, általános képet kaphat arról, hogy mely eszközök vagy szolgáltatások okoznak problémát, és melyek működnek megfelelően.
Amint az A. ábrán látható, az Intel Rapid Storage Technology lapkakészlet vezérlője folyamatosan közel 20%-os terheléssel terheli a CPU-t, még akkor is, amikor a számítógép üresjáratban van. Ez az eszközillesztő valamilyen oknál fogva folyamatosan közel 7 MB RAM-ot is igényel – ennek nem szabadna megtörténnie; ez azonban megmagyarázza a CPU ventilátor folyamatos működését és a PC általános lassúságát.

Az Intel támogatási weboldalának ellenőrzése után kiderült, hogy az Intel Rapid Storage Technology chipkészlethez elérhető egy frissített 64 bites illesztőprogram, amelyet letöltöttem. Mielőtt az új illesztőprogramot telepíthetnénk, először a régi illesztőprogramot kell eltávolítanunk.
A Windows 10 asztali keresőmezőjébe írjuk be a “control panel” kifejezést, majd a találati listából válasszuk ki a megfelelő Vezérlőpult alkalmazást, így a B. ábrához hasonló képernyőre jutunk, amely a kis ikonok nézetét mutatja. Kattintson a Programok és funkciók feliratú hivatkozásra.

Görgessen lefelé az eszközök listáján, amíg meg nem találja az Intel Rapid Storage Technology-t (C ábra) – kattintson erre a bejegyzésre, majd távolítsa el. A folyamat befejezéséhez újra kell indítania a számítógépet.

Újraindításkor egy általános illesztőprogram gondoskodik az Intel lapkakészlet futtatásáról. Ez az általános illesztőprogram működni fog, de érezhetően veszít a teljesítményéből, ezért a legjobb, ha az új Intel Rapid Storage Technology illesztőprogramot telepíti.
Kattintson a jobb gombbal a Start menü gombjára, és válassza az Eszközkezelő elemet a konfigurációs szolgáltatások listájából. Görgessen le a Tárolóvezérlőkre, bontsa ki a bejegyzést, és válassza ki a megfelelő eszközt (D ábra).
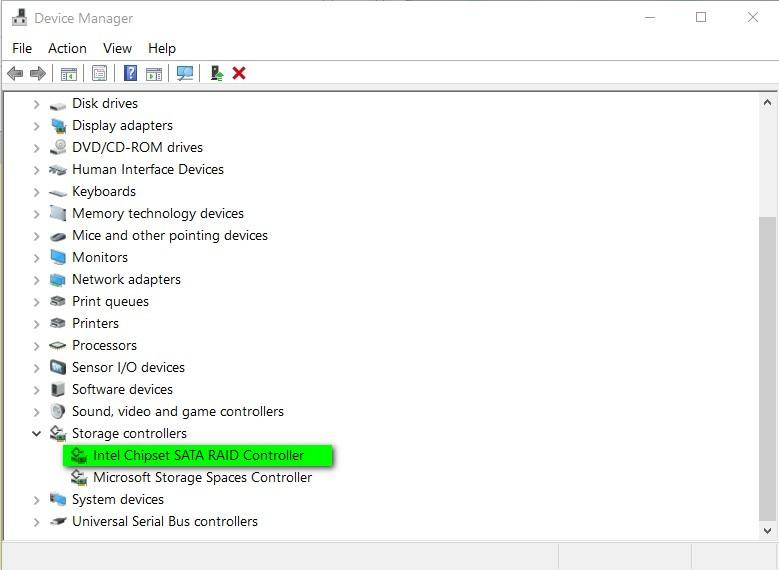
Dupla kattintás az Intel Chipset SATA RAID Controller bejegyzésre a Tulajdonságok képernyő megjelenítéséhez, majd kattintson az Illesztőprogram fülre (E ábra). Kattintson az Update Driver (Illesztőprogram frissítése) gombra, és válassza a Have Disk (Lemezzel rendelkezni) lehetőséget a korábban letöltött illesztőprogram telepítéséhez.

A telepítési folyamat befejeztével a rendszer ismét felszólítja a számítógép újraindítására.
Most, amikor az újraindítás után ellenőrzi a Feladatkezelőt (F ábra), észre fogja venni, hogy az Intel Rapid Storage Technology folyamat csendes, amikor a számítógép üresjáratban van, a CPU 0%-át és mindössze 0,8 MB RAM-ot használ – más szóval úgy viselkedik, ahogyan viselkednie kell. A probléma hibaelhárítása és megoldása.

Ha a Windows 10 számítógép nem úgy működik, ahogyan szeretné, ellenőrizze a futó folyamatokat a Feladatkezelő segítségével. Ez az alapvető beépített alkalmazás megadhatja a probléma elhárításához és a megoldás kidolgozásához szükséges információkat.
Lásd még:
- Windows 10 PowerToys: A cheat sheet (TechRepublic)
- 20 profi tipp, hogy a Windows 10 úgy működjön, ahogyan szeretné (ingyenes PDF) (TechRepublic)
- A Windows 7-ből való kilépési stratégia kiválasztása: Négy lehetőség (TechRepublic Premium)
- Windows 10 how to: (ZDNet)
- Ez az ingyenes Windows 10 frissítési ajánlat még mindig működik. Íme, miért… és hogyan juthat hozzá (ZDNet)
- Hogyan használhatja a Windows 10 hibaelhárítóját, hogy szinte bármit kijavítson a számítógépén (TechRepublic)
- Hogyan javíthatja a Windows 10 lassú indítási idejét, ha más tippek már (TechRepublic)
- Hogyan oldható meg egy műszaki probléma a Microsoft Get Help alkalmazásával (TechRepublic)
- A 2019-es év legjobb vírusvédelme Windows 10-re (CNET)
- További must-Microsoft tippeket és híreket (TechRepublic on Flipboard)