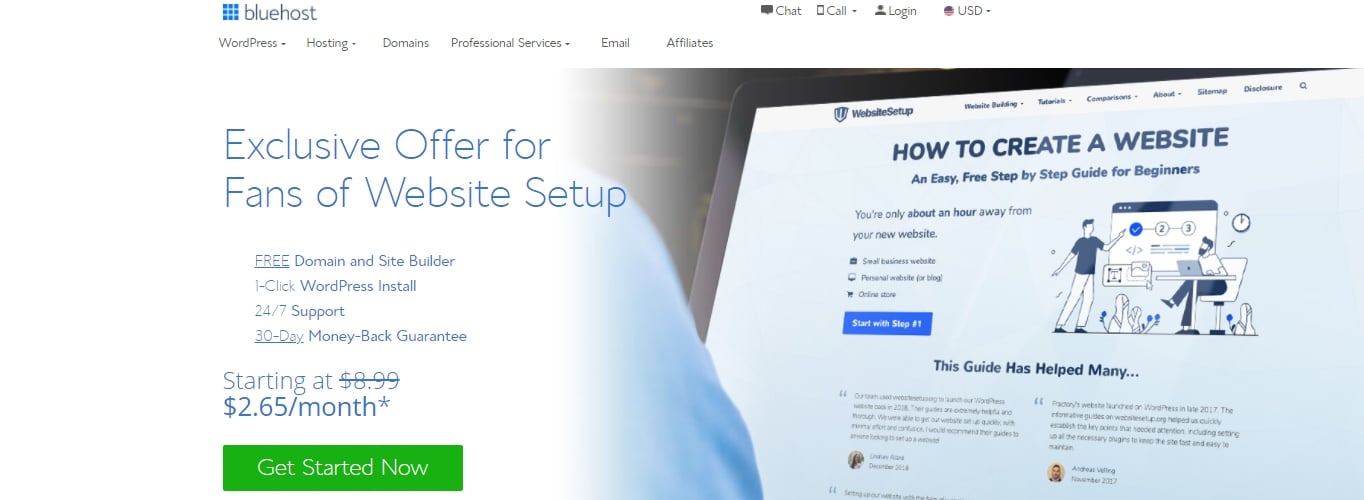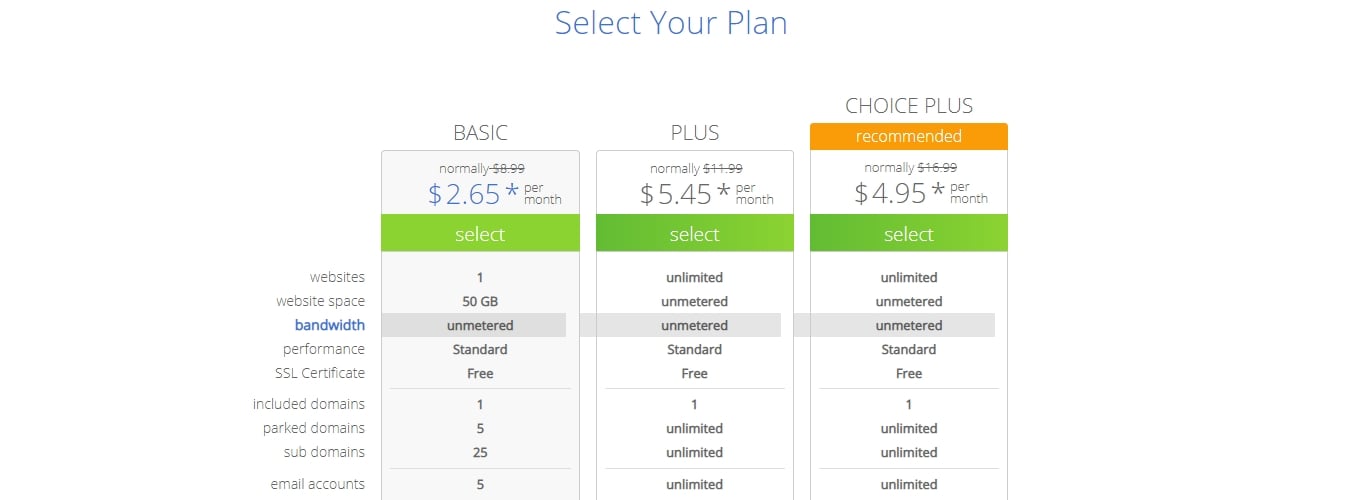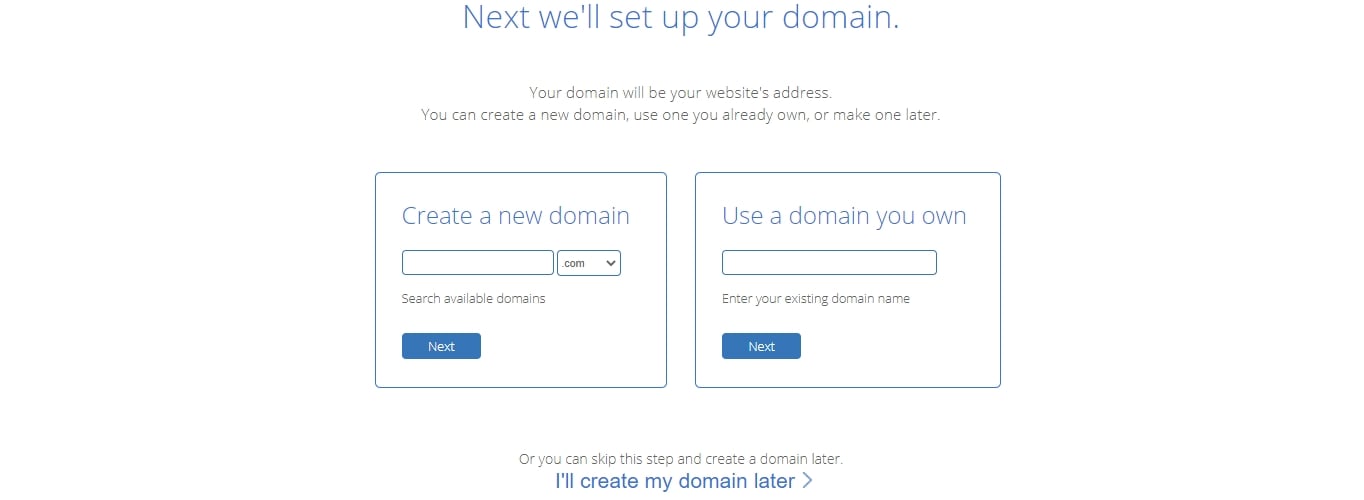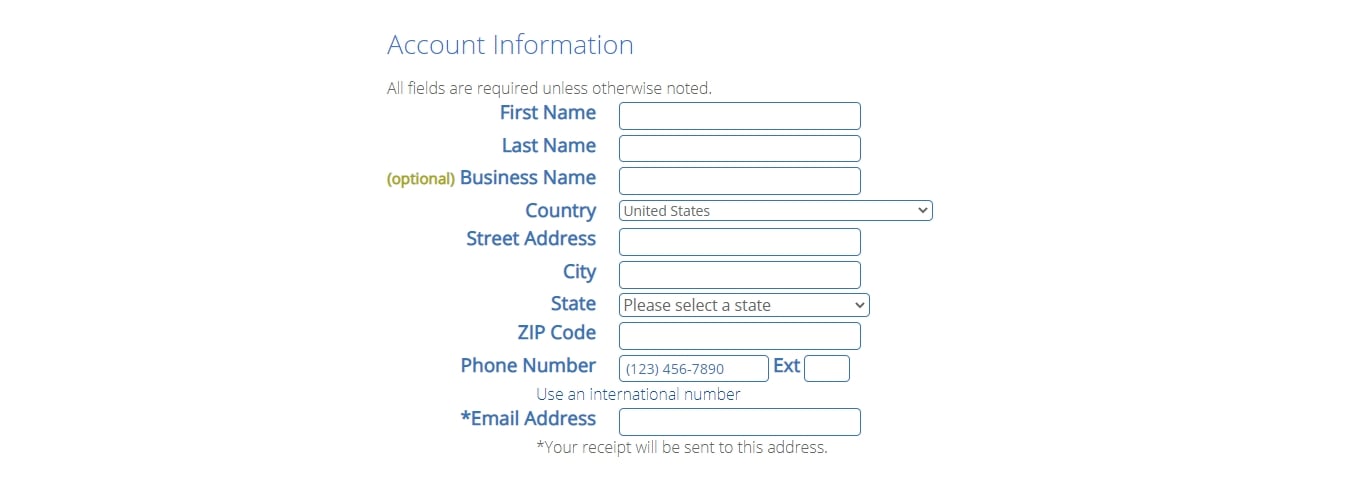2021-ben minden eddiginél könnyebb blogot indítani – még akkor is, ha teljesen kezdő vagy, és semmit sem értesz a kódoláshoz vagy a webdesignhoz.
Egy kis útmutatással és a megfelelő eszközökkel kevesebb mint 30 perc alatt létrehozhatod és működtetheted saját személyes vagy szakmai blogodat.
A blogbejegyzések és a tartalom megírása azonban sokkal tovább tarthat.
Ezzel a lépésről-lépésre haladó útmutatóval végigvezetünk a folyamat minden részén, miközben segítünk elkerülni a gyakori hibákat, amelyeket az új bloggerek hajlamosak elkövetni.
Jól hangzik? Akkor vágjunk bele, és kezdjünk bele.
1. lépés: Válassza ki a blog témáját
2. lépés: Találja meg a megfelelő blogplatformot (WordPress)
3. lépés: Állítsa be a blogját a webtárhelyen keresztül
4. lépés: A blog konfigurálása
5. lépés: Tervezd meg a blogodat egy téma kiválasztásával
6. lépés: Logó hozzáadása, színek és struktúra módosítása
7. lépés: Új blogbejegyzések és oldalak hozzáadása/írása
A blog beállításának ideje: 1-2 óra
Útmutató nehézség: Kezdők
- 1. LÉPÉS – Válassza ki a blog témáját
- 2. LÉPÉS – Találd meg a megfelelő blogplatformot
- Először is döntsd el – ingyenes blog vagy saját tárhelyű blog?
- Melyik blogplatformot válasszam?
- How Much Will It Cost to Self-Host My WordPress Blog?
- 3. LÉPÉS – A blog beállítása a webtárhelyen keresztül (és domain név regisztrálása)
- 1. lépés. Menj a www.Bluehost.com
- 2. lépés. Válassza ki a blog tárhelycsomagot
- 3. lépés. Válasszon egy domain nevet
- 4. lépés. Töltse ki az adatait
- Ügy ellenőrizze a “csomagadatokat” és fejezze be a regisztrációt
- Create Your Password
- Telepítsd a WordPress-t
- 4. LÉPÉS – A WordPress blog konfigurálása
- Általános beállítások
- Láthatóság a Google-ban
- Permalinks
- 5. LÉPÉS – Tervezd meg a blogodat egy téma kiválasztásával
- STEP 6 – Logó hozzáadása, színek és struktúra módosítása
- Logó és Favicon hozzáadása
- Blogszínek megváltoztatása
- Add Custom Header Graphic
- Háttér megváltoztatása
- 7. LÉPÉS – Új blogbejegyzések és oldalak hozzáadása/írása
- Új oldalak létrehozása
- Blogbejegyzések hozzáadása
- Navigációs menü hozzáadása
- Change Your Blog Sidebar and Footer
- Elindítja a blogját és folyamatosan fejlődik
1. LÉPÉS – Válassza ki a blog témáját
A legelső dolog, amit tennie kell, hogy kiválasztja a blog témáját.
A legtöbb sikeres blog egy dologra összpontosít. Legyen az étel, utazás, fitnesz, divat, vagy egyszerűen csak a vállalkozásodról.
Azt javasoljuk, hogy olyan témát válassz, ami iránt szenvedélyt érzel, vagy ami érdekel. Még jobb, ha szakértője vagy valaminek, ez segít abban, hogy a blogodat jó, minőségi tartalmak írásával fejleszd, hogy másoknak is segíts.
Tippek a blogtéma kiválasztásához:
- Szakértő vagy valamiben?
- Lelkesedsz valamiért?
- Tanulsz valami újat, és szeretnél írni a folyamatodról?
Itt egy példa: Ha nagyon érdekel a fitnesz és szeretsz edzeni, akkor bölcs dolog megosztani a bölcsességedet egy olyan blogban, amely a fitneszhez kapcsolódik, vagy edzéssel és táplálkozással kapcsolatos témákkal foglalkozik. A blogon keresztül új ügyfeleket szerezhetsz.
Nem kell rögtön blogtémát választanod, de jó, ha már van valami a fejedben.
2. LÉPÉS – Találd meg a megfelelő blogplatformot
Először is döntsd el – ingyenes blog vagy saját tárhelyű blog?
Már bárki regisztrálhat egy ingyenes blogoldalra vagy platformra, mint például a Blogger.com, a WordPress.com és a Tumblr.com
Ha azonban komolyan gondolja a blogolást, az ingyenes blogplatform nem a megfelelő út.
Az ingyenes blogszolgáltatások számos hátránya és hátulütője van (korlátozott monetizáció, testreszabhatóság és forgalom), de ami a legfontosabb – nem lesz kontrollja a blogja felett.
És ha frissíteni szeretne, többet kell fizetnie, mint kellene.
A megoldás erre az, ha te magad üzemelteted a blogodat (self-hosted blogod van).
Így nem lesznek a blogod tartalmával kapcsolatos korlátozások (például képek és videók). A blogod professzionálisabban fog kinézni, jobban fog kinézni, és később továbbfejleszthető lesz. Ráadásul a blogod tulajdonképpen a tiéd.
Naná, ha nem tervezed, hogy néhány hétnél tovább blogolsz, akkor lehet, hogy egy ingyenes blognak van értelme. Minden más esetben a saját tárhelyes utat ajánljuk.
Melyik blogplatformot válasszam?
Még sokféle blogplatform közül választhatsz. Egyesek rugalmasabbak és könnyebben használhatók, míg mások korlátozottabbak, és magasabb tanulási görbével járnak.
A legfrissebb statisztikák szerint a WordPress, amely egy ingyenes (nyílt forráskódú) blogplatform, a leggyakrabban használt blogplatform 2021-ben. Összeállítottunk egy listát is a 10 legnépszerűbb blogplatformról 2021-ben.
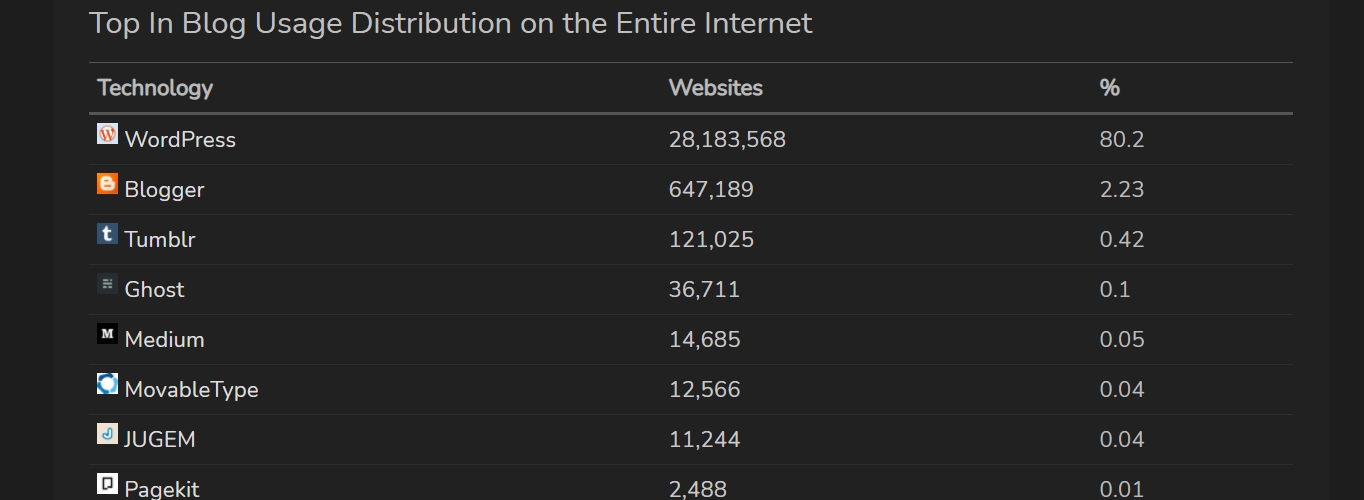
Az adatok: https://trends.builtwith.com/cms/blog/traffic/Entire-Internet
A WordPress-t követi a Blogger, a Tumblr, a Ghost és a Medium.
Tucatnyi különböző blogplatformot kipróbáltunk már, de egyik sem ér fel a WordPresshez.
Íme, miért a saját tárhelyű WordPress valószínűleg a legjobb választás:
- Ez ingyenesen használható (open-forráskódú)
- Nagyon rugalmas, több száz ingyenes (és prémium) blogtémával
- Nagy fejlesztői közösséggel rendelkezik
- A WordPress rendszeresen frissül és javul
- Teljes kontrollt kap a blogja felett
How Much Will It Cost to Self-Host My WordPress Blog?
Szerencsére nem sokba! Mindössze a következőkre van szükséged:
- Domain név – saját webcímed, például www.YourBlogName.com, ami körülbelül 10 dollár/év, de később ebben az útmutatóban megmutatjuk, hogyan szerezhetsz egyet ingyenesen.
- Webtárhely – a blogod elhelyezésére szolgáló szolgáltatás. Az egyszerű és megbízható webtárhely általában $4/mo körül van.
Ez összesen ~$60/év körül van, de ez egy fontos befektetés a blogod sikeréhez.
Ha úgy gondolod, hogy a blogolás nem neked való, bármikor lemondhatod a tárhelyszolgáltatást, és sok szolgáltató 30 napos pénzvisszafizetési garanciát kínál. A domain neveket nem lehet visszafizetni, de egyszerűen lejárnak, és szabaddá válnak, ha már nem fizetsz érte.
A mi a saját tárhelyet javasoljuk, mert ez sokkal rugalmasabb, és már az első naptól kezdve elkezdheted a blogod fejlesztését és létrehozását.
3. LÉPÉS – A blog beállítása a webtárhelyen keresztül (és domain név regisztrálása)
Az önhostolt WordPress blog elindításához meg kell vásárolnia egy domain nevet, és ki kell választania egy WordPress webtárhelyet.
Évek óta ajánljuk a Bluehostot blog/webtárhelyként és domain regisztrátorként.
A Bluehosttól a következőket kapja (a fiók azonnal aktiválódik):
- Egyéni domain név (ingyenes az 1. évben), SSL-tanúsítvánnyal (biztonság).
- Weboldal tárhely ($2.75/mo+)
- Egyszerű, egykattintásos telepítés a WordPresshez
- Ingyenes e-mail fiókok, mint
Nem kell persze Bluehostot használnod, különösen, ha már van webtárhelyed.
Bármelyik tárhelyszolgáltatót is választod, győződj meg róla, hogy rendelkezik “egykattintásos telepítéssel” az olyan blogger platformokhoz, mint a WordPress. Ez sokkal egyszerűbbé teszi a beállítási folyamatot.
Ha elakadna a domain név regisztrálásában és a Bluehost regisztrációjában, az alábbiakban egy gyors, lépésről lépésre történő útmutatót talál, amelyet mi készítettünk.
Domain név regisztrálása és webtárhelycsomag kiválasztása a Bluehostnál (EXPANDS)
Telepítsd a WordPress-t
Mihelyt regisztráltál a Bluehostnál, telepítheted a WordPress blogodat.
Ne aggódj, a legtöbb neves webtárhelyszolgáltató cég egy kattintással telepítheti a WordPress blogplatformot, így ez nagyon egyszerűnek kell lennie.
Íme, mit kell tenned pontosan ahhoz, hogy a Bluehoston telepíteni tudd a WordPress-t
- Logolj be a felhasználói profilodba a Bluehostnál.
- A “Kezdőlap” oldalon kattints a kék “WordPress”
- A WordPress telepítése elindul
Megjegyezzük, hogy a domain név aktiválása 10-15 percig is eltarthat, ezért ne akadj ki a furcsának tűnő ideiglenes domain név miatt.
A Bluehost lehetővé teszi, hogy a telepítés befejeztével kiválaszd a WordPress adminisztrátori bejelentkezési adatait és jelszavát.
Tapasztalsz bármilyen nehézséget ezzel a telepítési folyamattal kapcsolatban? Olvassa el másik útmutatónkat a WordPress telepítéséről a Bluehoston.
Ha olyan webtárhelyszolgáltatást használ, amely nem kínál automatikus vagy gyorstelepítést a WordPress számára, olvassa el ezt a kézi telepítési útmutatót.
4. LÉPÉS – A WordPress blog konfigurálása
Mihelyt a WordPress admin-fiókját teljesen beállította (az előző lépés), folytathatja az új műszerfalának meglátogatását:
Menjen a yourdomain.com/wp-admin oldalra, és adja meg az admin-fiók hozzáférési adatait. Miután bejelentkeztél, ezt fogod látni:
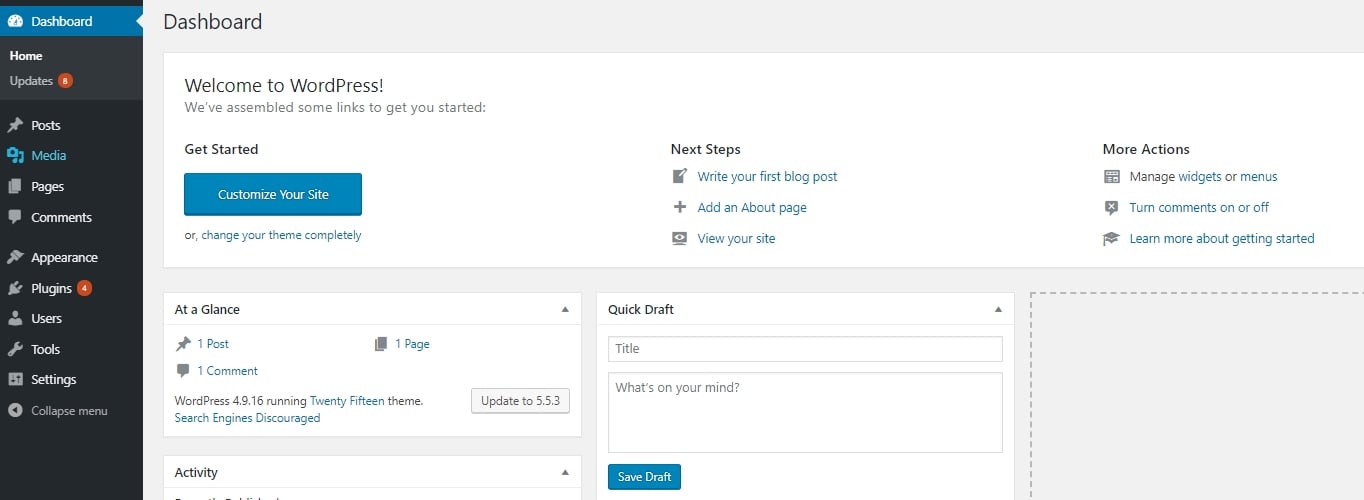
Még ha a WordPress már 100%-ban működőképes is, van még néhány beállítás, amin végig kell menned, hogy testre szabhasd a WordPress blogodat.
Általános beállítások
Kezd a bal oldalsávban a Beállítások → Általános menüpontra kattintva.
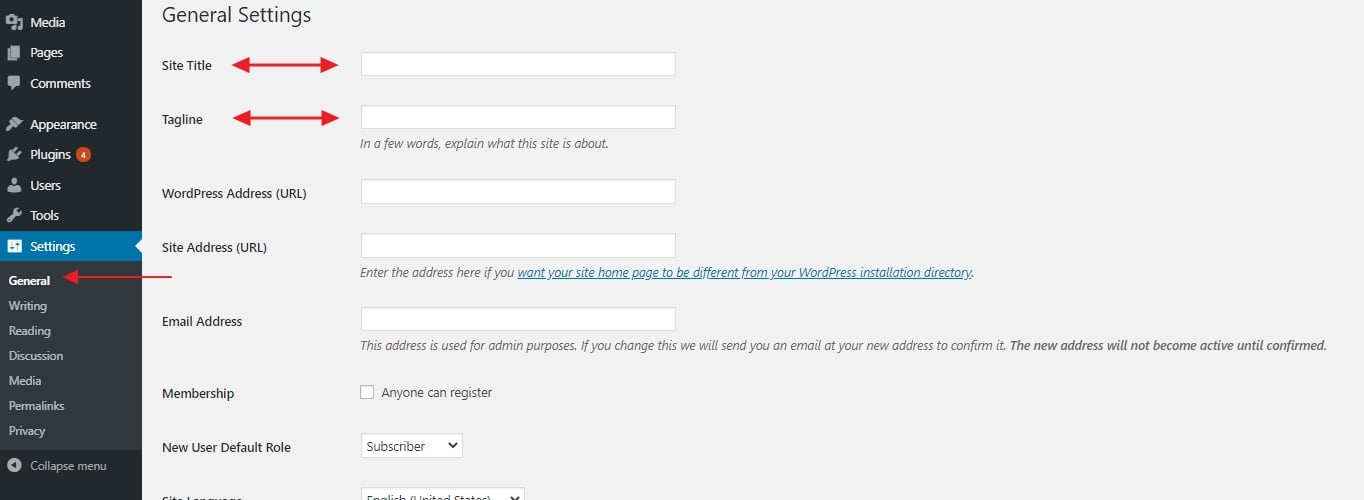
Itt tudod beállítani:
- “Oldal címe” – gyakorlatilag az oldalad neve. A cím különösen fontos, mivel minden látogató ezt látja először, és nagy szerepet játszik abban is, hogy a keresőmotorok hogyan határozzák meg a helyezésedet. Győződj meg róla, hogy ott szerepel a vállalkozásod neve.
- “Tagline” – gondolj rá úgy, mint a blogod témájának összefoglalójára egy rövid mondatban. Például: “Receptek, amelyekkel még egy kezdő szakács is megbirkózik”.
Ebben a részben ellenőrizheti azt is, hogy a blog címe (URL) rendben van-e, beállíthatja az időzónát, amelyben tartózkodik, és a kívánt nyelvet.
Egy másik fontos dolog, hogy a Bluehost rendelkezik egy Coming Soon funkcióval az Általános beállítások utolsó részében. Amint készen állsz arra, hogy elindítsd a blogodat, mindenképpen kapcsold ki ezt a funkciót.
Láthatóság a Google-ban
A következő, szuper fontos dolog, amit meg kell tenned, hogy gondoskodj arról, hogy a keresőmotorok, például a Google indexelni tudja az új blogodat.
Ezért menj a Settings → Reading (ismét a fő oldalsávból), és ellenőrizd, hogy a “Discourage search engines from indexing this site” feliratú mező ne legyen bejelölve. Így:
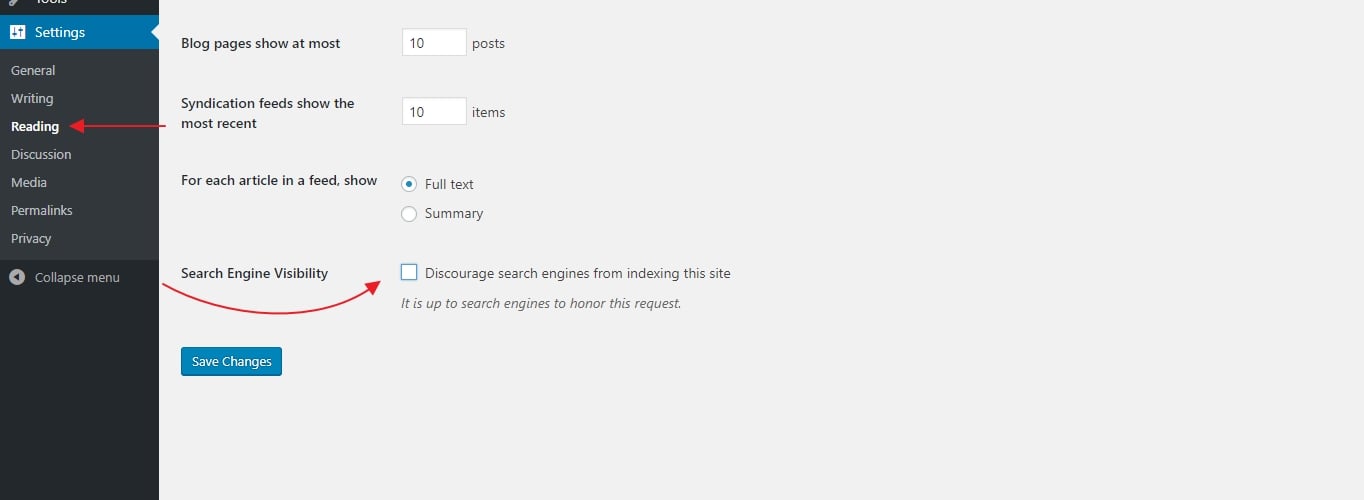
Ha ezt nem teszed meg, a blogod szó szerint láthatatlanná válhat a Google számára.
Permalinks
A “permalinkek” beállításai határozzák meg, hogyan fog a WordPress egyedi URL-eket – weblapcímeket – létrehozni az egyes blogbejegyzések vagy aloldalak számára. Bár az ötlet kissé haladónak tűnhet, ennek beállítása nagyon egyszerű.
Menj a Beállítások → Permalinks menüpontba. Ha ott vagy, állítsd be a permalinkeket a “Post name” változatra, például így:
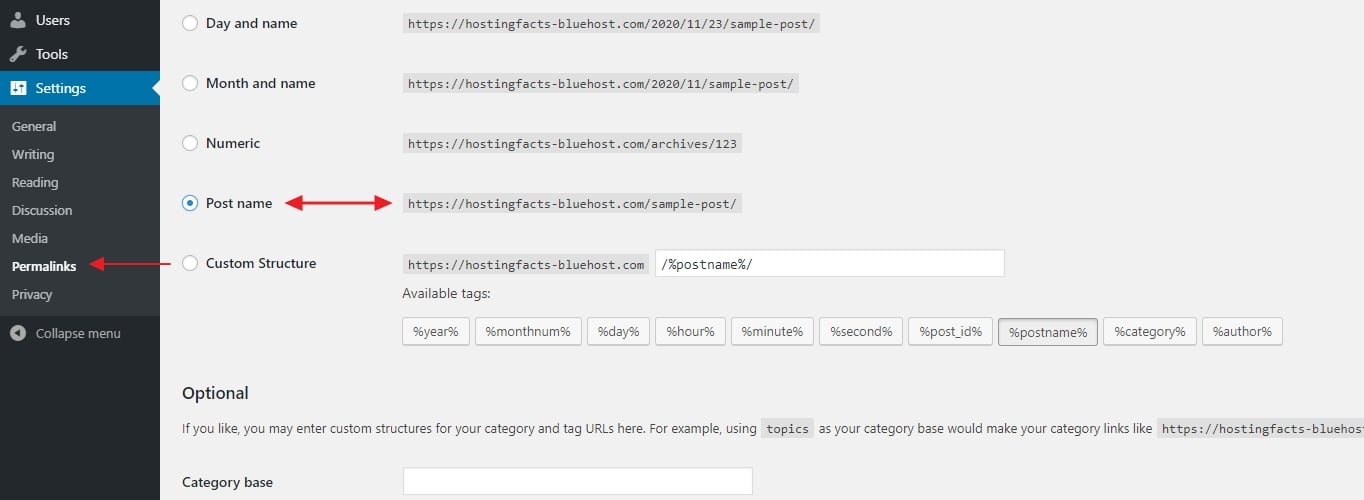
Ez a legoptimálisabb beállítás a rendelkezésre álló beállítások közül, és a Google és más keresőmotorok is ezt preferálják.
5. LÉPÉS – Tervezd meg a blogodat egy téma kiválasztásával
Egy másik nagyszerű dolog a WordPressben, hogy még ha nem is vagy képzett tervező magad, akkor is csúcsminőségű megjelenést kaphatsz a blogodnak.
Hogyan? Hála a több ezer WordPress témának, amelyek elérhetőek odakint a világhálón. A legjobb az egészben, hogy sok közülük ingyenes, és könnyen testreszabhatod őket (kódolási tudás nélkül).
Menj vissza a WordPress műszerfalára, és navigálj a Megjelenés → Témák menüpontra. Ha ott vagy, kattints az “Új hozzáadása” gombra:
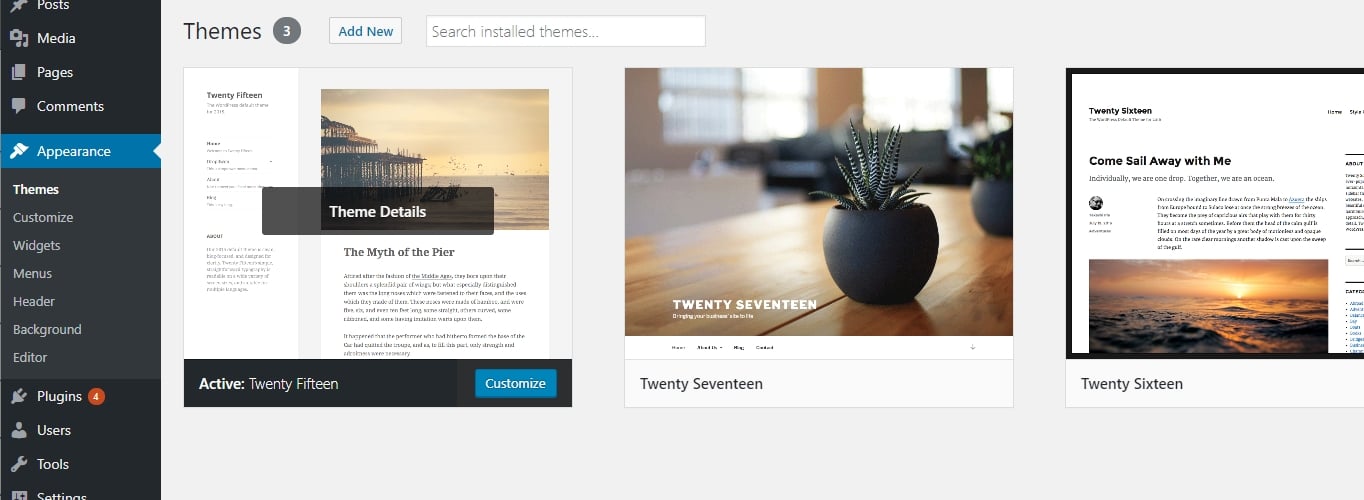
Ezután válts a “Népszerű” fülre:
Azt fogod látni, hogy melyek a legnépszerűbb ingyenes WordPress témák a piacon. És a legjobb az egészben az, hogy bármelyiket egyetlen kattintással telepítheted.
Lépj előre, és tölts el egy kis időt a lista böngészésével, hogy találj valamit, ami valóban megfelel a vállalkozásodnak és az új blogod fő céljának.
Ha megláttál egy témát, ami tetszik, telepítheted a blogodra a téma neve melletti “telepítés”, majd az “aktiválás” gombra kattintva.
Figyelem: Amit itt csinálsz, az csak a blogod kinézetének megváltoztatása. Nem törlöd ki a tartalmaidat. Annyiszor változtathatsz témát, ahányszor csak akarsz, anélkül, hogy aggódnod kellene az oldalaid eltűnése miatt.
STEP 6 – Logó hozzáadása, színek és struktúra módosítása
Még ha a WordPress téma, amely mellett döntöttél, már rendelkezik a sajátos, előre konfigurált dizájnnal, akkor is megváltoztathatod egyes részeit a saját ízlésed szerint.
Ez mind megtörténik, ha a Megjelenés → Testreszabás menüpontra mész. Amit látni fogsz, az a WordPress Testreszabó:
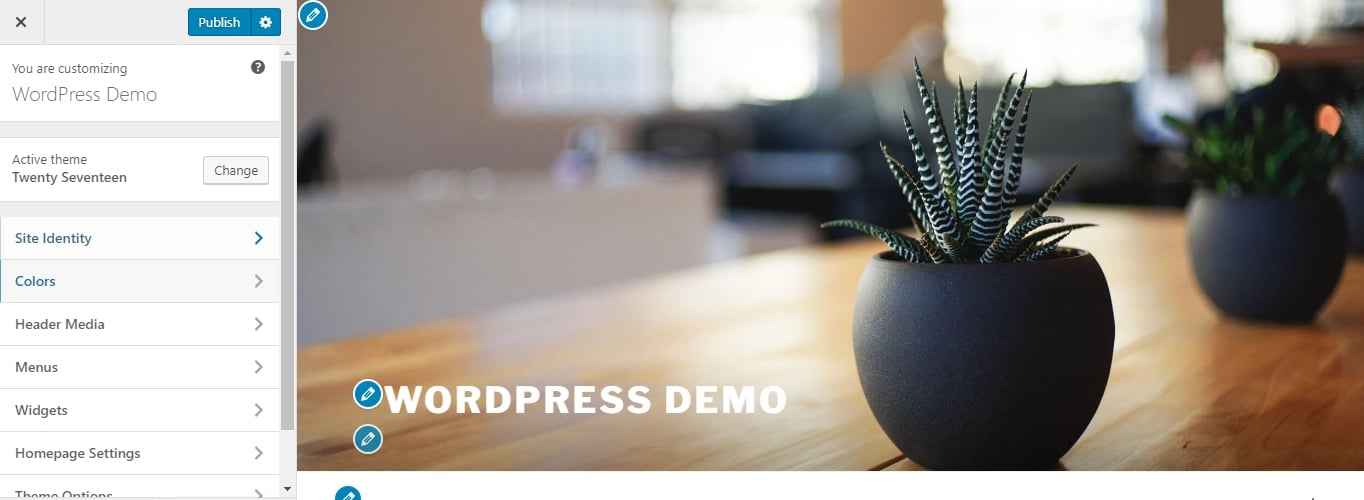
A jelenlegi témádtól függően az oldalsáv menüjében különböző beállításokat kapsz, de a leggyakoribbak közé tartozik:
- “Site Identity” – itt újra beállíthatod a blogod címét, valamint hozzáadhatsz egy logó képet és egy site ikont (aka. favicon).
- “Színek” – a designban használt alapszínek beállítására.
- “Fejléc” – a fejléc grafikájának vagy képének beállítására.
- “Háttér” – a háttér grafikájának, képének vagy színének beállítására.
- “Menük” – erről bővebben később.
- “Widgetek” – erről is bővebben később.
- És egyéb, témafüggő beállítások.
Kezdjük az első lehetőséggel:
Logó és Favicon hozzáadása
- Ha még nincs logód, akkor ezekkel az ingyenes eszközökkel készíthetsz egyet.
- Ha még nincs faviconod, használhatod ezeket a favicon generátorokat.
Mivel valószínűleg már megvan az oldalad címe és szlogenje, amit itt fogsz csinálni, az a céged logójának és faviconjának hozzáadása. Mindkettő elég könnyen elvégezhető:
A logó hozzáadásához csak kattintson a “Logó kiválasztása” gombra. A következő képernyőn a WordPress tájékoztatni fog arról, hogy milyen grafikák elfogadhatóak logónak.
A logó feltöltése után az élő előnézeti ablakban kell látnod.
A faviconod hozzáadásához kattints a “Kép kiválasztása” feliratú gombra a “Site Icon” szakasz alatt:
A folyamat itt is elég hasonló – a WordPress megmondja, hogy milyen képet vár. Itt azonban az a különbség, hogy ha egyszer már hozzáadtad a faviconodat, az valójában nem jelenik meg sehol az előnézetben. Ha látni szeretnéd, nézd meg a böngésződ felső fő sávját, a blog címe mellett. Egy példa erről az oldalról:
![]()
Blogszínek megváltoztatása
A használt témától függően a Testreszabás ezen szakaszában más-más beállításokat fogsz látni. Íme egy példa az alapértelmezett témából:
Elismeretes, hogy itt csak néhány beállítás van, de a velük való játék mégis segíthet abban, hogy új blogja egyedi és a márkájához jobban illeszkedő megjelenésű legyen.
Add Custom Header Graphic
Ez egy másik szakasz, amely nagyban függ az Ön által használt témától. Bár a leggyakoribb beállítás, amibe bele fogsz botlani, az a fejlécgrafika/kép vagy esetleg fejlécvideó hozzáadásának lehetősége. A fejléckép beállításához csak kattints az “Új kép hozzáadása” gombra:
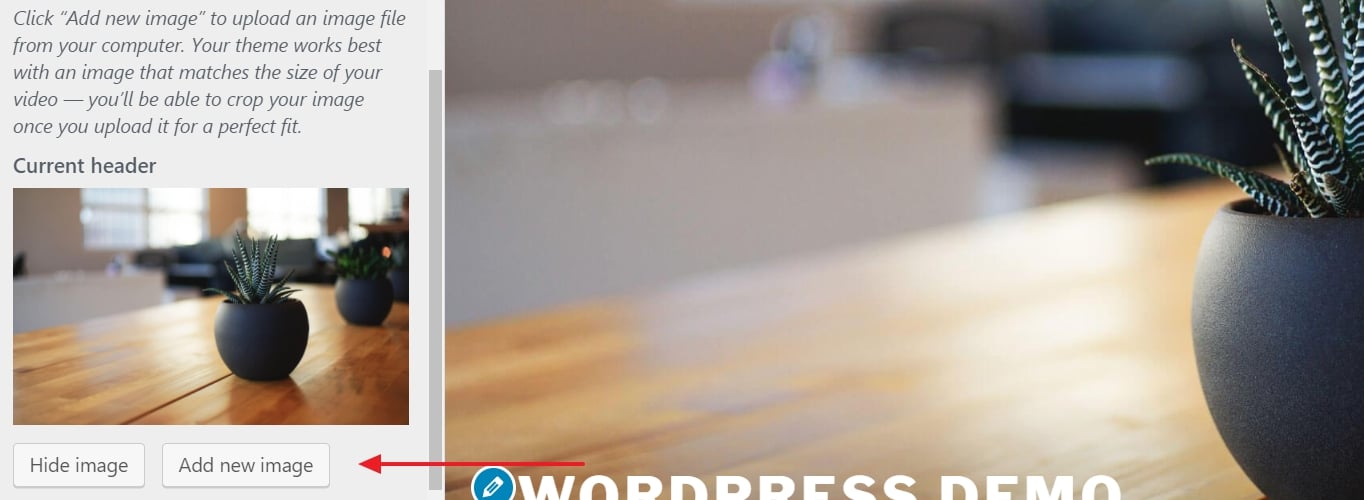
Lényegében bármilyen képet választhatsz az oldalad fejlécéhez, feltéve, hogy kellően jó minőségű. A WordPress már a feltöltési képernyőn tájékoztatni fog a fejléckép minimális követelményeiről.
Háttér megváltoztatása
Egyes témáknál lehetőség van az egész webhely fő hátterének beállítására.
A leggyakrabban ezek a lehetőségek lehetővé teszik, hogy egy egyéni képet vagy egy egyszínű képet állítson be a háttérbe. Akárhogy is, egészen érdekes hatásokat érhetsz el, ha elég sokáig kísérletezel ezzel.
7. LÉPÉS – Új blogbejegyzések és oldalak hozzáadása/írása
Mivel a fentiek már megvannak, készen állsz arra, hogy elkezdj tartalmat létrehozni az új blogodhoz.
Ha blogot építesz, valószínűleg szükséged lesz a következő oldalak legalább egy részére:
- Blog – ezt a részt a WordPress automatikusan létrehozza neked. Alapértelmezés szerint az összes legújabb blogbejegyzésed közvetlenül a kezdőlapon lesz felsorolva.
- Rólad – hogy elmondd a látogatóidnak, miről szól a blog, és ki áll mögötte.
- Kapcsolat – hogy az emberek közvetlenül kapcsolatba léphessenek veled.
- Szolgáltatások / Termékek – hogy felsorold a termékeidet és/vagy szolgáltatásaidat, és elmondd, miért érdemes megvenniük azokat.
- Ajánlások – a korábbi ügyfeleidtől.
- Portfólió – a munkáidat vonzó módon bemutatva.
Új oldalak létrehozása
Most, hogy van egy elképzelésed arról, hogy milyen oldalakra lehet szükséged, beszéljünk arról, hogyan kell ténylegesen létrehozni őket.
Szerencsére egy új oldal létrehozásának folyamata a WordPressben ugyanaz, függetlenül attól, hogy milyen oldalról van szó.
Előtte még beállíthatod a blogodat karbantartási üzemmódba, ami megakadályozza, hogy mások lássák a befejezetlen weboldaladat.
Ezért menj a WordPress műszerfalára, majd az Oldalak → Új hozzáadása menüpontra. Amit látni fogsz, az a WordPress fő oldalszerkesztő képernyője:
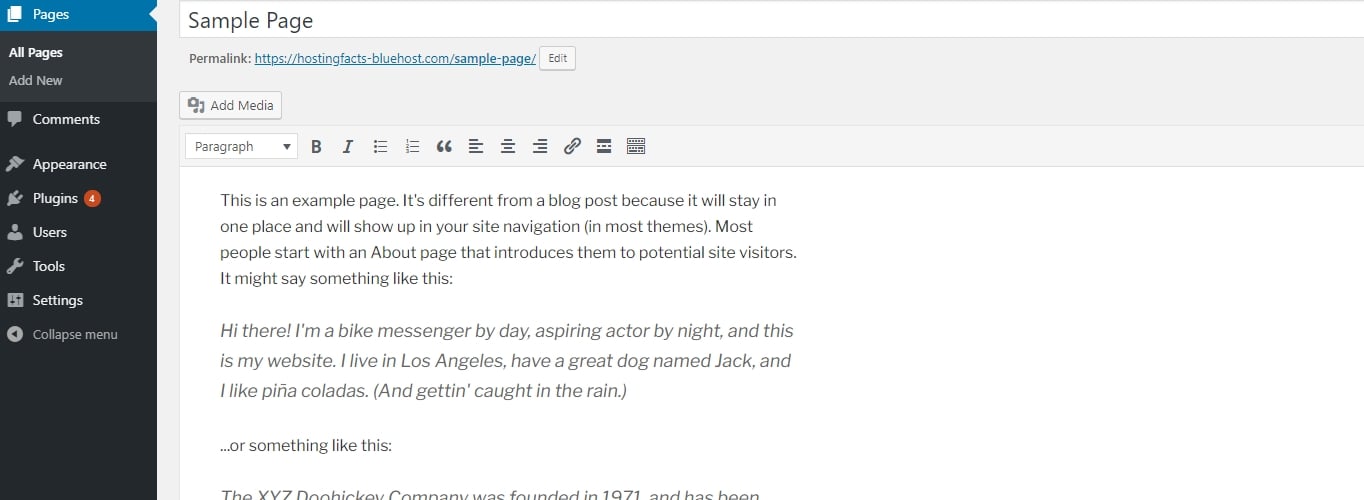
Itt egy remek áttekintés arról, hogyan működik a bejegyzések és oldalak hozzáadása a WordPressben.
Amint azt elképzelheted, amint a “Közzététel” gombra kattintasz, az oldalad láthatóvá válik a nyilvánosság számára.
Blogbejegyzések hozzáadása
A blogfunkció a WordPress CMS egyik központi eleme. Ezért a WordPress egy egész külön részt szentel a blogbejegyzések létrehozásának és közzétételének.
Megtalálod, ha a WordPress műszerfal fő oldalsávjából a Bejegyzésekre mész:
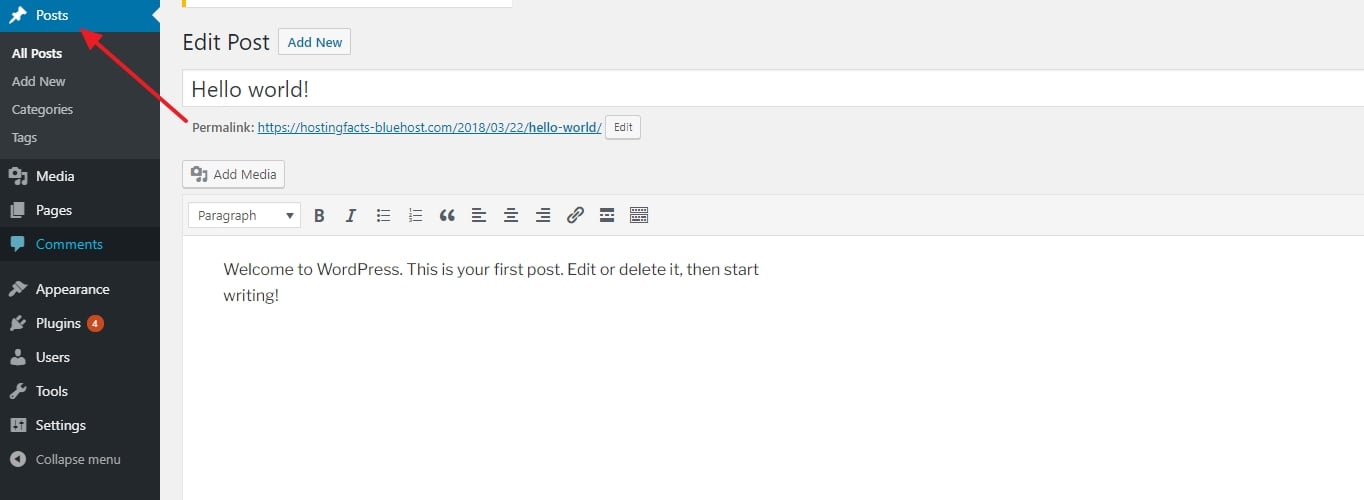
Az új bejegyzések létrehozása pontosan ugyanúgy működik, mint az új oldalak létrehozása. Az egyetlen különbség, hogy a bejegyzéseid automatikusan megjelennek a főoldaladon, míg az oldalaidat hozzá kell adni egy menühöz, ha azt akarod, hogy bárki megtalálja őket.
A menüknek nagyon speciális feladatuk van a WordPressben. Alapvetően ők a legjobb eszközöd arra, hogy az általad létrehozott oldalakat az olvasók megtalálják.
Tipikusan a blogodnak egy főmenüvel kell rendelkeznie, amely a fő navigációs sávban van elhelyezve. A legtöbb látogató elvárja, hogy valami ilyesmit találjon az oldaladon.
Új menü létrehozásához menj a Megjelenés → Menük menüpontra. Ha ott vagy, nézd át a rendelkezésre álló oldalak listáját (az eddig létrehozott oldalakat), és kattints a jelölőnégyzetekre azok mellett, amelyeket az új menüben szeretnél szerepeltetni. Ezután kattintson a “Hozzáadás a menühöz” gombra. A jobb oldali részben látni fogod az oldalaidat a listában.
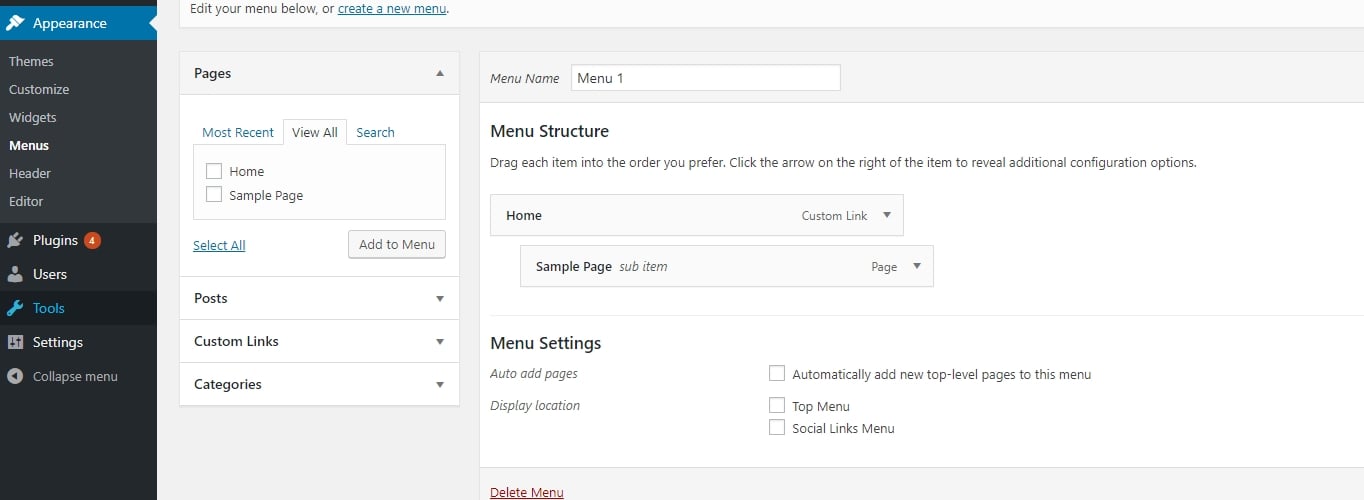
Ebben a szakaszban húzással is áthúzhatod ezeket az oldalakat, hogy átrendezd őket. Ha ezzel kész vagy, a “Megjelenítési hely” alatt található jelölőnégyzetek egyikét is bejelölheted (lásd alább). Leggyakrabban a fő navigációs helyednek kell ott szerepelnie – esetünkben ez a “Top Menu”.
Amikor a fő “Save Menu” gombra kattintunk, a menüm be lesz állítva.
Az általad használt témától függően nulla és egy maroknyi oldalsáv állhat rendelkezésedre + esetleg egy testreszabható lábléc is.
Az ezeken a területeken megjelenő tartalmak hangolásához a WordPress widgeteket fogjuk használni.
Egyszerűbben fogalmazva, a widgetek olyan kis tartalmi blokkok, amelyek a WordPress blog különböző helyein jeleníthetők meg.
Hogy megnézd, miről is van szó, menj a Megjelenés → Widgetek menüpontra.
Az itt látható összes különböző widget, amit a WordPress ad. Csak hogy néhányat említsek:
- Archívum – az összes korábbi blogbejegyzésed listája
- Kép – egy általad választott kép
- Kategóriák – az összes blogkategóriád listája
- Újabb bejegyzések
- Keresés – egy… keresősáv
- Szöveg – egy darab egyedi szöveg
- és még sok más
Az összes widgetet elhelyezheted az egyik előre meghatározott widget területen – általában az oldalsávban vagy a láblécen belül.
Elhúzhatjuk például a “Legutóbbi hozzászólások” widgetet a “Lábléc 1” widgetterületünkre.
A többi rendelkezésre álló widget bármelyikével megteheti ugyanezt. Csak ragadja ki őket a bal oldali részből, és húzza őket bármelyik widget területre, amelyet a témája biztosít.
Megjegyzés: A widget területek, amelyeket az admin panelen lát, a jelenleg használt témától függnek.
Elindítja a blogját és folyamatosan fejlődik
Gratulálunk. Most már elindíthatja új blogját!
Nem is volt olyan nehéz, ugye?
Ne feledje, hogy minden WordPress-szel létrehozott blog más és más. A WordPress témákat bármikor megváltoztathatod, vagy akár prémium témákat is vásárolhatsz, hogy a blogod valóban professzionális és egyedi megjelenésű legyen.