A portrék retusálásakor a fogak fehérítése az egyik leggyakoribb szerkesztés, amit valaha is elvégezhetünk. Ebben a rovatban megtanulhatod, hogyan fehérítheted a fogakat anélkül, hogy elrontanád az eredeti képet, és egyetlen kijelölést sem kell végezned. Bónuszként ez a technika az Adobe Photoshop vagy a Photoshop Elements szinte bármelyik verziójában működik. (A kíváncsiskodók kedvéért: az iPhoto vagy a Photos programban nem, de az Aperture, a Lightroom és a Pixelmator programban igen.)
A korrekciós rétegek ereje
A Photoshop és az Elements egyaránt tartalmaz egy sor praktikus korrekciós réteget, amelyekkel megváltoztathatja a kép színét és megvilágítását. Amikor kiigazító réteget alkalmaz, maga a kiigazítás egy új rétegen történik, ami megóvja az eredeti képet. Mivel a kiigazítás önmagában egy rétegen van elszigetelve, csökkentheti a réteg átlátszatlanságát, hogy csökkentse az elvégzett változtatás erősségét, és könnyen törölheti a réteget, ha nem tetszik az eredmény. Minden korrekciós réteghez tartozik egy rétegmaszk is, amellyel elrejtheti a módosítást a kép azon részei elől, amelyeknek nincs rá szükségük. Mindezek együtt egy nagyon hatékony és nagyon biztonságos szerkesztési módot jelentenek, amint azt mindjárt meg is tanulhatod.
Fogfehérítés
Nyiss meg egy képet a Photoshopban vagy a Photoshop Elementsben, és válaszd a Layer > New Adjustment Layer >Hue/Saturation (az Elementsben Expert vagy Full Edit módban kell lenned) lehetőséget. A megjelenő párbeszédpanelen írja be a réteg nevének a fogakat, majd kattintson az OK gombra. A Rétegek panelen megjelenik egy új korrekciós réteg, és a Photoshop melyik verziójától függően egy panel vagy egy párbeszédpanel nyílik meg, amely az itt látható csúszkákat tartalmazza. Húzza a Lighten csúszkát jobbra, körülbelül +50-ig, és az egész kép világosabb lesz. (Ne essünk pánikba – ezt mindjárt kijavítjuk).
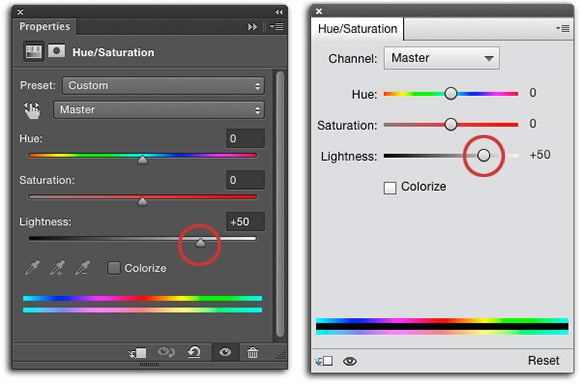
Itt láthatjuk a Hue/Saturation (színárnyalat/telítettség) szabályozóit a Photoshopban (balra) és az Elementsben (jobbra).
Most használjuk a korrekciós réteg maszkját az imént alkalmazott világosítás elrejtésére. Vessünk egy pillantást a Rétegek panelen, és győződjünk meg róla, hogy a maszk aktív (alul be van karikázva). Gondolj a rétegmaszkra úgy, mint a digitális maszkolószalagra, bár míg a valódi maszkolószalag bézs vagy kék, a digitális maszkolószalag fekete. A rétegmaszk fekete színnel való ellátásával elrejti a réteg tartalmát a kép megfelelő pontján. Ha a maszk aktív, a Command + I billentyűkombinációval invertálhatja, hogy fehérről feketére változzon.
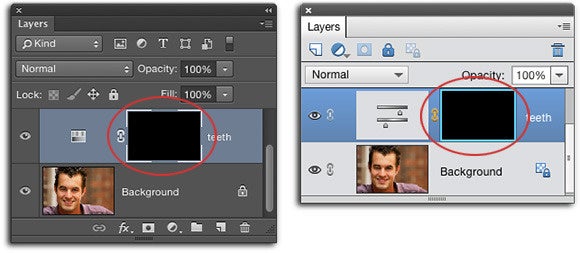
A maszk körül egy keret jelenik meg, amikor aktív. A Photoshopban világosszürke (balra), az Elementsben világoskék (jobbra). Amikor maszkokkal dolgozik, ne feledje, hogy a fekete eltakar, a fehér pedig feltár.
Hogy jobban lássa a fogakat, nagyítsa ki a képet a Command + néhányszoros lenyomásával, majd az egér húzása közben tartsa lenyomva a szóköz billentyűt, hogy a fogakat úgy helyezze át, hogy láthassa őket. Ahhoz, hogy a fogak tetején lévő megvilágítás láthatóvá váljon, a maszknak ezt a területét fehérre kell festenünk. Nyomd meg tehát a D billentyűt, hogy az Eszközök panel alján lévő színchipeket az alapértelmezett fekete-fehérre állítsd, majd nyomd meg az X billentyűt, amíg a fehér nem kerül felülre. Nyomjuk meg a B gombot, hogy megragadjuk a normál Ecset eszközt, és az Opciók sáv Ecsetelőkészlet választójából válasszunk egy nagyjából fogméretű, puha szélű ecsetet.
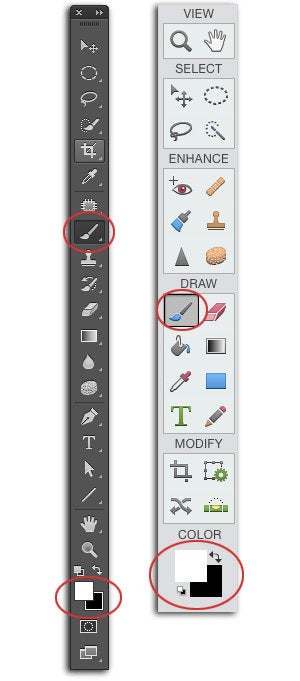
Itt az Eszközök panel a Photoshopban (balra) és az Elementsben (jobbra). Az Ecset eszköz és a színchipek mindkét panelen be vannak karikázva.
Egérrel menj a képedre, majd fesd át a fogakat, hogy láthatóvá váljon az adott területen a kivilágítás. Ha elrontod, nyomd meg az X billentyűt a színchipek felcseréléséhez, hogy a fekete legyen felül, majd fesd át újra azt a területet, hogy elrejtsd a kivilágítást. Az ecset méretének festés közbeni módosításához érintse meg a bal oldali zárójeles billentyűt () a méret növeléséhez. (Vannak más ecsetméret-átalakító billentyűparancsok is, de ezt a legegyszerűbb megjegyezni).
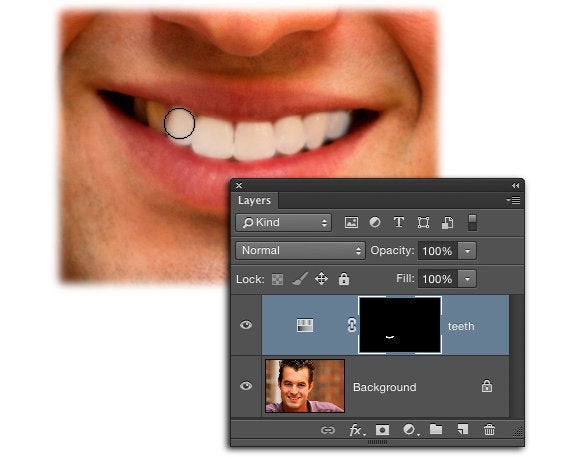
Amint fehér ecsettel festesz a maszkon belül, felfeded a fogak tetején lévő világosítást. Ügyes, mi?
Ha a fogak egy kicsit sárgának tűnnek, fordítsd vissza a figyelmed a Hue/Saturation (színárnyalat/telítettség) szabályozókra (ha szükséges, duplán kattints a Hue/Saturation réteg miniatűrjére, hogy újra megnyisd a panelét), és a Hue csúszka feletti Channel (Csatorna) menüből válaszd a Yellow (Sárga) lehetőséget. Lassan húzza a Telítettség csúszkát balra, amíg a sárga színárnyalat el nem tűnik.
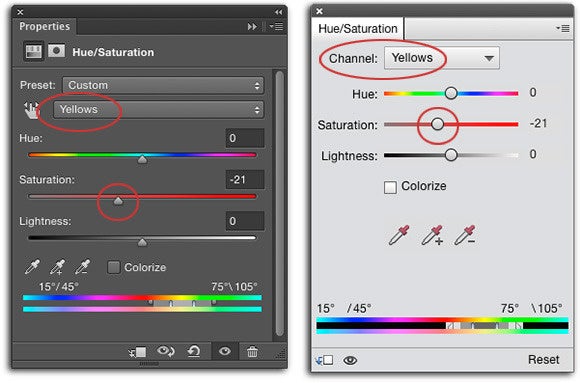
A problémás színcsatorna telítettségének csökkentésével könnyen megszüntetheti a színárnyalatot. Ez a trükk a bőrszínekből a vörös szín eltüntetésére is működik – csak a sárga helyett a vörös csatornát használd hozzá.
Ha kész vagy, állítsd a Rétegek panel tetején az Opacitás beállítást körülbelül 40 százalékra, hogy a fogak ne legyenek túlságosan és ellenszenvesen fehérek. Mentsd el a dokumentumot a Fájl > Mentés másként, majd a formátum menüből válaszd a Photoshopot, így a rétegek érintetlenül maradnak.
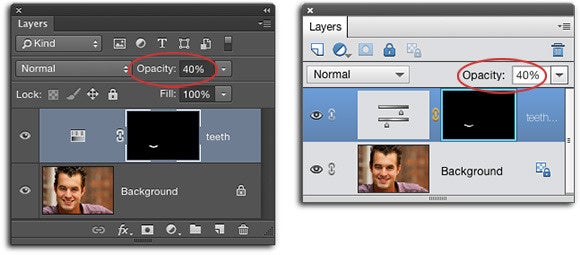
Itt a végleges Layers panel a Photoshopban (balra) és az Elementsben (jobbra).
Amint látod, ezzel a fogvilágosító trükkel érdemes a Photoshop vagy az Elements ingujjában lenni. A következő alkalomig, és a kreatív erő legyen mindannyiótokkal!