A kurzus minden tanulójának összes jegye megtalálható a kurzus jegytárában vagy a “Grader report”-ban, amely a témától függően a navigációs fiókban vagy a navigációs blokkban található Grades linkről érhető el.
A jegyzetelői jelentés összegyűjti a Moodle különböző értékelt részeiből az értékelt tételeket, és lehetővé teszi azok megtekintését és módosítását, valamint kategóriákba rendezését és az összegek különböző módon történő kiszámítását. Amikor felvesz egy értékelt elemet egy Moodle-tanfolyamba, az osztályozókönyv automatikusan helyet hoz létre az általa kibocsátott osztályzatok számára, és hozzáadja magukat az osztályzatokat is, ahogyan azokat a rendszer vagy Ön létrehozza.
A megjelenített osztályzatok kezdetben magukból az értékelésekből származó nyers jegyekként jelennek meg, így attól függ, hogyan állította be azokat e.pl. egy 36-os esszé a tanuló által kapott nyers jegyek számaként jelenik meg, nem pedig százalékos értékként (bár ez később módosítható, lásd alább).
Megjegyzendő, hogy az osztályozófüzet különböző alapértelmezett beállításait a rendszergazda állítja be rendszerszinten, és ezek felülbírálhatóként vagy fixként jelölhetők meg. Ez azt jelenti, hogy az opciók nem mindig ugyanúgy lesznek beállítva minden felhasználó számára, amikor először látják az osztályozó jelentést.
- A beállítások globális elrejtése
- Kijelzés
- Görgetés az osztályzatfüzetben
- Rendezés oszlopok szerint
- Keresés és szűrés az osztályozókönyvben
- Szerkesztés
- A jegyek módosítása
- A jegyek módosítása az Egyetlen nézet használatával
- Az oszlopok vagy az egyes osztályzatok elrejtése
- Újszámítás
- Az osztályozókönyv képességei
- A jegyzetfüzet bővítése
- Lásd még
A beállítások globális elrejtése
Az új beállítások a felhasználói felület egyes részeit rejtik el:
- Site administration>Grades>General settings: ‘Show minimum grade’ . Ha ez a beállítás ki van kapcsolva, akkor a minimális osztályzat alapértelmezés szerint nulla lesz, és nem szerkeszthető (a minimális osztályzat soha nem szerkeszthető).
- Oldaladminisztráció>Értékek>Értékek kategóriák beállításai: ‘A kategóriák osztályzatainak kézi felülbírálásának engedélyezése’ . Ha ez a beállítás ki van kapcsolva, a felhasználók nem tudják felülbírálni a kategóriák osztályzatait.
Kijelzés
Az osztályozó jelentés tetején több sor található: először a kurzus, aztán a kategória, majd az egyes osztályozott tevékenységek oszlopai (például: Feladat, Kvíz, Lecke). A “kategorizálatlanul” hagyott tevékenységbeállítások az általános kategóriában jelennek meg, amely alapértelmezés szerint a kurzus után kapja a nevét (bármely kategória neve megváltoztatható).

A “Jelentésem beállításai” menüpontban a “Tartományok megjelenítése” opció kiválasztásával hozzáadhat egy sort, amely a lehetséges pontszámok tartományát mutatja.
A kategóriák háromféleképpen jeleníthetők meg:
- Csak a jegyek – a kategória összesített oszlop nélkül
- Összesített adatok – csak a kategória összesített oszlop
- Teljes nézet – a jegyek és az összesített adatok (a kategória összesített oszlop)
Minden szakasz neve mellett közvetlenül jobbra egy kis ikon található. Erre kattintva az adott kategória ezen megjelenítési módjai váltakoznak;
Görgetés az osztályzatfüzetben
Az osztályzatfüzet lehetővé teszi az osztályzatok vízszintes és függőleges görgetését simán és stabilan. A teljes ablakot használja, így minden platformon elérhetővé teszi.( Megjegyzés: a vízszintes görgetés a böngészőablak alján történik, és nincs vízszintes görgetősáv a tetején.)

Görgetés minden irányban
|

Az egész ablakot használja. ablak
|
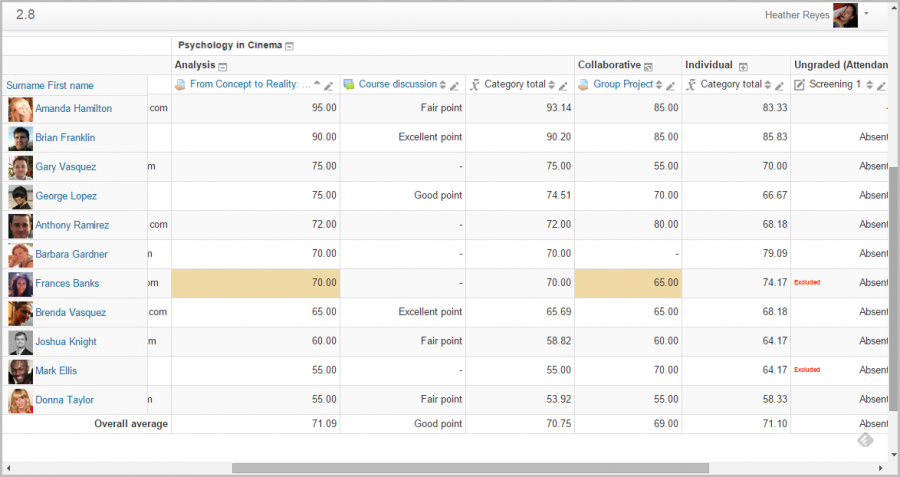
Rendezés oszlopok szerint
Minden oszlop szerint rendezhet. Kattintson az ![]() szimbólumra egy oszlop teteje mellett, ha az adott oszlop szerint szeretne rendezni (1 lent). Ezáltal a szimbólum egyetlen lefelé mutató nyíllá változik. Ha ismét rákattint, a szimbólumot felfelé mutató nyíllá változtatva a legalacsonyabbról a legmagasabbra rendezi. A nyilak addig váltogatnak e két állapot között, amíg egy másik oszlopra nem kattint.
szimbólumra egy oszlop teteje mellett, ha az adott oszlop szerint szeretne rendezni (1 lent). Ezáltal a szimbólum egyetlen lefelé mutató nyíllá változik. Ha ismét rákattint, a szimbólumot felfelé mutató nyíllá változtatva a legalacsonyabbról a legmagasabbra rendezi. A nyilak addig váltogatnak e két állapot között, amíg egy másik oszlopra nem kattint.
Az Egyetlen nézetet a nyilak melletti ceruza ikonra kattintva is elérheti (2 lent).
![]()
A tanulókat a nyílra kattintva rendezheti (alul 1), elérheti az egyéni felhasználói jelentéseket az ikonra kattintva (2 lent), és a jegyelemekhez hasonlóan az Egyedi nézetet is elérheti a ceruza ikonra kattintva (3 lent)

Keresés és szűrés az osztályozókönyvben
Ha a kurzus beállításaiban a Csoport módot Látható csoportok vagy Elkülönített csoportok értékre módosítja, az osztályozókönyvben megjelenik egy legördülő menü, amely lehetővé teszi a diákok csoportok szerinti szűrését.
A tanulók keresésére is lehetőség van keresztnév és vezetéknév alapján:
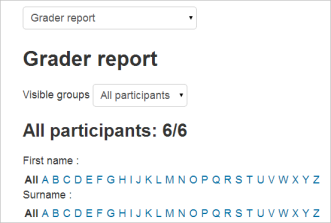
Szerkesztés
Megjegyzés: Az osztálykönyvben bárminek a szerkesztése csak az osztályzatok szerkesztésére vonatkozik, és az elérhető műveletek egyike sem áll kapcsolatban a fő kurzusoldal szerkesztésével, azaz a kurzusoldal megjelenését nem befolyásolhatja semmi, amit az osztálykönyvben végez. A “Szerkesztés bekapcsolása” gomb a fő tanfolyami gombtól függetlenül működik, így a szerkesztés lehet bekapcsolva az osztálykönyvben, de egyidejűleg ki is kapcsolható, amikor visszavált a tanfolyami nézetre. Ez azért van így, mert az osztályzatok szerkesztése és a kurzusoldal szerkesztése különálló képességek. Az olyan szerepkörök, mint például a “nem szerkesztő tanár” csak az egyiket vagy a másikat használhatják.
A jegyek módosítása
A “Szerkesztés bekapcsolása” gombra kattintva a jobb felső sarokban megjelenik egy szerkesztés ikon az egyes jegyek mellett. Az ikonra kattintva megjelenik az adott osztályzat szerkesztési képernyője, amelyen beállíthatja az osztályzatot, az írásbeli visszajelzést és számos más attribútumot.
Egy másik lehetőség, hogy a “Beállításaim” menüpontban a “Gyors osztályozás” és a “Gyors visszajelzés” opciót választva a jelentésben az egyes osztályzatokat tartalmazó szerkeszthető dobozok jelennek meg, így egyszerre több osztályzatot is módosíthat. Ez a lehetőség valódi időmegtakarítást jelenthet, de ügyeljen arra, hogy ésszerű időközönként mentsen, nehogy egy oldalnyi módosítás elveszjen.
Megjegyzendő: Ha itt végez módosításokat, akkor azok ezután kiemelt formában jelzik a kézzel módosított osztályzatokat.
A jegyek módosítása az Egyetlen nézet használatával
Új mód van az osztályzatok bevitelére az osztályozó jelentésbe a Beállítások alatt található Egyetlen nézet lap (vagy a legördülő listában található felsorolás) használatával. (Ez a felület az elem neve melletti oszlop tetején lévő ceruza ikonra kattintva is elérhető.) Az Egyetlen nézet felület lehetővé teszi az osztályzatok tömeges bevitelét egy adott osztályzati elemhez vagy egy adott felhasználóhoz. Egy adott osztályzat vagy az összes osztályzat módosításához kattintson az adott osztályzat sora melletti Felülbírálás jelölőnégyzetre, vagy használja az Összes felülbírálása linket az összes sor jelöléséhez. Ha az összes osztályzatot felül kívánja írni egy meghatározott osztályzattal, jelölje be a Tömeges beillesztés jelölőnégyzetet, és adja meg a beilleszteni kívánt osztályzatot. A legördülő listából kiválaszthatja, hogy az osztályzatot csak az üres osztályzatokhoz vagy az összes osztályzathoz kívánja kitölteni. Kattintson a Mentés gombra, és most már látni fogja az osztályozó jelentésben, hogy az adott elem/felhasználó összes osztályzata felül lett írva az Ön által megadott osztályzattal/osztályzatokkal.
Az oszlopok vagy az egyes osztályzatok elrejtése
A szerkesztés bekapcsolásával, majd a “Mutassa be/rejtse el az ikonokat” linkre kattintva az egyes osztályzatok mellett és az egyes oszlopok tetején megjelenik a jól ismert szem ikon. További információért olvassa el a jegyek elrejtéséről szóló részt.
Újszámítás
Ha megváltoztatja az értékelés bármely részét, például módosítja a kvíz egyik kérdésének maximális osztályzatát, előfordulhat, hogy az oszlopok még nem tükrözik az elvégzett módosítást. Kattintson kétszer a Szerkesztés bekapcsolása gombra, hogy kikényszerítse az osztályozókönyv újbóli ellenőrzését.
Az osztályozókönyv képességei
Az osztályozókönyvben csak egy képesség van, az osztályozói jelentés megtekintése, amely az alapértelmezett vezető, tanár és nem szerkesztő tanár szerepkörök számára engedélyezett.
A jegyzetfüzet bővítése
A jegyzetfüzet három fő módon bővíthető:
- Érettségi jelentések
- Érettségi importáló bővítmények
- Érettségi exportáló bővítmények
Lásd még
- Csatlakozz a jegyzetfüzet bővítményekkel kapcsolatos beszélgetésekhez a jegyzetfüzet fórumban.
Kapcsolódj a jegyzetfüzet bővítményekkel kapcsolatos vitákhoz.