A “Google Membership Rewards” oldal egy böngésző alapú átverés, amely hamis üzeneteket jelenít meg, hogy személyes adatok (e-mail, telefonszám, hitelkártya) megadására vagy fizetős szolgáltatásokra való előfizetésre csábítson.
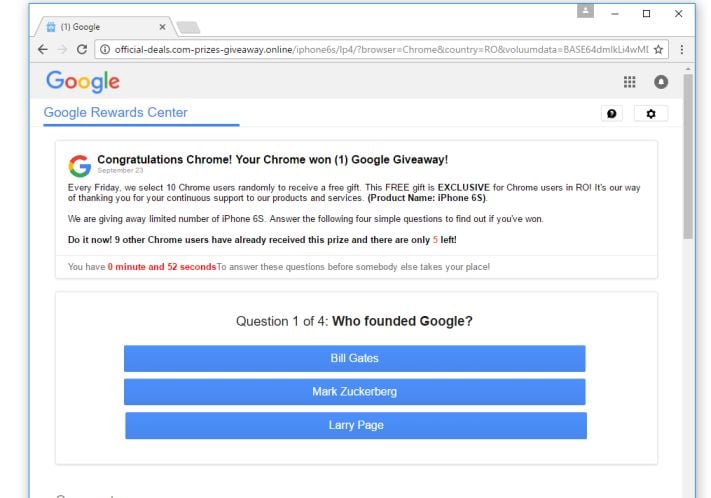
A “Google Membership Rewards” oldal egy böngészőalapú átverés, amely úgy tesz, mintha a Google vagy egy másik cégtől érkezett volna, majd arra kéri Önt, hogy töltsön ki egy felmérést, hogy műszaki nyereményt (Samsung Galaxy, MacBook Pro, iPhone) nyerhessen. Ha kitölti ezt a felmérést, a végén vagy személyes adatok, például hitelkártyaadatok, e-mail cím, lakcím megadására vagy szükségtelen fizetős szolgáltatásokra való feliratkozásra kérik.
Ez az üzenet, amit a “Google Membership Rewards” oldal megjelenít:
Google Membership Rewards
Gratulálunk a Google felhasználójának!
Meg szeretnénk köszönni Önnek a Google-hoz való hűségét – ezért felajánljuk Önnek a lehetőséget, hogy megnyerjen egy különleges terméket.
Pörgesse meg a kereket, hogy különleges nyereményeket nyerjen
Good Luck!
Amint elképzelheti, a fenti üzenet nem a Google-től származik, hanem egy csalókból álló csoporttól, akik arra várnak, hogy hamis ürüggyel kirabolják Önt. Ha átirányították a “Google Membership Rewards” oldalra, javasoljuk, hogy zárja be az oldalt, és ne adjon meg semmilyen személyes adatot.
- Miért látom a “Google Membership Rewards” felugró hirdetéseket?
- Hogyan távolítsa el a “Google Membership Rewards” (Vírus eltávolítási útmutató)
- A “Google Membership Rewards” felugró hirdetések eltávolításához kövesse az alábbi lépéseket:
- STEP 1: Távolítsa el a rosszindulatú programokat a Windowsról
- Windows 10
- Windows 8
- Windows 7
- STEP 2: Használja a Malwarebytes Free-t a “Google Membership Rewards” adware eltávolításához
- 3. LÉPÉS: Használja a HitmanPro-t a rosszindulatú programok és nem kívánt programok keresésére
- 4. LÉPÉS: Kétszeresen ellenőrizze a rosszindulatú programokat az AdwCleanerrel
- 5. LÉPÉS: A böngésző beállításainak visszaállítása a “Google Membership Rewards” felugró hirdetések eltávolításához
- Google Chrome
- Mozilla Firefox
- Microsoft Edge
- Internet Explorer
Miért látom a “Google Membership Rewards” felugró hirdetéseket?
A “Google Membership Rewards” felugró hirdetéseket azért látja, mert vagy reklámprogrammal fertőzött, vagy egy másik weboldal irányítja át rá.
Ez az útmutató azért íródott, hogy segítsen a felhasználóknak eltávolítani a rosszindulatú szoftvereket az eszközeikről, így ha csak egy módot keres arra, hogy blokkolja a “Google Membership Rewards” átirányítást egy adott webhelyen, használhat egy ingyenes böngészőbővítményt, mint például az Adblock.
A reklámprogramok esetében ezek a rosszindulatú programok más ingyenes szoftverekkel vannak összekapcsolva, amelyeket az internetről tölt le. Sajnos egyes ingyenes letöltések nem adnak megfelelő tájékoztatást arról, hogy más szoftvereket is telepítenek, és előfordulhat, hogy a tudta nélkül telepítettek reklámprogramokat.
Itt van néhány tipikus jele annak, hogy reklámprogramok vannak a rendszerén:
- A reklámok olyan helyeken jelennek meg, ahol nem kellene.
- A webböngészője kezdőlapja rejtélyes módon megváltozott az engedélye nélkül.
- Az Ön által általában látogatott weboldalak nem jelennek meg megfelelően.
- A weboldalak linkjei más oldalakra irányítanak át, mint amire Ön számított.
- Böngésző felugró ablakok jelennek meg, amelyek hamis frissítéseket vagy más szoftvereket ajánlanak.
- Más nem kívánt programok települhetnek az Ön tudta nélkül.
A szoftver telepítésekor mindig figyelnie kell, mert gyakran a szoftver telepítője opcionális telepítéseket tartalmaz. Legyen nagyon óvatos, hogy mibe egyezik bele a telepítésbe.
Mindig válassza az egyéni telepítést, és törölje a jelölőnégyzetből mindent, ami nem ismerős, különösen az olyan opcionális szoftvereket, amelyeket eleve nem akart letölteni és telepíteni. Magától értetődik, hogy ne telepítsen olyan szoftvereket, amelyekben nem bízik.
Az alábbi útmutató segítségével ellenőrizheti számítógépét reklámprogramok szempontjából, és ingyenesen eltávolíthatja azokat.
Hogyan távolítsa el a “Google Membership Rewards” (Vírus eltávolítási útmutató)
Ez a malware eltávolítási útmutató a lépések száma és a felhasznált számos program miatt túlterhelőnek tűnhet. Csak azért írtuk így, hogy világos, részletes és könnyen érthető utasításokat adjunk, amelyek segítségével bárki ingyenesen eltávolíthatja a rosszindulatú szoftvereket.
Kérjük, hogy az összes lépést a megfelelő sorrendben hajtsa végre. Ha bármilyen kérdése vagy kétsége van bármelyik ponton, álljon meg, és kérje a segítségünket.
A “Google Membership Rewards” felugró hirdetések eltávolításához kövesse az alábbi lépéseket:
- 1. LÉPÉS: Távolítsa el a rosszindulatú programokat a Windowsról
- 2. LÉPÉS: A Malwarebytes Free segítségével távolítsa el a “Google Membership Rewards” reklámprogramot
- 3. LÉPÉS: A HitmanPro segítségével keressen rosszindulatú és nem kívánt programokat
- 4. LÉPÉS: Kétszeresen ellenőrizze a rosszindulatú programokat az AdwCleanerrel
- STEP 5: Állítsa vissza a böngésző beállításait a “Google Membership Rewards” felugró reklámok eltávolításához
STEP 1: Távolítsa el a rosszindulatú programokat a Windowsról
Ezzel az első lépéssel megpróbáljuk azonosítani és eltávolítani a számítógépre telepített rosszindulatú programokat.
-
Menjen a “Programok és funkciók” menüpontba.
Windows 10
- A Start
 menüben írja be a Vezérlőpultot a keresőmezőbe, és válassza ki a találatok közül a “Vezérlőpultot”.
menüben írja be a Vezérlőpultot a keresőmezőbe, és válassza ki a találatok közül a “Vezérlőpultot”.
- A “Vezérlőpult” ablak megnyitásakor kattintson a “Programok” kategóriában a “Programok eltávolítása” lehetőségre.

Windows 8
Jobb egérgombbal kattintson a bal alsó sarokban található Start gombra, majd válassza a “Programok és funkciók” lehetőséget. Ezzel közvetlenül a telepített programok listájához jut.
gombra, majd válassza a “Programok és funkciók” lehetőséget. Ezzel közvetlenül a telepített programok listájához jut.


- Ha nem találja a Programok és funkciókat a Start menüben, írja be a Start ablak alján található keresősávba a “programok és funkciók” szót, majd kattintson a “Programok és funkciók” találatra.
- Ha nincs Start gombja, akkor valószínűleg Windows 8 helyett Windows 8.1-et futtat. Nyomja meg a Windows billentyű + X billentyűkombinációt, hogy megnyissa helyette a menüt, és válassza a “Programok és funkciók” menüpontot.
Windows 7
- Kattintson a Start gombra, majd válassza a “Vezérlőpult”-t. Indítsa el a Start
 gombra kattintva, majd kattintson a “Vezérlőpult”-ra.
gombra kattintva, majd kattintson a “Vezérlőpult”-ra. Ha itt nem jelenik meg a “Vezérlőpult”, írja be a Start ablak alján lévő keresősávba a Vezérlőpultot, majd kattintson a “Vezérlőpult” találatra.
Ha itt nem jelenik meg a “Vezérlőpult”, írja be a Start ablak alján lévő keresősávba a Vezérlőpultot, majd kattintson a “Vezérlőpult” találatra. - Amikor megjelenik a “Vezérlőpult”, kattintson a Programok kategóriában a “Programok eltávolítása” menüpontra.

- A Start
-
Keresze meg a kártékony programot, és távolítsa el.
A “Programok és funkciók” képernyőn megjelenik a számítógépre telepített összes program listája. Görgesse végig a listát, amíg meg nem találja a rosszindulatú programot, majd jelölje ki, és kattintson a felső eszköztáron megjelenő “Eltávolítás” gombra.
Kereszen meg minden gyanús programot, amely a dráma mögött állhat – bármit, aminek letöltésére nem emlékszik, vagy ami nem tűnik valódi programnak.
Itt van néhány ismert rosszindulatú program: PDFPoof, BatBitRst, MessengerNow, SearchAd, MyPrintableCoupons, Reading Cursors, ProMediaConverter, PDFOnline-express, See Scenic Elf, Clickware, Easy Speedtest vagy WebDiscover.
A rosszindulatú programnak más neve lehet a számítógépén. Ha nem talál rosszindulatú programot a számítógépén, akkor folytassa a 2. LÉPÉSsel.


-
A program eltávolításához kövesse a képernyőn megjelenő utasításokat.
A következő üzenőmezőben az Igen gombra kattintva erősítse meg az eltávolítási folyamatot, majd kövesse a program eltávolítására vonatkozó utasításokat.
Gondosan olvassa el az összes felszólítást, mert egyes rosszindulatú programok megpróbálnak becsempészni dolgokat abban a reményben, hogy nem olvassa el figyelmesen.
STEP 2: Használja a Malwarebytes Free-t a “Google Membership Rewards” adware eltávolításához
A Malwarebytes Free az egyik legnépszerűbb és legtöbbet használt rosszindulatú programok elleni szoftver Windowshoz, és ennek jó oka van. Képes elpusztítani számos olyan típusú rosszindulatú programot, amelyet más szoftverek hajlamosak kihagyni, anélkül, hogy abszolút semmibe kerülne. Ha egy fertőzött eszköz megtisztításáról van szó, a Malwarebytes mindig is ingyenes volt, és a rosszindulatú szoftverek elleni küzdelem nélkülözhetetlen eszközeként ajánljuk.
Fontos megjegyezni, hogy a Malwarebytes Free konfliktusok nélkül fut a vírusirtó szoftverek mellett.
-
Töltse le a Malwarebytes Free-t.
A Malwarebytes-t az alábbi linkre kattintva töltheti le.
 MALWAREBYTES DOWNLOAD LINK
MALWAREBYTES DOWNLOAD LINK
(A fenti link megnyit egy új oldalt, ahonnan letöltheti a Malwarebytes-ot) -
Dupla kattintás a Malwarebytes telepítő fájlra.
Amikor a Malwarebytes letöltése befejeződött, kattintson duplán az MBSetup fájlra a Malwarebytes telepítéséhez a számítógépére. A letöltött fájlok a legtöbb esetben a Letöltések mappába kerülnek mentésre.


Előjöhet a Felhasználói fiókvezérlés felugró ablak, amely megkérdezi, hogy engedélyezi-e a Malwarebytes számára a módosításokat az eszközén. Ha ez megtörténik, kattintson az “Igen” gombra a Malwarebytes telepítésének folytatásához.

-
Kövesse a képernyőn megjelenő utasításokat a Malwarebytes telepítéséhez.
Amikor a Malwarebytes telepítése megkezdődik, megjelenik a Malwarebytes telepítővarázslója, amely végigvezeti a telepítési folyamaton. A Malwarebytes telepítő először megkérdezi, hogy milyen típusú számítógépre telepíti a programot, kattintson a Személyi számítógép vagy a Munkahelyi számítógép lehetőségre.


A következő képernyőn kattintson a “Telepítés” gombra a Malwarebytes telepítéséhez a számítógépre.


Amikor a Malwarebytes telepítése befejeződik, a program a Welcome to Malwarebytes képernyőre nyílik. Kattintson a “Kezdjük el” gombra.
-
Válassza a “Malwarebytes Free használata” lehetőséget.
A Malwarebytes telepítése után a program felkéri, hogy válasszon az ingyenes és a prémium verzió között. A Malwarebytes Premium kiadás olyan megelőző eszközöket tartalmaz, mint a valós idejű szkennelés és a zsarolóprogramok elleni védelem, mi azonban a Free verziót fogjuk használni a számítógép megtisztítására.
Kattintson a “Use Malwarebytes Free” (Malwarebytes Free használata) gombra.

-
Kattintson a “Scan” gombra.
A számítógép Malwarebytes-szal történő átvizsgálásához kattintson a “Scan” gombra. A Malwarebytes automatikusan frissíti a vírusirtó adatbázisát, és megkezdi a számítógép átvizsgálását rosszindulatú programok után.


-
Várjon a Malwarebytes vizsgálatának befejezésére.
A Malwarebytes átvizsgálja számítógépét adware és más rosszindulatú programok után. Ez a folyamat néhány percig is eltarthat, ezért javasoljuk, hogy csináljon valami mást, és rendszeresen ellenőrizze a vizsgálat állapotát, hogy mikor fejeződik be.


-
Kattintson a “Karantén” gombra.
Amikor a keresés befejeződött, megjelenik egy képernyő, amelyen megjelennek a Malwarebytes által észlelt rosszindulatú fertőzések. A Malwarebytes által talált rosszindulatú programok eltávolításához kattintson a “Karanténba” gombra.


-
Elindítsa újra a számítógépet.
A Malwarebytes most eltávolítja az összes megtalált rosszindulatú fájlt és rendszerleíró kulcsot. A malware eltávolítási folyamat befejezéséhez a Malwarebytes kérheti, hogy indítsa újra a számítógépet.


Amikor a malware eltávolítási folyamat befejeződött, bezárhatja a Malwarebytes programot, és folytathatja a további utasításokat.
3. LÉPÉS: Használja a HitmanPro-t a rosszindulatú programok és nem kívánt programok keresésére
A HitmanPro egy második véleményt adó szkenner, amely egyedülálló felhőalapú megközelítést alkalmaz a rosszindulatú programok keresésére. A HitmanPro az aktív fájlok viselkedését és az olyan helyeken lévő fájlokat is vizsgálja gyanús tevékenységek szempontjából, ahol a rosszindulatú programok általában tartózkodnak. Ha olyan gyanús fájlt talál, amely még nem ismert, a HitmanPro elküldi azt a felhőjükbe, hogy napjaink két legjobb vírusirtó motorja, a Bitdefender és a Kaspersky megvizsgálja.
Bár a HitmanPro shareware és 24,95 dollárba kerül 1 évre 1 PC-re, valójában nincs korlátozás a szkennelésben. A korlátozás csak akkor lép életbe, amikor szükség van a HitmanPro által észlelt rosszindulatú szoftverek eltávolítására vagy karanténba helyezésére a rendszerén, és ekkor aktiválhatja az egyszeri 30 napos próbaverziót, hogy engedélyezze a tisztítást.
-
Letöltés HitmanPro.
A HitmanPro-t az alábbi linkre kattintva töltheti le.
 HITMANPRO DOWNLOAD LINK
HITMANPRO DOWNLOAD LINK
(A fenti link megnyit egy új weboldalt, ahonnan letöltheti a HitmanPro-t) -
Telepítse a HitmanPro-t.
Amikor a HitmanPro letöltése befejeződött, kattintson duplán a “hitmanpro.exe” (a Windows 32 bites verziója esetén) vagy a “hitmanpro_x64.exe” (a Windows 64 bites verziója esetén) parancsra, hogy telepítse a programot a számítógépére. A letöltött fájlok a legtöbb esetben a Letöltések mappába kerülnek mentésre.


Előjöhet a Felhasználói fiókvezérlés felugró ablak, amely megkérdezi, hogy engedélyezi-e a HitmanPro számára a módosításokat az eszközén. Ha ez történik, kattintson az “Igen” gombra a telepítés folytatásához.

-
Kövesse a képernyőn megjelenő utasításokat.
A HitmanPro indításakor az alábbiakban látható kezdőképernyő jelenik meg. Kattintson a “Tovább” gombra a rendszerellenőrzés elvégzéséhez.




-
Várjon a HitmanPro vizsgálat befejezéséig.
A HitmanPro most megkezdi a számítógép átvizsgálását rosszindulatú programok után. Ez a folyamat néhány percet vesz igénybe.


-
Kattintson a “Tovább” gombra.
Amikor a HitmanPro befejezte a keresést, megjelenik egy lista a program által talált rosszindulatú programokról. Kattintson a “Tovább” gombra a rosszindulatú programok eltávolításához.


-
Kattintson az “Ingyenes licenc aktiválása” gombra.
Kattintson az “Ingyenes licenc aktiválása” gombra a 30 napos ingyenes próbaverzió megkezdéséhez és az összes rosszindulatú fájl eltávolításához a számítógépéről.


Amikor a folyamat befejeződött, bezárhatja a HitmanPro-t, és folytathatja a további utasításokat.
4. LÉPÉS: Kétszeresen ellenőrizze a rosszindulatú programokat az AdwCleanerrel
Az AdwCleaner egy ingyenes, népszerű, igény szerinti szkenner, amely képes felismerni és eltávolítani azokat a rosszindulatú programokat, amelyeket még a legismertebb vírusirtó és malware-ellenes alkalmazások sem találnak.
Míg a Malwarebytes és a HitmanPro átvizsgálása több mint elégséges, az AdwCleanert azoknak a felhasználóknak ajánljuk, akiknek még mindig vannak rosszindulatú szoftverekkel kapcsolatos problémáik, vagy csak meg akarnak győződni arról, hogy a számítógépük 100%-ig tiszta.
-
Töltse le az AdwCleanert.
Az AdwCleanert az alábbi linkre kattintva töltheti le.
 ADWCLEANER DOWNLOAD LINK
ADWCLEANER DOWNLOAD LINK
(A fenti link megnyit egy új weboldalt, ahonnan letöltheti az AdwCleanert) -
Dupla kattintás a telepítőfájlra.
Dupla kattintás az “adwcleaner_x.x.x.x.exe” nevű fájlra az AdwCleaner elindításához. A letöltött fájlok a legtöbb esetben a Letöltések mappába kerülnek mentésre.


Előjöhet a Felhasználói fiókvezérlés párbeszédpanel, amely megkérdezi, hogy szeretné-e futtatni ezt a fájlt. Ha ez megtörténik, kattintson az “Igen” gombra a telepítés folytatásához.

-
Kattintson a “Scan Now” gombra.
Amikor az AdwCleaner elindul, kattintson a “Scan Now” gombra a rendszer átvizsgálásához.


-
Várjon az AdwCleaner vizsgálatának befejezésére.
Az AdwCleaner most átvizsgálja a számítógépét rosszindulatú fájlok után. Ez a folyamat néhány percig is eltarthat.


-
Kattintson a “Tisztítás & Javítás” gombra.
Amikor az AdwCleaner befejezte, megjeleníti a program által talált összes rosszindulatú program listáját. Kattintson a “Clean & Repair” gombra, hogy eltávolítsa a rosszindulatú fájlokat a számítógépéről.


-
Click on “Clean & Restart Now”
Amikor a malware eltávolítási folyamat befejeződött, az AdwCleanernek újra kell indítania a készüléket. Kattintson a “Clean & Restart Now” gombra az eltávolítási folyamat befejezéséhez.


Ha a folyamat befejeződött, bezárhatja az Adwcleanert, és folytathatja az utasítások további részét.
5. LÉPÉS: A böngésző beállításainak visszaállítása a “Google Membership Rewards” felugró hirdetések eltávolításához
Ha a számítógépet még mindig átirányítják a “Google Membership Rewards” hirdetésekre, vissza kell állítanunk a webböngésző beállításait az eredeti alapbeállításokra. Ezt a lépést csak akkor kell elvégezni, ha az előző lépésekkel nem oldódtak meg a problémák.
Google Chrome
A Google Chrome visszaállításához és a “Google Membership Rewards” felugró hirdetések eltávolításához kövesse a következő lépéseket:
-
Kattintson a menü ikonra, majd kattintson a “Beállítások”-ra.
A jobb felső sarokban kattintson a Chrome főmenü gombjára, amelyet három függőleges pont jelöl. Amikor megjelenik a legördülő menü, kattintson a “Beállítások”-ra.


-
Kattintson a “Speciális” menüpontra.
A Chrome “Beállításainak” most már egy új lapon vagy ablakban kell megjelenniük, a konfigurációtól függően. Ezután görgessen az oldal aljára, és kattintson a “Speciális” hivatkozásra.


-
Kattintson a “Beállítások visszaállítása az eredeti alapbeállításokra” hivatkozásra.
Görgessen lefelé, amíg a “Reset and clean up” szakasz látható, ahogy az alábbi példában látható. Kattintson a “Beállítások visszaállítása az eredeti alapbeállításokra” gombra.


-
Kattintson a “Beállítások visszaállítása” gombra.
Most egy megerősítő párbeszédpanel jelenik meg, amely részletezi azokat az összetevőket, amelyek visszaállnak az alapállapotba, ha folytatja a visszaállítási folyamatot. A visszaállítási folyamat befejezéséhez kattintson a “Beállítások visszaállítása” gombra.


Mozilla Firefox
A Firefox visszaállításához és a “Google Membership Rewards” felugró hirdetések eltávolításához kövesse az alábbi lépéseket:
-
Kattintson a menü ikonjára, majd kattintson a “Súgó”-ra.
Kattintson a Firefox főmenü gombjára, amelyet három vízszintes vonal ábrázol. Amikor megjelenik a legördülő menü, válassza a “Súgó” feliratú lehetőséget.


-
Kattintson a “Hibaelhárítási információk”
A Súgó menüben kattintson a “Hibaelhárítási információk” menüpontra.


-
Kattintson a “Firefox frissítése”
A “Hibaelhárítási információk” oldal jobb felső sarkában található “Firefox frissítése” gombra.


-
Megerősítés.
A folytatáshoz kattintson a “Refresh Firefox” gombra a megnyíló új megerősítő ablakban.


-
Kattintson a “Befejezés” gombra.
A Firefox bezárja magát, és visszaáll az alapértelmezett beállításokra. Ha végzett, egy ablakban felsorolja az importált információkat. Kattintson a “Befejezés” gombra.
A régi Firefox profilja az asztalára kerül a “Régi Firefox adatok” nevű mappába. Ha a visszaállítás nem oldotta meg a problémát, akkor a nem mentett információk egy részét visszaállíthatja a fájlok másolásával a létrehozott új profilba. Ha erre a mappára már nincs szüksége, törölje, mivel érzékeny információkat tartalmaz.
Microsoft Edge
A Microsoft Edge alaphelyzetbe állításához és a “Google Membership Rewards” felugró hirdetések eltávolításához kövesse a következő lépéseket:
-
Nyissa meg a “Beállítások” menüt.
A jobb felső sarokban kattintson a Microsoft Edge főmenü gombjára, amelyet három vízszintes pont jelöl. Amikor megjelenik a legördülő menü, kattintson a “Beállítások” menüpontra.”.


-
Kattintson a “Beállítások visszaállítása” gombra.
Az ablak bal oldalán kattintson a “Beállítások visszaállítása” lehetőségre.


-
Kattintson a “Beállítások visszaállítása az alapértelmezett értékekre” lehetőségre.
A főablakban kattintson a “Beállítások visszaállítása az alapértelmezett értékekre” lehetőségre.


-
Kattintson a “Visszaállítás” lehetőségre.
Ezután megjelenik egy megerősítő párbeszédpanel, amely részletezi azokat az összetevőket, amelyek visszaállnak az alapértelmezett állapotba, ha folytatja a visszaállítási folyamatot. A visszaállítási folyamat befejezéséhez kattintson a “Reset” gombra.


Internet Explorer
Az Internet Explorer alaphelyzetbe állításához és a “Google Membership Rewards” felugró hirdetések eltávolításához kövesse a következő lépéseket:
-
Menjen az “Internet beállítások” menüpontba.
Nyissa meg az Internet Explorert, kattintson a böngésző jobb felső részén található fogaskerék ikonra, majd válassza az “Internet beállítások” lehetőséget.
-
Válassza ki a “Speciális” lapot, majd kattintson a “Visszaállítás”
Az “Internet beállítások” párbeszédpanelen válassza ki a “Speciális” lapot, majd kattintson a “Visszaállítás” gombra.
-
Kattintson a “Visszaállítás”
Az “Internet Explorer beállításainak visszaállítása” szakaszban jelölje be a “Személyes beállítások törlése” jelölőnégyzetet, majd kattintson a “Visszaállítás” gombra.
-
Kattintson a “Bezárás” gombra.
Ha az Internet Explorer befejezte a feladatát, kattintson a megerősítő párbeszédpanelen a “Bezárás” gombra.
A számítógépének most már mentesnek kell lennie a “Google Membership Rewards” kártékony programtól. Ha a jelenlegi vírusirtója engedélyezte ezt a rosszindulatú programot a számítógépén, érdemes megfontolni a Malwarebytes Anti-Malware teljes funkcionalitású verziójának megvásárlását, hogy a jövőben védve legyen az ilyen típusú fenyegetések ellen.
Ha ezen utasítások elvégzése után még mindig problémái vannak a számítógépével, akkor kövesse a következő lépések egyikét:
- Futtasson rendszerellenőrzést a Zemana AntiMalware Free
- Kérjen segítséget a Windows malware eltávolítási súgó & támogatási fórumunkon.