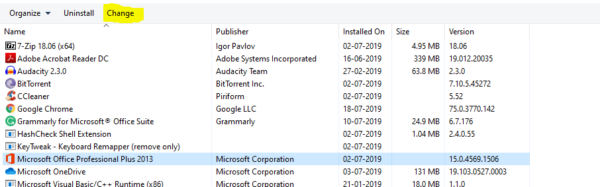A Microsoft Excel táblázatkezelő egy hatékony eszköz, amely a Microsoft Office Suite része. Ez a sokoldalúság és a hatalom teszi az excel nagyon népszerűvé. Így az Excel a legtöbb vállalati cégnél ipari szabvány lett. Nemrégiben néhány felhasználó arról számolt be, hogy nem találja a függőleges görgetősávot az excelben. Elkezdtük diagnosztizálni a problémás rendszert, és megállapítottuk, hogy az excel nem mutat semmilyen görgetősávot. Létrehoztunk egy új táblázatot, és megpróbáltuk még mindig ugyanaz a probléma. Tehát mi okozza az ilyen típusú problémákat. Három fő ok van, amelyek a görgetősáv eltűnését okozzák.
Görgetősáv letiltva: Legtöbbször nem vesszük észre, hogy van lehetőség a görgetősáv letiltására. Az Excel rendelkezik a görgetősáv letiltásának és a görgetősáv láthatóságának növelésének lehetőségével. Ezt a lehetőséget a Munkalap megjelenítési beállításai alatt találja. Erről többet fogunk látni a megoldásrészben.
A gördítősáv minimalizálva lehet: Néha előfordulhat, hogy a görgetősáv tévedésből minimalizálódott. Vagy ha üres sorok és üres oszlopok, amelyek korábban törlésre kerültek, és amikor a görgetősáv túl vékony lesz a túlzott mennyiségű sorok miatt.
Korrupt excel: Ha az excel sérült, előfordulhat, hogy a görgetősáv eltűnését okozza.
Nem illeszkedik a képernyőhöz: Ha az excel program lehet, hogy nagyítva, vagy lehet, hogy minimalizálva, ami miatt a programnak kell a korlátozott egy bizonyos mennyiségű képernyőterületre. Ha a program korlátozott, akkor automatikusan minimalizálja a görgetősávot, annak érdekében, hogy a cellák információi biztonságban legyenek. Már tudjuk, hogy mi okozza a görgetősáv hiányát az Excelben. Ha szembesül a görgetősáv eltűnése problémával, akkor ez a bejegyzés útmutatást nyújt a probléma megoldásához. Keresse meg az alábbi megoldásokat.
Megoldás 1. Indítsa újra a programot
A többi megoldás előtt először indítsa újra a programot, és ellenőrizze egyszer. Zárja be a programot, és nyissa meg újra. Vagy megnyithatja az excel programot a biztonságos módban, és egyszer ellenőrizheti.
A Windows + R billentyűkombináció megnyomásával nyissa meg a Futtatás parancsot, majd írja be az excel /safe parancsot, és nyomja meg az Entert, ez megnyitja az excel programot biztonságos módban. Ellenőrizze, hogy a görgetősáv látható-e biztonságos módban. Ha az excel-t vállalati környezetben használja, akkor be kell jelentkeznie a Your ID, Ellenőrizze, hogy az excel görgetősáv működik-e más felhasználói profilban. Ha működik, akkor újra létrehozhatja a profilját, és ellenőrizheti.
Megoldás 2: Engedélyezze a görgetősávot
Amint korábban említettem Legtöbbször nem vesszük észre, hogy van lehetőség a görgetősáv letiltására. Az Excelben lehetőség van a görgetősáv letiltására és a görgetősáv láthatóságának növelésére. Ezt a lehetőséget a Megjelenítési beállítások ehhez a munkafüzethez alatt találja meg.
- Nyissa meg az Excelt, és kattintson az üres táblázatkezelőre, vagy nyissa meg a fontos excel fájlját, amelyben a görgetősáv hiányzik.
- Kattintson a Fájl lapra, és válassza a Beállítások lehetőséget, Ez megnyitja az excel beállításait.
- Most kattintson az Előre opcióra, és görgessen lefelé, amíg meg nem találja a Megjelenítési beállítások ehhez a munkafüzethez opciót.
- Vizsgálja meg, hogy a Függőleges görgetősáv megjelenítése be van-e jelölve, ha nincs Ellenőrizze az opciót, és adja meg az OK-t.
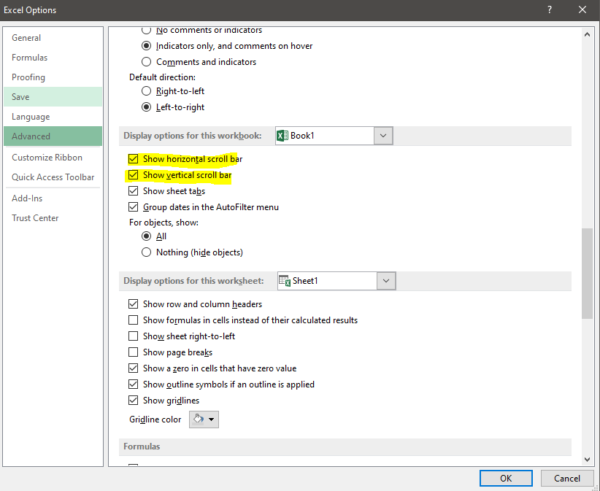
- Most indítsa újra az excel-t egyszer, és ellenőrizze.
Megoldás 3: A görgetősáv maximalizálása
Ha az excelben beállítja az egy oldalon megjelenő lapok maximális számát, akkor a vízszintes képernyősávot megtalálja. Ebben az esetben megnézzük, hogyan kaphatja vissza a görgetősávot.
- Nyissa meg a fontos excel fájlt, amelyben hiányzik a görgetősáv.
- A jobb alsó sarokban a Hozzáadás gomb mellett látható a három pont. Ha ezek a pontok jelen vannak, akkor a görgetősáv minimalizálódott.
- Kattintson a három pontra és tartsa lenyomva, majd húzza balra, hogy ismét megjelenjen a görgetősáv.
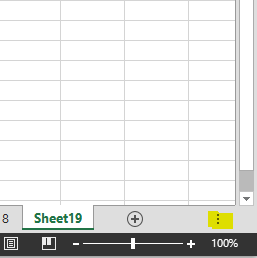
- Most már látható a görgetősáv. Ha nem, folytassa a következő megoldással.
4. megoldás: Rendezze el a csempéket.
Néha, ha a csempék nincsenek megfelelően elrendezve, akkor a program egyes verzióinál hiba léphet fel. Ilyenkor nem találja a görgetősávot.
- Nyissa meg a fontos excel fájlt, amelyben hiányzik a görgetősáv.
- Kattintson a Nézet fülre, és válassza az Összes elrendezése opciót.
- Most kattintson a Csempékre, és válassza az OK lehetőséget. Ellenőrizze, hogy lát-e bármilyen változást, Zárja be és nyissa meg az excel-t, hogy megnézze, fennáll-e a probléma.
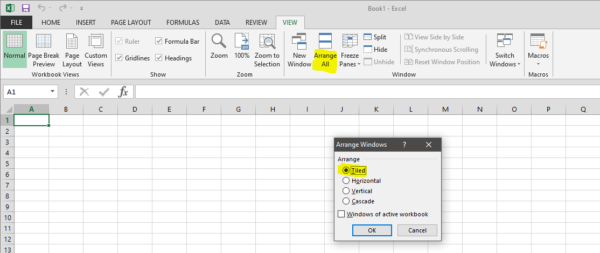
5. megoldás: Az MS office újratelepítése
Ha a fenti megoldás nem ad eredményt, akkor az utolsó lehetőség az MS office újratelepítése lesz.
- Nyissa meg a Futtatás parancsot, írja be az appwiz.cpl parancsot és nyomja le az Entert, ez megnyitja a Programok és funkciókat.
- Keresze meg a Microsoft office-t, majd kattintson a jobb gombbal és válassza a Módosítás opciót. Ha a programok elindulnak, akkor megkapja a javítás lehetőségét.