
A Photoshop segítségével könnyedén elforgathatunk, megfordíthatunk és méretezhetünk egész szavakat vagy szövegsorokat egy dokumentumban, de mi van akkor, ha csak egyetlen betűt szeretnénk átalakítani egy szóban, vagy különböző betűket szeretnénk különbözőképpen átalakítani, egyeseket elforgatva, másokat vízszintesen vagy függőlegesen megfordítva, másokat pedig méretezve? Úgy hangzik, mintha ez egy meglehetősen egyszerű feladat lenne a Photoshop Free Transform parancsának, de ha valaha is próbálkozott már ezzel, akkor tudja, hogy ez nem olyan egyszerű, mint amilyennek látszik. Vessünk egy pillantást a problémára:
Itt van egy dokumentum, amely nyitva van a képernyőmön – egy egyszerű rajz, a “betűk” szóval egy gradiens háttér előtt:
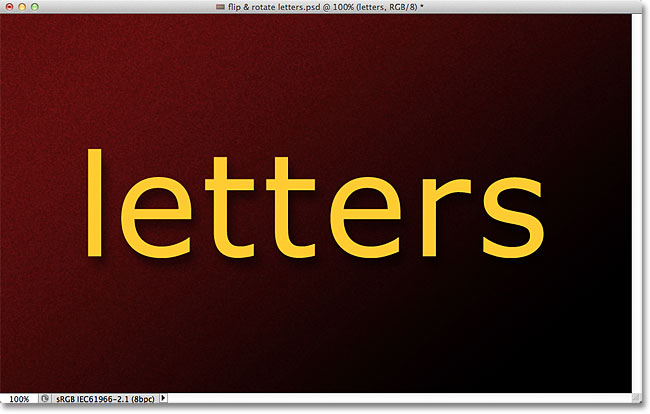
Ha megnézzük a Rétegek panelemet, láthatjuk, hogy a dokumentum két rétegből áll – felül egy normál Type rétegből, amely a “betűk” szót tartalmazza (egy cseppárnyék rétegstílussal, amelyet az érdekesség kedvéért alkalmaztam), alatta pedig a Háttér rétegben lévő gradiensből:
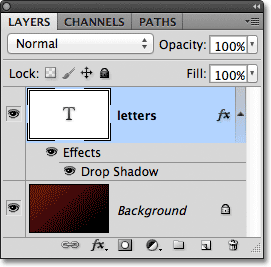
A szöveg megfordításához, elforgatásához vagy méretezéséhez általában a Photoshop Szabad transzformáció parancsát használjuk. Ezt úgy választom ki, hogy felmegyek a képernyő tetején található menüsor Edit menüjébe, és kiválasztom a Free Transform parancsot:
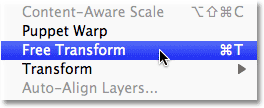
Ezáltal a szó köré helyezzük a Szabad átalakítás határoló keretet és fogantyúkat, és ebben rejlik a problémánk. A szó egyes betűit akarom átalakítani, de a Szabad transzformáció az egész szót egészében választja ki, és köré helyezi a határoló keretet és a fogantyúkat. Ha az egérkurzort a határoló dobozon kívülre mozgatom, majd az egérrel kattintok és húzom, hogy elforgassam, akkor az egész szó elfordul, nem csak egy-egy betű:
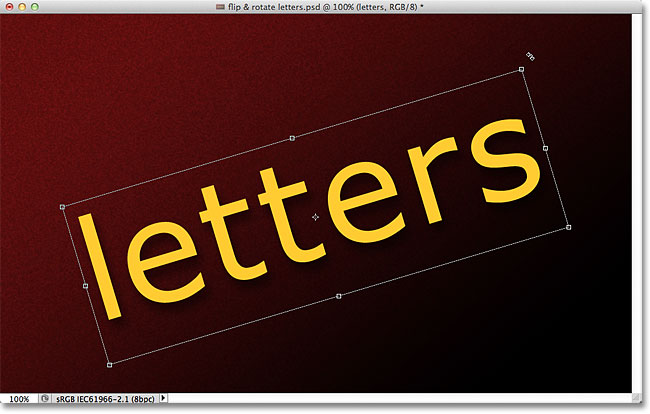
A forgatás visszavonásához lenyomom az Esc billentyűt a billentyűzetemen. Próbáljunk meg egy betűt fejjel lefelé fordítani. Még mindig aktív Free Transform mellett jobb egérgombbal (Win) / Control-klikk (Mac) bárhol a dokumentumon belül, és a megjelenő menüből kiválasztom a Flip Vertical (Függőleges fordítás) parancsot:
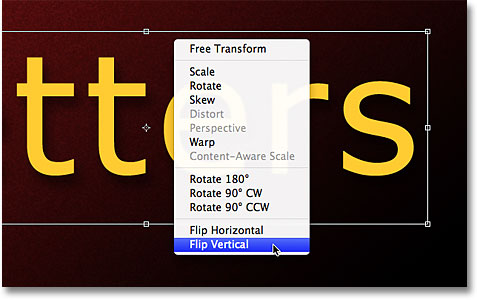
Ismét ugyanabba a problémába ütközünk. A Free Transform az egész szóra hat, így az egész szó fejjel lefelé fordul:
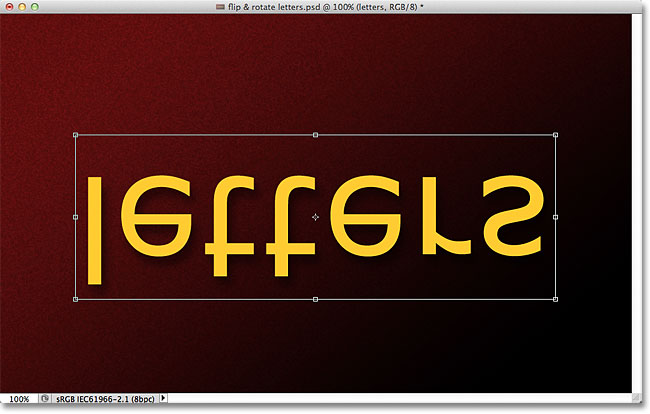
A billentyűzeten megnyomom az Esc billentyűt a Flip Vertical parancs visszavonásához. Próbáljuk meg egy betű méretezését. Nyomva tartom a Shift+Alt (Win) / Shift+Option (Mac) billentyűkombinációt, miközben a Free Transform egyik sarokfogantyújára kattintok, és a határoló doboz közepe felé húzom befelé. Ha a Shift billentyűt lenyomva tartom a húzás közben, akkor a szöveg eredeti arányai megmaradnak, miközben átméretezem, míg az Alt (Win) / Option (Mac) billentyű azt mondja a Photoshopnak, hogy a szöveget a közepétől méretezze. És nem meglepő módon ugyanabba a problémába ütközünk, mint korábban. Az egész szó egy egészként méreteződik le:
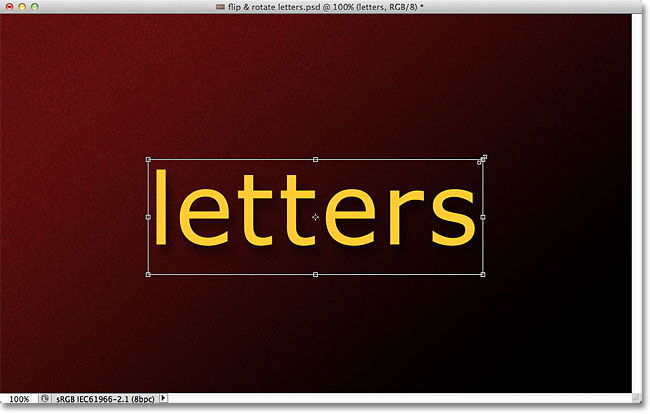
Ez úgy tűnhet, hogy itt a Free Transform paranccsal van a probléma, mivel nem ad lehetőséget a szó egyes betűinek kijelölésére, de az igazi probléma valójában maga a szöveg. Pontosabban az a probléma, hogy a szó szöveg. Ez furcsán hangozhat. Úgy értem, persze, hogy szöveg, nem igaz? Mégis probléma, mert a Photoshop nem teszi lehetővé, hogy a szövegsor egyes betűit kijelöljük. Legalábbis addig nem, amíg a szöveg még szöveg, ami elvezet minket a megoldáshoz. Mindössze annyit kell tennünk, hogy képesek legyünk az egyes betűkkel dolgozni, hogy a szöveget valami mássá alakítjuk át!
Hát mivé alakíthatjuk át úgy, hogy még mindig szövegnek nézzen ki? Nos, átalakíthatnánk pixelekké raszterizálással, de ez nem a legjobb megoldás, mert elveszítjük a betűk éles, éles széleit, különösen, ha elkezdjük forgatni és méretezni őket. Sokkal jobb megoldás, ha a szöveget alakzattá alakítjuk. Alakzatként még mindig úgy fog kinézni, mint egy szöveg, és megmaradnak az éles szélek, bármit is csinálunk vele. Az egyetlen apró hátránya, hogy miután alakzattá alakítottuk a szöveget, többé nem lesz szerkeszthető, ezért először győződjünk meg róla, hogy mindent helyesen írtunk-e.
A szöveg alakzattá alakításához győződjünk meg róla, hogy a Rétegek panelen a Type réteg ki van jelölve, majd menjünk fel a képernyő tetején lévő Layer menübe, válasszuk a Type, majd a Convert to Shape parancsot:
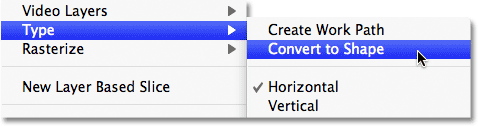
A dokumentumablakban látszólag nem sok minden történt, de ha megnézzük a Layers panelt, láthatjuk, hogy a Type réteget Shape réteggé alakítottuk, ami azt jelenti, hogy a szövegünket sikeresen alakítottuk át formává:
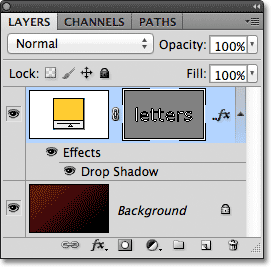
Mivel a szöveg most már alakzat, könnyen kiválaszthatjuk bármelyik betűt. Egy-egy betű kijelöléséhez szükségünk van az Útvonal-kijelölő eszközre (a fekete nyíl), amelyet az Eszközök panelen ragadhatunk meg:
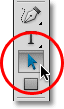
Ezután a Path Selection Toolt kézben tartva egyszerűen kattintsunk a kívánt betűre. Én a szó első “e” betűjére kattintok, hogy kijelöljem. A betű körül horgonyzási pontok (kis négyzetek) jelennek meg, amelyek jelzik, hogy most már ki van jelölve:
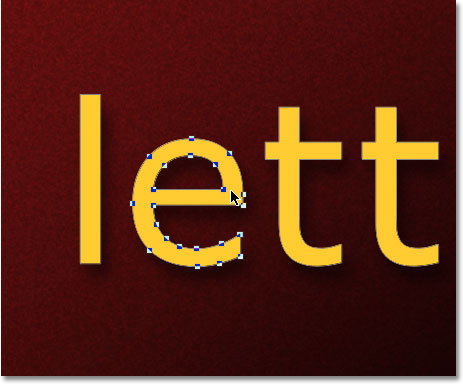
A betű kijelölése után a Free Transform segítségével tetszőlegesen átalakíthatom. A billentyűzeten megnyomom a Ctrl+T (Win) / Command+T (Mac) billentyűkombinációt, hogy gyorsan előhívjam a Szabad transzformáció határoló keretet és a fogantyúkat (ez gyorsabb, mintha a Szabad transzformáció menü Szerkesztés menüpontját választanám), és ezúttal nem az egész szó körül, hanem a kijelölt betű körül jelennek meg:
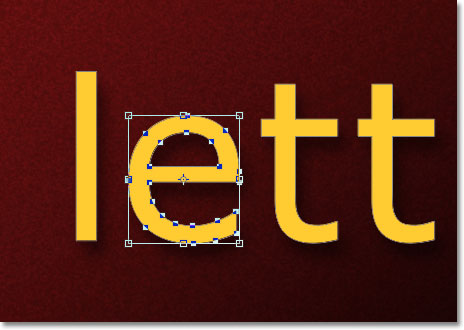
A betűt ugyanúgy elforgatom, ahogy korábban az egész szót elforgattam, úgy, hogy a Szabad transzformáció határoló dobozán kívül bárhová kattintok, és az egérrel húzom. Az óramutató járásával ellentétesen fogom elforgatni. Ha végzett a betű átalakításával, nyomja meg az Enter (Win) / Return (Mac) billentyűt a változás elfogadásához és a Szabad transzformációból való kilépéshez:
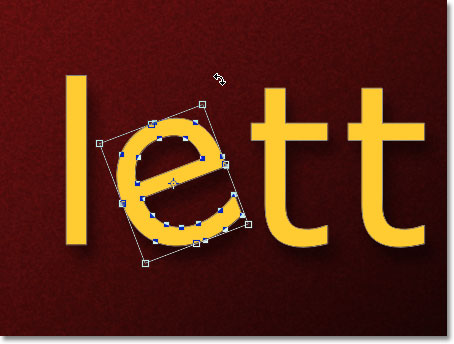
Megcsinálom ugyanezt a szó második “e” betűjével. Először is kijelölöm a Path Selection Tool (Útvonal-kijelölő eszközzel) kattintással, majd megnyomom a Ctrl+T (Win) / Command+T (Mac) billentyűkombinációt, hogy megjelenjen a Szabad transzformáció mező és a fogantyúk körülötte. Az elforgatáshoz a határoló dobozon kívülre kattintok, és az egérrel húzom. Ezúttal a betűt az óramutató járásával megegyező irányban fogom elforgatni. Ha végeztem, lenyomom a billentyűzeten az Enter (Win) / Return (Mac) billentyűt, hogy elfogadjam a módosítást, és kilépjek a Szabad transzformációból:
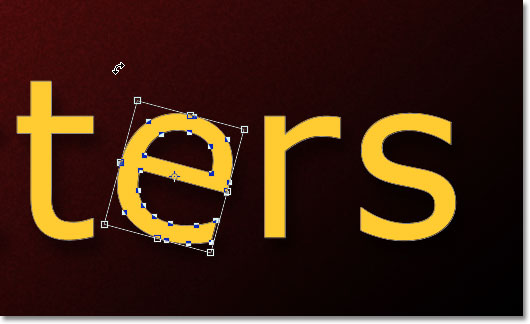
Mi van, ha egy betűt vízszintesen vagy függőlegesen meg akarok fordítani? Mivel a szöveg most már egy alakzat, ez egyszerű! Ismét csak rá kell kattintanom a betűre az Útvonal-kijelölő eszközzel, hogy kijelöljem azt. A szó második “t” betűjét választom ki. Ezután megnyomom a Ctrl+T (Win) / Command+T (Mac) billentyűkombinációt, hogy elhelyezzem a Free Transform mezőt és a fogantyúkat körülötte. A betű megfordításához a jobb gombbal kattintok (Win) / Control-kattintással (Mac) bárhol a dokumentumon belül, és a megjelenő menü alján kiválasztom a két lehetőség egyikét (Flip Horizontal vagy Flip Vertical). A Flip Horizontal:
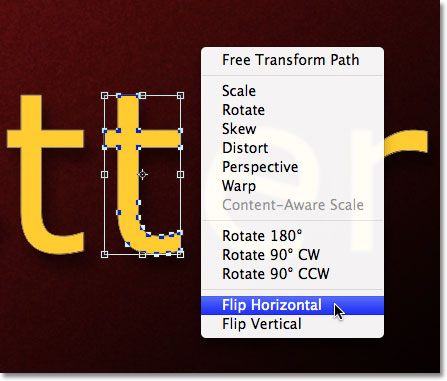
A változás elfogadásához megnyomom az Enter (Win) / Return (Mac) billentyűt, és máris megfordult a betű:
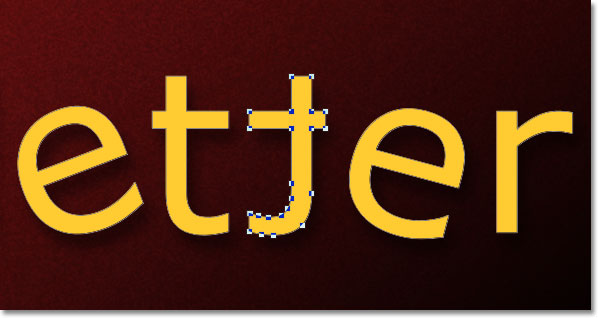
A betű méretezéséhez (átméretezéséhez) ismét egyszerűen kattintsunk rá a Path Selection eszközzel, majd nyomjuk meg a Ctrl+T (Win) / Command+T (Mac) billentyűkombinációt a Free Transform (Szabad transzformáció) megjelenítéséhez. Kattintson a négy sarokfogantyú bármelyikére, tartsa lenyomva a Shift billentyűt, hogy a betű eredeti alakja megmaradjon, miközben átméretezi, majd húzza a fogantyút, hogy a betű nagyobb vagy kisebb legyen. Tartsa lenyomva az Alt (Win) / Option (Mac) billentyűt is, miközben húzza a fogantyút, hogy a betűt a közepétől átméretezze. Itt az “r” betűt méretezem, és nagyobbá teszem. Nyomja meg az Enter (Win) / Return (Mac) billentyűt, amikor végzett, hogy elfogadja a módosítást:
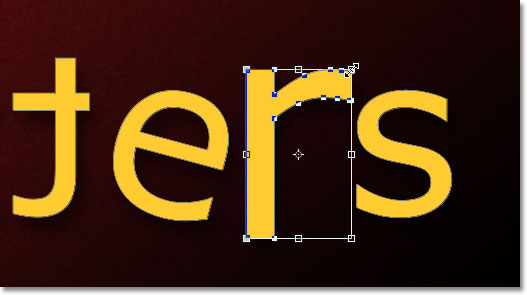
Mivel a betűk alakzatok, nem pixelek, a képminőség romlása nélkül folytathatja a forgatásukat, átfordításukat és méretezésüket, amennyit csak akar, ezért nyugodtan válassza ki a betűket, és játsszon tovább a Free Transform segítségével, amíg elégedett nem lesz az eredménnyel. A betűket szükség esetén a dokumentumon belül is mozgathatja, ha egyszerűen kijelöli őket az Útvonal-kijelölő eszközzel, és az egérrel áthúzza őket. A Szabad transzformációra nincs szükség, ha csak egy betű mozgatását végzi.
Amikor végzett a betűk transzformálásával és mozgatásával, kattintson a Rétegek panel bármely más rétegére a formák kijelölésének megszüntetéséhez. Ezzel eltávolít minden látható körvonalat vagy horgonypontot a betűkről. Mivel a dokumentumomban csak két réteg van, a Háttér rétegre kattintva jelölöm ki:
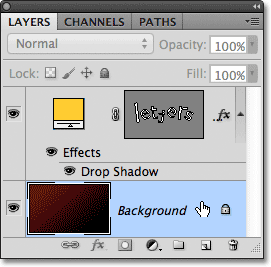
Íme, így néz ki most a szavam, miután a Free Transform segítségével kicsit jobban összekuszáltam a betűket:
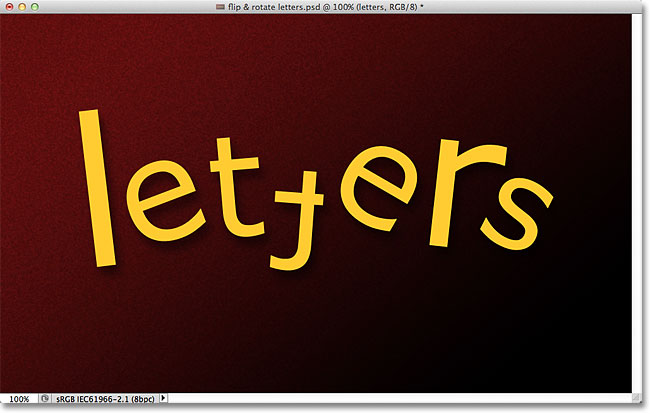
Hova tovább…
És meg is van! Tekintse meg a Szöveghatások vagy a Fotóhatások szekciókat további Photoshop-effektus oktatóanyagokért!