

Ha szeretné tudni, hogy milyen értékek vannak megosztva két vagy több oszlopban, a duplikált értékek kiemelése a legjobb módja annak, hogy vizuálisan is láthassa őket.
Ebben a cikkben megtanuljuk, hogyan lehet kiemelni a duplikált értékeket két vagy több oszlopban
Két vagy több tartományban lévő duplikált értékek kiemelése
Itt az A1:A10, C2:C5 és D1:D6 tartományokban lévő duplikált értékeket szeretném kiemelni. Kövesse az alábbi lépéseket:
1. A duplikációk kiemeléséhez jelölje ki az összes tartományt. A nem szomszédos tartományok kijelöléséhez tartsa lenyomva a CTRL billentyűt, és az egérrel jelölje ki a tartományokat.
2. Most lépjen a Kezdőlap->Feltételes formázás->Cellák kiemelése szabályok->Másolt értékek.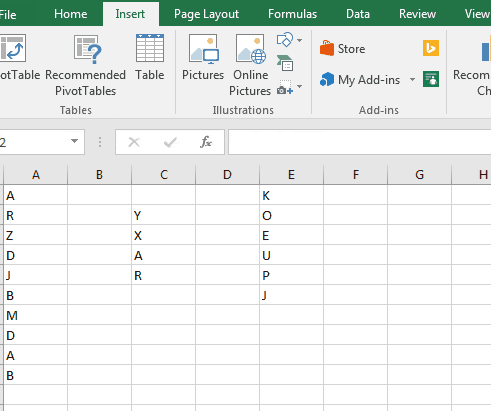
(Vagy használhatja az ALT>H>L>H>H>D>ENTER szekvenciális gyorsbillentyűt a duplikációk kiemeléséhez)
3. Nyomja meg az Entert vagy kattintson az OK gombra. (Mielőtt lenyomná az Entert, egy kis legördülő ablakban láthatja, hogy lehetőség van a duplikátumok vagy az egyedi értékek kiemelésére. És az alapértelmezett formázási lehetőség. Kiválaszthatja, amit szeretne.
Minden egyes duplikált értéket színnel kiemelve láthat.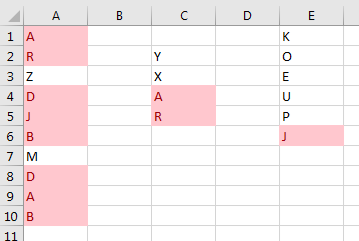 Alternatív módszer:
Alternatív módszer:
Hogyan találhatunk duplikátumot az Excelben a feltételes formázás használatával?
Vegyünk egy másik példát, hogy megértsük, hogyan találhatunk duplikátumokat.
- Az A1:C15 tartományban vannak adataink. Az A oszlop a diák nevét, a B oszlop a mobilszámot, a c oszlop pedig az e-mail azonosítót tartalmazza.
- Most szeretnénk megtalálni a duplikátumokat.
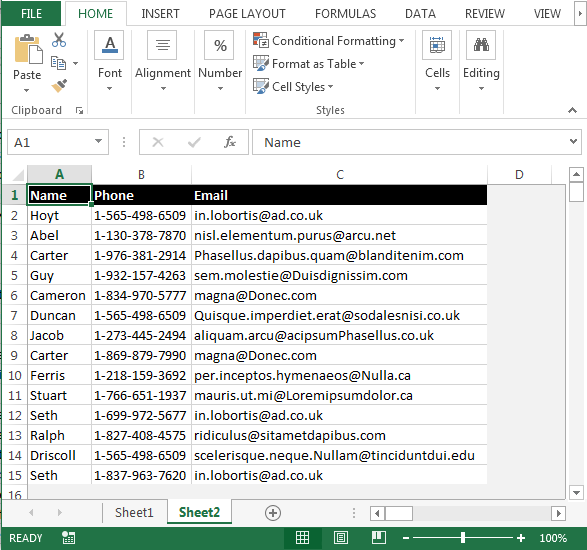
- Kiválasztjuk az A2:C15 tartományt.
- Menjünk a “Kezdőlap” lapra, majd a “Stílusok” csoportban a “Feltételes formázás” legördülő menüből válasszuk az “Új szabály” lehetőséget.

- Megjelenik az “Új formázási szabály” párbeszédpanel. Most válassza ki a “Formula használata a formázandó cellák meghatározásához” típusú szabályt.
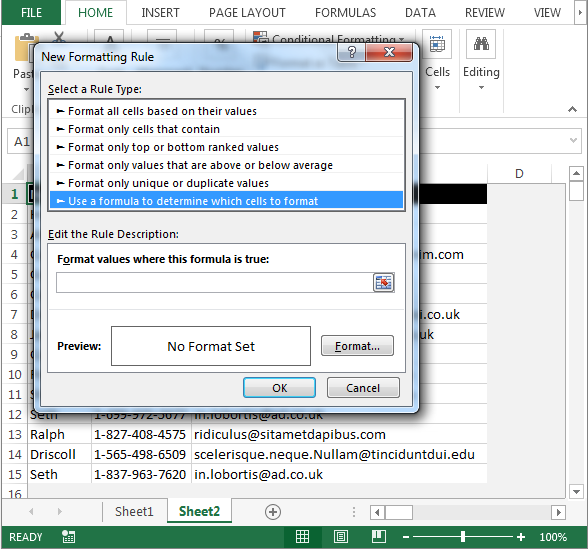
- Írja be a képletet a “Formázza az értékeket, ahol ez a képlet igaz:”
- =COUNTIF($A$2:$C$15,A1)=2
- Kattintson a “Formázás” gombra. Megjelenik a “Cellák formázása” párbeszédpanel.
- Menjen a Kitöltés fülre és a Betűtípusra, válassza ki az igény szerinti színt, majd kattintson az OK gombra.

- A duplikátumok színnel lesznek kiemelve.
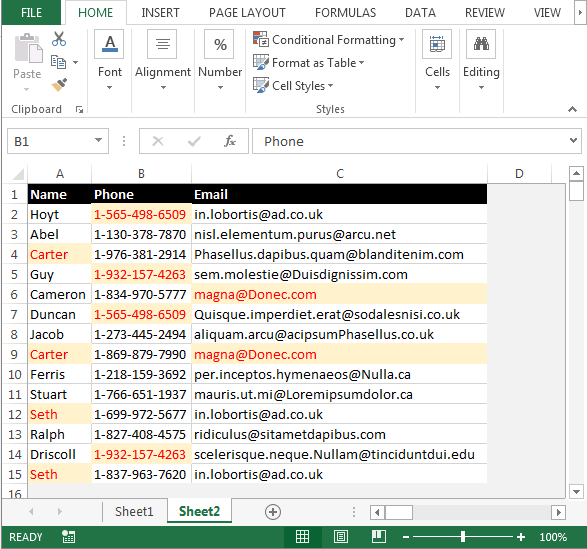
Így találhatjuk meg a duplikátumokat a Microsoft Excelben.
Letöltés – Duplikátumok kiemelése Excelben – xlsx
A duplikált értékek kiemelése az Excelben rohadt egyszerű. Ugye? De ha bármilyen kérdése van ezzel a témával vagy bármely más témával kapcsolatban, nyugodtan tegye fel az alábbi megjegyzés rovatban. Szeretnék kölcsönhatásba lépni az olyan excel-felhasználókkal, mint te.
Meghatározott szöveget tartalmazó cellák kiemelése az Excelben
Hogyan lehet kiemelni a sort az Excelben, ha a sor meghatározott szöveget tartalmaz
Kiemelni a sort egy cellaérték alapján az Excelben
Hogyan lehet kiemelni az átlagos érték feletti és alatti cellákat az Excelben
Népszerű cikkek:
Hogyan használjuk a VLOOKUP funkciót az Excelben
Hogyan használjuk a COUNTIF funkciót az Excelben
Hogyan használjuk a SUMIF funkciót az Excelben