- Összefoglaló
- Megoldás 1: Frissítse a Windows
- Megoldás 2: Tartsa naprakészen a telepített illesztőprogramokat
- 3. megoldás: A Blue Screen Troubleshooter futtatása
- Megoldás 4: A gyors indítás kikapcsolása
- 5. megoldás: SFC vizsgálat elvégzése
- 6. megoldás: Ellenőrizze a merevlemezt
- #1 Command Prompt használata
- #2 MiniTool Partition Wizard használata
- Megoldás 7: Távolítsa el a problémás szoftvert
- 8. megoldás: A Windows memóriadiagnosztikai eszköz futtatása
- 9. megoldás: A Windows alaphelyzetbe állítása
- Végszó
- Driver Overran Stack Buffer GYIK
Összefoglaló
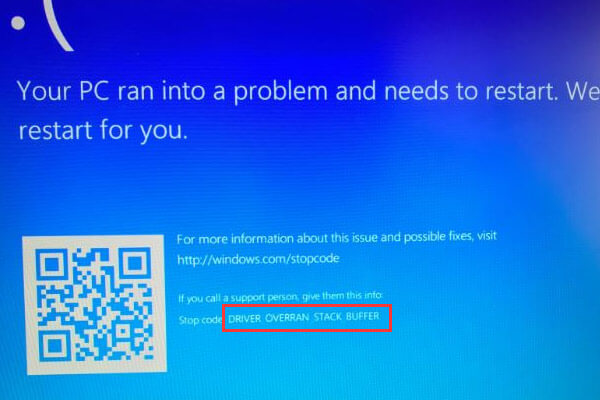
A DRIVER OVERRAN STACK BUFFER kék halál képernyője zavarja? Ha ezzel a problémával küzdesz, higgy nekem, és ez a cikk az, amire szükséged van. A MiniTool Solution részletes útmutatót ad a hiba kijavításához.
A Windows egyik gyakori kék képernyős hibája, a DRIVER OVERRAN STACK BUFFER azt jelzi, hogy egy illesztőprogram túllépte a stack alapú puffert, és a számítógép automatikusan leáll és újraindul. Ez a kék képernyő hiba az alábbi képen látható módon néz ki.

A DRIVER OVERRAN STACK BUFFER különböző tényezők miatt jelenhet meg, és itt van néhány gyakori elem.
- Túlhajtott PC. Sok Windows-felhasználó a legjobb teljesítmény elérése érdekében inkább túlhajtja a számítógépét, de ez számos problémát okozhat, köztük az általunk említett BSOD hibát is.
- Bizonyos rendszerfájlok. Rendszerfájlok is okozhatják a problémát. Néha a kék képernyő helyett egy hibaüzenetet tartalmazó ablak jelenik meg, amely a problémát okozó fájl nevét mutatja.
- Periféria, amely nem kompatibilis a Windows 10 jelenlegi verziójával. Ez a tényező könnyen ellenőrizhető az összes külső periféria, különösen az USB flash meghajtó és a külső merevlemez lecsatlakoztatásával.
Nos, ez a hiba váratlanul jelentkezhet, és más problémákat is okozhat a Windows PC-n. Szerencsére az alábbi megoldások segítségével saját maga is kijavíthatja. A képernyőképeket is felajánljuk, hogy segítsenek megérteni.
Megoldás 1: Frissítse a Windows
A hardver és a szoftver egyaránt vezethet BSOD hibákhoz, beleértve a DRIVER_OVERRAN_STACK_BUFFER-t, de a Windows frissítések a legtöbb ismert hibát kijavíthatják.
A Windows rendszerint automatikusan ellenőrzi, letölti és telepíti a frissítéseket. Előfordulhat azonban, hogy egyes frissítések furcsa okokból nem települnek, ezért jobb, ha manuálisan ellenőrzi a Windows frissítéseket.
Nyissa meg a Windows beállításokat, és kattintson a Frissítés & Biztonság menüpontra. A Windows frissítés szakaszban kattintson a jobb oldali ablaktáblában a Frissítések keresése gombra.

Mihelyt az elérhető frissítések ellenőrzésre kerülnek, a Windows automatikusan telepíti azokat. Amikor a Windows befejezi a legújabb frissítések telepítését, indítsa újra a számítógépet, hogy ellenőrizze, kijavult-e a hiba.
Megoldás 2: Tartsa naprakészen a telepített illesztőprogramokat
DRIVER OVERRAN STACK BUFFER BSOD az elavult vagy sérült illesztőprogramok miatt jelenhet meg. Ezért tanácsos mindig meggyőződni arról, hogy a legújabb illesztőprogramok vannak telepítve.
1. lépés: Kattintson a jobb gombbal a Start gombra, és válassza az Eszközkezelőt a megnyitásához.
2. lépés: Az Eszközkezelő fő felületén keresse meg a frissíteni kívánt illesztőprogramot, kattintson rá a jobb gombbal, majd kattintson az illesztőprogram frissítése gombra.

3. lépés: Most válassza a Frissített illesztőprogram-szoftver automatikus keresése lehetőséget.

A Windows 10 ellenőrzi, letölti és telepíti a legújabb és megfelelő illesztőprogramot. Ezután végezze el ugyanezt a műveletet a többi illesztőprogrammal is, hogy megbizonyosodjon arról, hogy mindegyik a legújabb verzióra frissült.
3. megoldás: A Blue Screen Troubleshooter futtatása
A Windows Troubleshooter egy beépített eszköz, amelyet a különböző rendszerhibák kezelésére használnak. Természetesen képes olyan hibák elhárítására, amelyek a Windows váratlan leállását vagy újraindulását okozzák, ami kék képernyős hibaként ismert.
Ezért kipróbálhatja ezt az eszközt a DRIVER OVERRAN STACK BUFFER Windows 10 javítására. Nézzük a részletes lépéseket.
1. lépés: Nyissa meg a Windows-beállításokat, és lépjen a Frissítés & Biztonságra.
2. lépés: Váltson a bal oldali ablaktáblában a Hibaelhárításra.
3. lépés: Keresse meg és kattintson a Kék képernyőre a jobb oldali ablaktáblában, majd kattintson a Hibaelhárítás futtatása gombra.

Az eszköz megkezdi a problémák felderítését. Ha bármelyik probléma be van jelölve, csak kövesse a képernyőn megjelenő utasításokat a hibaelhárítás befejezéséhez.
Megoldás 4: A gyors indítás kikapcsolása
A legtöbb felhasználó engedélyezi a gyors indítás funkciót, hogy a számítógép gyorsabban induljon a leállítás után. De ez a funkció is vezethet ehhez a hibához, és néhány felhasználó a gyors indítás letiltásával javította a hibát.
1. lépés: Hívja be a Vezérlőpultot, és navigáljon a Rendszer és biztonság > Energiagombok beállítása > Válassza ki, mit csinálnak a bekapcsológombok.
2. lépés: Kattintson a Jelenleg nem elérhető beállítások módosítása gombra a gyors indítás beállításának módosításához.
3. lépés: Törölje a Gyors indítás bekapcsolása (ajánlott) jelölőnégyzetet, és kattintson a Módosítások mentése gombra.

Ezután indítsa újra a számítógépet, és ellenőrizze, hogy a DRIVER OVERRAN STACK BUFFER megoldódott-e.
5. megoldás: SFC vizsgálat elvégzése
Mivel a rendszerfájl az egyik hibát okozó tényező, a hiba javításának másik megvalósítható módja az SFC vizsgálat elvégzése. Ez az eszköz képes ellenőrizni a sérült rendszerfájlokat, és normálisakra cserélni őket.
Az SFC scan futtatásához kövesse az alábbi lépéseket:
1. lépés: Futtassa a parancssort rendszergazdaként.
2. lépés: Írja be az sfc /scannow parancsot, és nyomja le az Entert.
3. lépés: Várjon türelmesen, amíg a keresési folyamat befejeződik. Indítsa újra a számítógépet, hogy megnézze, javult-e a hiba.
4. lépés: Ha a hiba továbbra is fennáll, futtassa a DISM parancsot a rendszerkép javításához. A parancssorba írja be a DISM /Online /Cleanup-Image /RestoreHealth parancsot, majd nyomja meg az Enter billentyűt.
5. lépés: A beolvasási folyamat befejezése után indítsa újra a számítógépet, és végezze el újra az SFC vizsgálatot.
Így a sérült rendszerfájlok javításra kerülnek, és a számítógép zavartalanul fog működni.
6. megoldás: Ellenőrizze a merevlemezt
A DRIVER OVERRAN STACK BUFFER akkor is megjelenhet, ha a merevlemezen a Master Boot Record (MBR) vagy a fájlrendszer sérült. A hiba megszüntetéséhez ebben az esetben az MBR javítására és a fájlrendszer ellenőrzésére van szükség.
Választhat a Windows beépített eszközének, a Command Promptnek vagy egy harmadik féltől származó programnak a használata közül, itt a MiniTool Partition Wizard ajánlott. A két eszközhöz tartozó konkrét lépéseket az alábbiakban ismertetjük.
#1 Command Prompt használata
A Command Promptet a Speciális indítási beállítások között kell futtatnia a számítógép normál futtatása nélkül. Itt vannak részletes útmutatók.
1. lépés: Indítsa újra a számítógépet, miközben a Shift billentyűt lenyomva tartja, hogy belépjen a Speciális indításba.
2. lépés: Válassza ki a Hibaelhárítást, majd a Speciális beállításokat. Amikor megjelenik a következő felület, válassza a parancssorozatot.

3. lépés: A parancssorba írja be a következő parancsokat, és mindegyik után nyomja le az Enter billentyűt az MBR javításához:
- exe /rebuildbcd
- exe /fixmbr
- exe /fixboot
4. lépés: A merevlemez fájlrendszerének ellenőrzéséhez a chkdsk parancsot is el kell indítania. Csak írja be a chkdsk /r *: (a * annak a partíciónak a meghajtóbetűjére utal, amelynek a fájlrendszerét ellenőrizni szeretné), és nyomja meg az Entert.
5. lépés: Futtassa a chkdsk parancsot minden partícióra. Ezután indítsa újra a számítógépet, hogy ellenőrizze, megszűnt-e a probléma.
#2 MiniTool Partition Wizard használata
A MiniTool Partition Wizard egy nagyszerű asszisztens, amely segít a merevlemez kezelésében és néhány kapcsolódó probléma megoldásában.
Ezzel könnyen, adatvesztés nélkül frissíthet nagyobb merevlemezre. Emellett biztosítja az MBR újraépítése és a Fájlrendszer ellenőrzése funkciót, hogy segítsen megoldani a DRIVER OVERRAN STACK BUFFER-t.
Ezhez a MiniTool Partition Wizard Bootable Media Builder funkcióját kell használnia, és ez a funkció csak a fizetős kiadásokban érhető el. Megvásárolhatja a Pro Ultimation kiadást, hogy kipróbálhassa, és a hiba kijavításának lépéseit is megadjuk az alábbiakban.
Vásárlás most
1. lépés: Telepítse és regisztrálja az alkalmazást egy normálisan futó számítógépen, hogy megkapja a fő felületét.
2. lépés: Kattintson a Bootable Media ikonra a Bootable Media Builder meghívásához, majd hozzon létre egy bootolható lemezt ezzel a funkcióval.

3. lépés: Indítsa el a számítógépet, amelynek DRIVER OVERRAN STACK BUFFER BSOD-ja van, a bootolható lemezről az első booteszközként való beállításával. Ezután lépjen be a MiniTool Partition Wizard fő felületére.
4. lépés: Válassza ki azt a merevlemezt, amelynek MBR-je sérült, és válassza a bal oldali ablaktáblán az MBR újraépítése lehetőséget. Vagy kattintson a jobb gombbal a meghajtóra, és válassza a Rebuild MBR parancsot a kontextusmenüből.

5. lépés: Kattintson az Apply gombra a függőben lévő művelet végrehajtásához.

6. lépés: Most válassza ki a partíciót, és válassza a Check File System parancsot a bal oldali ablaktáblából, vagy kattintson rá a jobb gombbal, és válassza a funkciót a kontextusmenüből.

7. lépés: A felugró ablakban válassza az Ellenőrzés & észlelt hibák javítása lehetőséget, majd kattintson a Start gombra.

Ezután a MiniTool Partition Wizard elkezdi a fájlrendszer átvizsgálását. Amikor a folyamat befejeződött, láthatja a beolvasás és a javítás eredményét, amint azt az alábbi képernyőkép mutatja.

8. lépés: Indítsa újra a számítógépet a helyi lemezről. A hibát teljesen ki kell javítani, ha azt a sérült fájlrendszer vagy MBR okozza.
A MiniTool Partition Wizard valóban egy egyszerű, de hatékony eszköz. Segítségével magam is meg tudom javítani az MBR-t és ellenőrizni tudom a fájlrendszert anélkül, hogy bonyolult parancsokat kellene megjegyeznem. click to tweet
Megoldás 7: Távolítsa el a problémás szoftvert
Ha a DRIVER OVERRAN STACK BUFFER Windows 10 közvetlenül bizonyos harmadik féltől származó szoftverek telepítése után jelentkezik, akkor nagy az esélye, hogy ez a szoftver okozza ezt a hibát. Ezért bölcs dolog megfontolni ennek a problémás szoftvernek az eltávolítását.
Nyissa meg a Vezérlőpultot, és navigáljon a Programok > Programok és funkciók menüpontra.
A telepített programok listája az alábbi képen látható módon fog megjelenni. Keresse meg a nemrég telepített programot, és kattintson az Eltávolítás gombra.

8. megoldás: A Windows memóriadiagnosztikai eszköz futtatása
Néha a hardver is felelős lehet a hibáért. Ha a hardver nem kompatibilis az alaplappal, a rendszer könnyen összeomlik, és kék képernyős hibákat kaphat.
Ezért, ha nemrég új hardvert telepített, távolítsa el vagy cserélje ki. Ezután ellenőrizze, hogy a hiba megszűnt-e.
Mellett a hibás memóriamodul is okozhat kék képernyős hibákat. Szerencsére a Windows Memory Diagnostic Tool segítségével ellenőrizheti a memóriahibákat.
Az eszköz megnyitásához nyomja meg a Windows + R billentyűkombinációt a Futtatás ablak megnyitásához, majd írja be az mdsched.exe parancsot, és kattintson az OK gombra.
A Windows Memory Diagnostic felugró ablakában két lehetőséget láthat. A munka elmentése után kattintson a Restart now and check for problems (ajánlott) gombra.

Ez a művelet újraindítja a Windowst, és megkezdi a memóriamodul hibáinak ellenőrzését. Ezután csak várjon, amíg a folyamat befejeződik.
9. megoldás: A Windows alaphelyzetbe állítása
Ha a fent említett összes megoldás nem működik, akkor megfontolhatja a Windows 10 alaphelyzetbe állítását. Ez a művelet minden fájlt töröl a rendszerpartícióról, ezért jobb, ha előzetesen biztonsági másolatot készít róluk.
Itt vannak a Windows 10 alaphelyzetbe állításának lépései:
1. lépés: Indítsa újra a számítógépet a Shift billentyű lenyomásával.
2. lépés: Miután megjelenik a választás kiválasztását kérő felület, válassza a Hibaelhárítás > Ennek a számítógépnek a visszaállítása > Mindent eltávolít.

3. lépés: Ezután válassza a Csak a meghajtó, ahová a Windows telepítve van > Csak a fájljaim eltávolítása lehetőséget, majd kattintson a Visszaállítás gombra. Ezután kövesse a képernyőn megjelenő utasításokat a Windows visszaállításának befejezéséhez.
Itt van 9 megoldás a DRIVER OVERRAN STACK BUFFER hibára a Windows 10-ben. Én a fenti módszerek egyikével javítottam ezt a hibát. Ossza meg mindannyiukkal!Click to tweet
Végszó
Az ebben a bejegyzésben bemutatott megoldásokkal könnyen kijavíthatja a DRIVER OVERRAN STACK BUFFER hibát.
Ha bármilyen kérdése van a fenti megoldások kipróbálása közben, kérjük, bátran mondja el nekünk. Hagyhat üzenetet az alábbi megjegyzés zónában, vagy kapcsolatba léphet velünk a [email protected] címen keresztül.
Driver Overran Stack Buffer GYIK
A DRIVER OVERRAN STACK Buffer az egyik leggyakoribb kék képernyő hiba, amit a Windowsban kaphat. Azt jelzi, hogy az illesztőprogram túllépett egy verem alapú puffert.
Ha például az egyik paraméter 32 bites, de az illesztőprogram 64 bites értéket küldött, akkor azt mondjuk, hogy az illesztőprogram túllépte a puffert. A meghajtó pedig felülírta volna a függvény visszatérési címét, és egy tetszőleges címre ugrott vissza, amikor a függvény visszatért.