L’application iOS Gateway peut simuler des appareils physiques exécutant iOS 9.0 et plus. Vous pouvez vous connecter à ces appareils simulés dans Eggplant Functional et effectuer des tests comme vous le feriez sur un iPhone ou un iPad physique. Suivez ces étapes pour commencer.
Connexion aux simulateurs dans Eggplant Functional
- Dans iOS Gateway, assurez-vous que le volet Appareils/Simulateurs est dans le contexte Simulateurs.
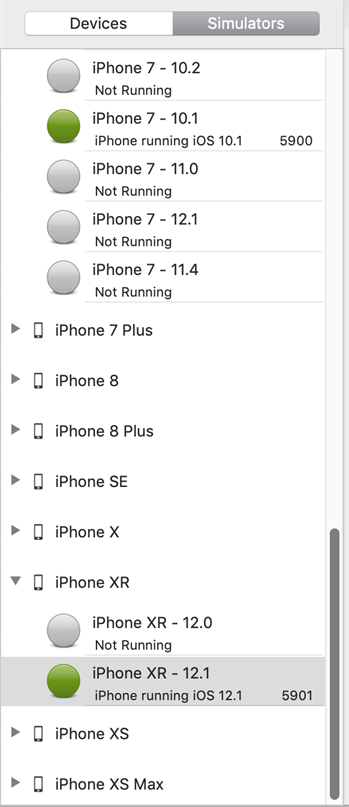
Pour modifier la façon dont les simulateurs disponibles sont triés, allez dans iOSGateway >Préférences >Simulateur. Vous pouvez trier par type d’appareil ou par version d’iOS.
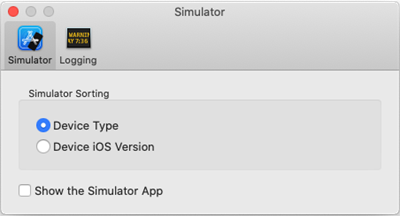
- Sélectionnez la combinaison d’appareil et de version iOS que vous souhaitez simuler dans la liste, puis cliquez sur Démarrer dans l’onglet Général.
- Dans Eggplant Functional, ouvrez la liste des connexions dans le menu Connexion.
- Créez une connexion au simulateur. L’adresse IP de l’appareil simulé s’affiche dans la barre de titre de la fenêtre principale de la passerelle iOS. Le numéro de port s’affiche dans la liste des simulateurs de l’interface utilisateur de la passerelle iOS.
- Pour travailler avec plusieurs simulateurs, répétez les étapes 2 à 4 selon les besoins.
Remarque : Plus vous avez de simulateurs en cours d’exécution en même temps, plus les performances peuvent se dégrader.
Créer ou supprimer des simulateurs
Vous pouvez créer et supprimer des simulateurs iOS selon vos besoins. Les types de simulateurs que vous pouvez créer sont déterminés par la version active de Xcode et la version du système d’exploitation exécuté sur votre Mac.
Étape par étape : Créer un simulateur
- Pour créer un nouveau simulateur, allez dans Simulateurs > Créer. La fenêtre de dialogue Créer un simulateur s’ouvre.
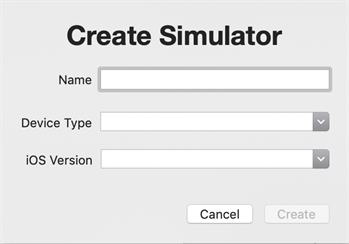
- Nommez votre simulateur, puis sélectionnez le type de dispositif et la version d’iOS que vous souhaitez simuler. Cliquez sur Créer.
- Maintenant, iOS Gateway crée le simulateur et l’ajoute à la liste des simulateurs, regroupés avec les simulateurs du même type d’appareil ou de la même version d’iOS (selon la façon dont vous avez choisi de trier la liste).
Supprimer un simulateur
Pour supprimer un simulateur, sélectionnez le simulateur que vous voulez supprimer dans le volet Simulateurs, puis allez dans Simulateurs > Supprimer la sélection.
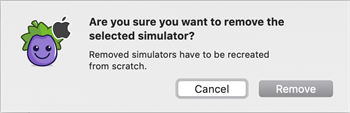
La fenêtre Supprimer le simulateur s’ouvre. Cliquez sur Supprimer pour supprimer le simulateur sélectionné.
Apps sur les simulateurs
Vous n’installez pas de fichiers .ipa sur un simulateur iOS comme vous le faites sur un appareil iOS physique. Au lieu de cela, vous installez des paquets .app compressés au format .zip.
Créer une application iOS à installer sur des simulateurs
- Dans Xcode, exécutez votre projet sur un simulateur iOS. Attendez que le simulateur iOS affiche votre application.
- Compressez le fichier .app produit à cet emplacement : ~/Bibliothèque/Developer/Xcode/DerivedData/<AppName>-<some appendix>/Build/Products/Debug-iphonesimulator/<AppName>.app
i.e., /Users/mobileqa/Library/Developer/Xcode/DerivedData/MyApp-glsaqcpwolnnmaedrcqfqfnedoop/Build/Products/Debug-iphonesimulator/MyApp.app
Pour compresser un fichier .app dans le Finder sur un Mac, faites un clic droit sur son icône et sélectionnez Compresser.
- Utilisez le fichier .zip compressé pour installer votre application sur un simulateur iOS pour le tester.
i.e., InstallApp RessourcesDossier(« MonApp.app.zip »)
Installation d’apps sur des simulateurs
Pour installer une app sur un simulateur connecté, suivez ces étapes .
- Aller à Apps > Installer l’application.
- Recherchez et ouvrez l’app que vous voulez installer depuis votre Mac.
- L’app apparaît dans la liste des apps installées sur le côté droit de la fenêtre iOS Gateway.