Toutes les notes de chaque étudiant dans un cours peuvent être trouvées dans le carnet de notes du cours, ou ‘rapport de l’évaluateur’, accessible à partir du lien Notes soit dans le tiroir nav ou le bloc de navigation selon votre thème.
Le rapport de l’évaluateur rassemble les éléments qui ont été notés à partir des différentes parties de Moodle qui sont évaluées, et vous permet de les visualiser et de les modifier, ainsi que de les trier en catégories et de calculer les totaux de différentes manières. Lorsque vous ajoutez un élément évalué dans un cours Moodle, le carnet de notes crée automatiquement un espace pour les notes qu’il produira et ajoute également les notes elles-mêmes au fur et à mesure qu’elles sont générées, soit par le système, soit par vous.
Les notes affichées sont initialement affichées comme les notes brutes des évaluations elles-mêmes, et dépendront donc de la façon dont vous les avez configurées, par ex.par exemple, une dissertation sur 36 apparaîtra comme le nombre de notes brutes que cet étudiant a obtenu, et non comme un pourcentage (bien que cela puisse être modifié plus tard, voir ci-dessous).
Notez que diverses options par défaut pour le carnet de notes sont définies au niveau du système par l’administrateur dans et peuvent être marquées comme pouvant être remplacées par vous, ou fixes. Cela signifie que les options ne seront pas toujours configurées de la même manière pour chaque utilisateur lorsqu’il voit le rapport de l’évaluateur pour la première fois.
- Cacher les paramètres globalement
- Affichage
- Défilement dans le carnet de notes
- Tri par colonnes
- Recherche et filtrage du carnet de notes
- Edition
- Modifier les notes
- Modification des notes à l’aide de l’affichage unique
- Masquage des colonnes ou des notes individuelles
- Recalculer
- Capacités du carnet de notes
- Extension du carnet de notes
- Voir aussi
Cacher les paramètres globalement
De nouveaux paramètres masquent des parties de l’interface utilisateur :
- Administration du site>Notes>Paramètres généraux : ‘Afficher la note minimale’ . Si ce paramètre est désactivé, la note minimale sera par défaut égale à zéro et ne pourra pas être modifiée (la note minimale ne peut jamais être modifiée).
- Administration du site>Notes>Paramètres de la catégorie de notes : ‘Autoriser les notes de la catégorie à être remplacées manuellement’. Si ce paramètre est désactivé, les utilisateurs ne peuvent pas remplacer les notes des catégories.
Affichage
La partie supérieure du rapport de l’évaluateur comporte plusieurs lignes : d’abord le cours, puis la catégorie, puis les colonnes pour chaque activité notée (par exemple : devoir, quiz, leçon). Tous les paramètres d’activités qui ont été laissés « non catégorisés » apparaîtront dans la catégorie générale qui porte le nom du cours par défaut (tout nom de catégorie peut être modifié).

Vous pouvez ajouter une ligne montrant la gamme des notes possibles en sélectionnant « Afficher les gammes » dans « Mes préférences de rapport ».
Il y a trois façons d’afficher les catégories :
- Notes seulement – sans la colonne des totaux de la catégorie
- Agrégats – colonne des totaux de la catégorie seulement
- Vue complète – notes et agrégats (la colonne des totaux de la catégorie)
Chaque section a une petite icône immédiatement à droite de son nom. Cliquer dessus permet de faire défiler ces modes d’affichage pour cette catégorie;
Défilement dans le carnet de notes
Le carnet de notes permet un défilement horizontal et vertical fluide et stable des notes. Il utilise toute la fenêtre, ce qui le rend accessible sur toutes les plateformes.( Remarque : le défilement horizontal se fait en bas de la fenêtre du navigateur, et il n’y a pas de barre de défilement horizontale en haut.)

Défilement dans toutes les directions
|

Utilisation de l’ensemble de la fenêtre
|
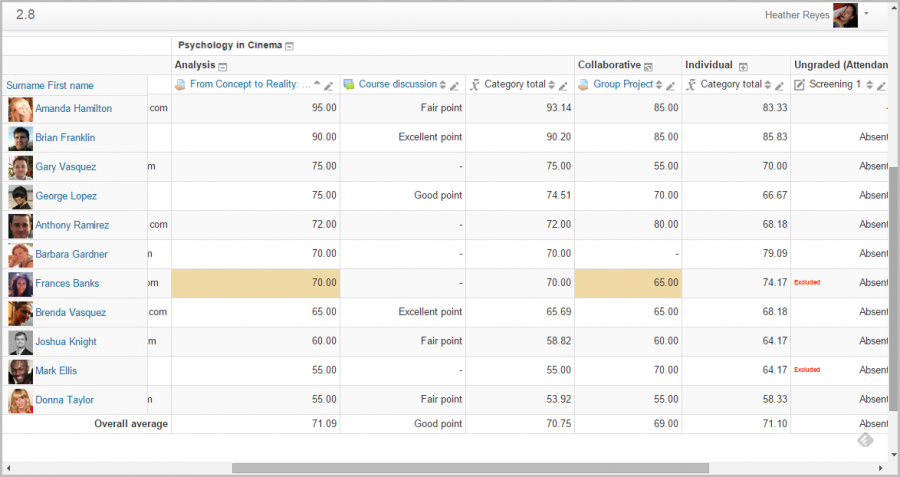
Tri par colonnes
Vous pouvez trier par n’importe quelle colonne. Cliquez sur le symbole ![]() près du haut d’une colonne pour trier par cette colonne (1 ci-dessous). Cela changera le symbole en une seule flèche vers le bas. En cliquant à nouveau, vous trierez du plus bas au plus haut, ce qui changera le symbole en une flèche vers le haut. Les flèches basculeront entre ces deux états jusqu’à ce que vous cliquiez sur une autre colonne.
près du haut d’une colonne pour trier par cette colonne (1 ci-dessous). Cela changera le symbole en une seule flèche vers le bas. En cliquant à nouveau, vous trierez du plus bas au plus haut, ce qui changera le symbole en une flèche vers le haut. Les flèches basculeront entre ces deux états jusqu’à ce que vous cliquiez sur une autre colonne.
Vous pouvez également accéder à la vue unique en cliquant sur l’icône du crayon à côté des flèches (2 ci-dessous).
![]()
Vous pouvez trier les élèves en cliquant sur la flèche (1 ci-dessous), accéder aux rapports individuels des utilisateurs en cliquant sur l’icône (2 ci-dessous) et, comme pour les éléments de note, vous pouvez accéder à l’affichage unique en cliquant sur l’icône du crayon (3 ci-dessous)

Recherche et filtrage du carnet de notes
Si vous modifiez les paramètres du cours Mode de groupe sur Groupes visibles ou Groupes séparés, un menu déroulant apparaîtra dans le carnet de notes pour vous permettre de filtrer vos étudiants par groupes.
Il est également possible de rechercher les étudiants par leur prénom et leur nom de famille :
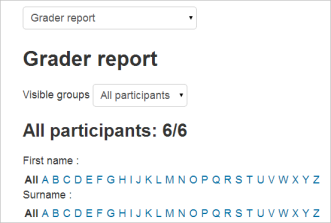
Edition
Note : L’édition de quoi que ce soit dans le carnet de notes fait référence à l’édition des notes uniquement et aucune des opérations disponibles n’a de rapport avec l’édition de la page principale du cours, c’est-à-dire que l’apparence de votre page de cours ne peut pas être influencée par ce que vous faites dans le carnet de notes. Le bouton « Activer l’édition » fonctionne séparément de celui du cours principal, de sorte que l’édition peut être activée dans le carnet de notes, mais simultanément désactivée lorsque vous revenez à la vue du cours. Cela est dû au fait que l’édition des notes et l’édition de la page de cours sont des capacités distinctes. Des rôles tels que « enseignant non éditeur » peuvent n’avoir que l’un ou l’autre.
Modifier les notes
Vous pouvez cliquer sur « Activer l’édition » en haut à droite pour afficher une icône d’édition à côté de chaque note. En cliquant sur l’icône, l’écran d’édition de cette note apparaîtra, ce qui vous permettra de définir la note, sa rétroaction écrite et un certain nombre d’autres attributs.
Au lieu de cela, vous pouvez choisir « Notation rapide » et « Rétroaction rapide » dans « Mes préférences » pour que le rapport apparaisse avec des cases éditables contenant chaque note, afin que vous puissiez en modifier plusieurs à la fois. Cette capacité peut être un véritable gain de temps, mais assurez-vous de sauvegarder à des intervalles raisonnables de peur de perdre une page pleine de modifications.
Note : Si vous effectuez des modifications ici, elles sont ensuite affichées en surbrillance pour indiquer les notes qui ont été modifiées manuellement.
Modification des notes à l’aide de l’affichage unique
Il existe une nouvelle façon d’entrer les notes dans le rapport de l’évaluateur en utilisant l’onglet Affichage unique (ou la liste dans la liste déroulante) sous Configuration. (Cette interface est également accessible en cliquant sur l’icône crayon en haut de la colonne par le nom de l’élément).L’interface de vue unique vous permet de saisir des notes en vrac pour un élément de note spécifique ou un utilisateur spécifique. Pour modifier une note spécifique ou toutes les notes, cliquez sur la case à cocher Remplacer par la ligne de la note spécifique ou utilisez le lien Remplacer tout pour vérifier chaque ligne. Si vous souhaitez remplacer toutes les notes par une note donnée, cochez la case Insertion en masse et saisissez la note que vous souhaitez insérer. Vous pouvez choisir de remplir la note pour les notes vides uniquement ou pour toutes les notes dans la liste déroulante. Cliquez sur Enregistrer et vous verrez maintenant dans le rapport de l’évaluateur que toutes les notes l’élément/utilisateur spécifique ont été remplacées par la ou les notes que vous avez entrées.
Masquage des colonnes ou des notes individuelles
En activant l’édition puis en cliquant sur le lien « Afficher les icônes d’affichage/masquage », vous obtiendrez l’icône familière de l’œil d’affichage/masquage à côté de chaque note et en haut de chaque colonne. Pour plus d’informations, lisez sur le masquage des notes.
Recalculer
Si vous modifiez une partie d’une évaluation, par exemple modifier la note maximale pour l’une des questions d’un quiz, vous pouvez constater que les colonnes ne reflètent pas encore le changement que vous avez effectué. Cliquez sur Activer la modification deux fois pour forcer le carnet de notes à effectuer une nouvelle vérification.
Capacités du carnet de notes
Il n’y a qu’une seule capacité du carnet de notes, Afficher le rapport de l’évaluateur, qui est autorisée pour les rôles par défaut de gestionnaire, d’enseignant et d’enseignant non éditeur.
Extension du carnet de notes
Le carnet de notes peut être étendu de trois façons principales :
- Rapports de notes
- Plugins d’importation de notes
- Plugins d’exportation de notes
Voir aussi
- Rejoignez les discussions sur les plugins de carnet de notes dans le forum Gradebook.