- Qu’est-ce que CompatTelRunner.exe (Compatibility Telemetry) dans Windows 10
- Comment désactiver CompatTelRunner.exe
- Comment supprimer CompatTelRunner
- Exécuter le System File Checker
- Réparation de votre système d’exploitation à l’aide d’une analyse DISM
- Scanner votre système pour les logiciels malveillants
- Nettoyer les fichiers et dossiers temporaires en utilisant Disk Cleanup
- Vérifier les mises à jour de Windows
- Vidéo montrant comment désactiver ou supprimer CompatTelRunner:
Qu’est-ce que CompatTelRunner.exe (Compatibility Telemetry) dans Windows 10
Le fichier CompatTelRunner.exe est un composant des systèmes d’exploitation Microsoft Windows et est créé par Microsoft. Ce processus est également connu sous le nom de Microsoft Compatibility Telemetry, Compatibility Appraiser Telemetry Runner, ou simplement Compatibility Telemetry. CompatTelRunner.exe est un fichier système et un élément important de Windows. Il est situé dans le dossier C:\Windows\System32.
Le processus CompatTelRunnere.exe est utilisé par Windows pour effectuer des diagnostics système afin de déterminer s’il existe des problèmes de compatibilité. Il collecte également des informations de télémétrie du programme (si cette option est sélectionnée) pour le programme d’amélioration de l’expérience client de Microsoft. Cela permet à Microsoft de garantir la compatibilité lors de l’installation de la dernière version du système d’exploitation Windows. Ce processus a également lieu lors de la mise à niveau du système d’exploitation.
Le processus de télémétrie de compatibilité est sûr, car c’est un fichier Windows et il est signé par Microsoft. Il ne s’agit pas d’un virus ou d’une autre forme de logiciel malveillant. C’est-à-dire, à moins qu’il ait été infecté par un malware ou d’autres infections possibles. Ce processus peut sembler suspect, car il peut utiliser une grande quantité de ressources de traitement du CPU (Central Processing Unit) et du disque et ralentir l’ordinateur. Comme mentionné, cependant, il est en fait sûr.
Le processus n’est généralement pas nécessaire au bon fonctionnement du système d’exploitation Windows et peut être arrêté ou supprimé, mais nous ne vous recommandons pas de le faire si vous voulez que Microsoft diagnostique votre système et active le processus CompatTelRunner.exe pour exécuter les contrôles de compatibilité.
Dans ce guide, nous montrons comment arrêter (désactiver) le processus CompatTelRunner.exe pour qu’il ne démarre pas, comment supprimer le fichier CompatTelRunner, comment résoudre tout problème associé et comment garder ce processus à l’abri des infections et des menaces. Lisez l’article ci-dessous pour en savoir plus.

Table des matières:
- Introduction
- Comment désactiver CompatTelRunner.exe
- Comment supprimer CompatTelRunner
- Exécuter le vérificateur de fichiers système
- Réparer votre système d’exploitation à l’aide de DISM Scan
- Scanner votre système pour les logiciels malveillants
- Nettoyer les fichiers et dossiers temporaires à l’aide de Disk. temporaires en utilisant le nettoyage de disque
- Vérifier les mises à jour de Windows
- Vidéo montrant comment désactiver ou supprimer CompatTelRunner
Comment désactiver CompatTelRunner.exe
Nous montrons ici comment désactiver le processus CompatTelRunner.exe en utilisant le planificateur de tâches. Le planificateur de tâches de Windows est un composant de Microsoft Windows qui offre la possibilité de planifier le lancement de programmes ou de scripts à des moments prédéfinis ou après des intervalles spécifiés. Le planificateur de tâches permet aux utilisateurs d’exécuter automatiquement des tâches de routine sur un ordinateur donné. Pour ce faire, il surveille les critères que vous choisissez, puis exécute des tâches prédéfinies lorsque ces critères sont remplis. Les tâches du planificateur de tâches de Windows peuvent être planifiées pour s’exécuter à un moment précis, lorsqu’un événement système spécifique se produit, lorsqu’un utilisateur se connecte, lorsque le système est démarré, lorsqu’une tâche est enregistrée, etc. Si vous souhaitez planifier certaines tâches ou si, pour une raison quelconque, vous ne pouvez pas éteindre l’ordinateur manuellement, la planification des tâches peut être utile. Par exemple, si vous laissez un programme fonctionner sur votre ordinateur pendant la nuit (peut-être un scan) et que vous ne voulez pas éteindre manuellement votre PC au milieu de la nuit, le Planificateur de tâches peut effectuer cette tâche pour vous. Pour ouvrir Task Scheduler, tapez « task scheduler » dans Search et cliquez sur le résultat « Task Scheduler ».
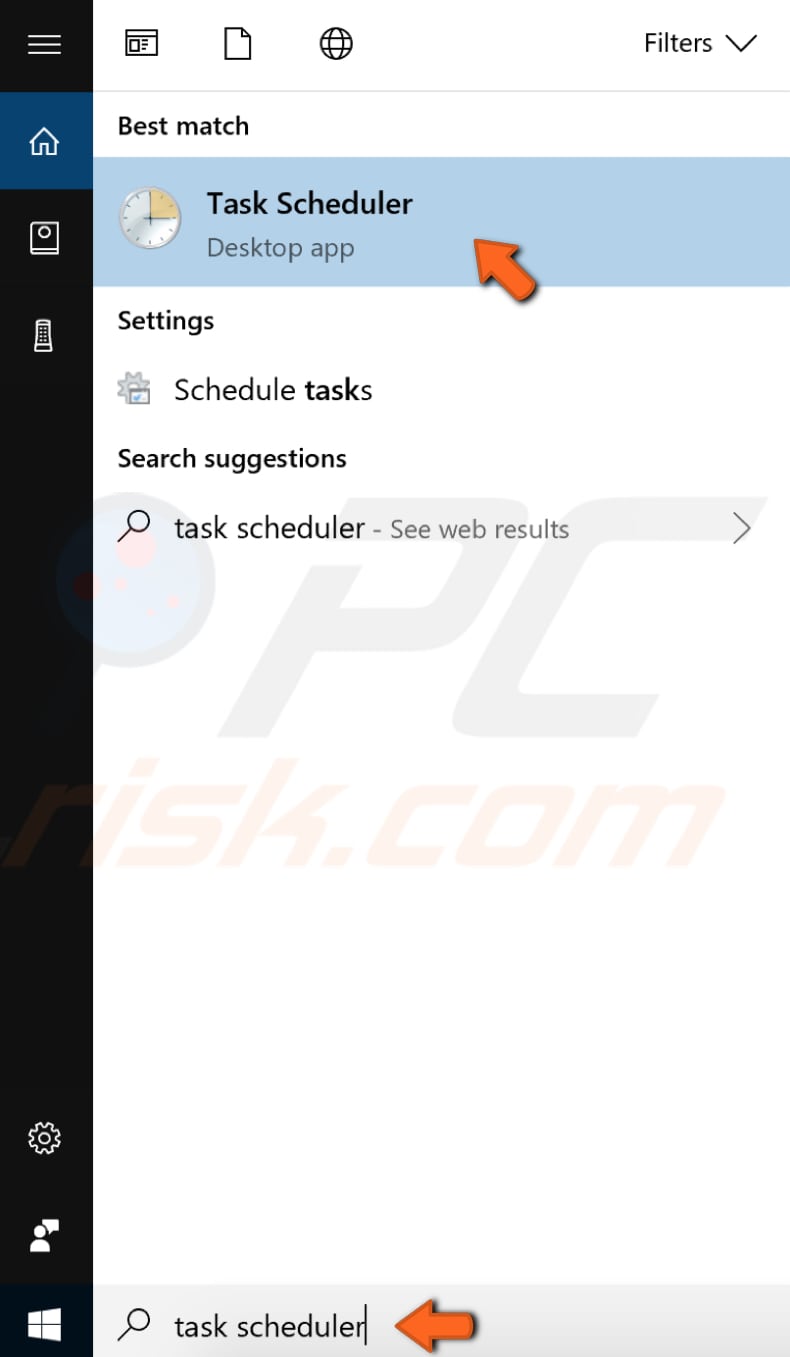
Suivez maintenant ce chemin en développant chaque dossier jusqu’à ce que vous atteigniez celui dont nous avons besoin : Task Scheduler Library > Microsoft > Windows > Application Experience. Cliquez sur le dossier Application Experience et vous verrez une liste de tâches dans le volet central – elle devrait contenir le Microsoft Compatibility Appraiser, ProgramDataUpdater, SartupAppTask et d’autres tâches. Faites un clic droit sur chacune d’elles individuellement et sélectionnez « Désactiver » dans le menu contextuel.
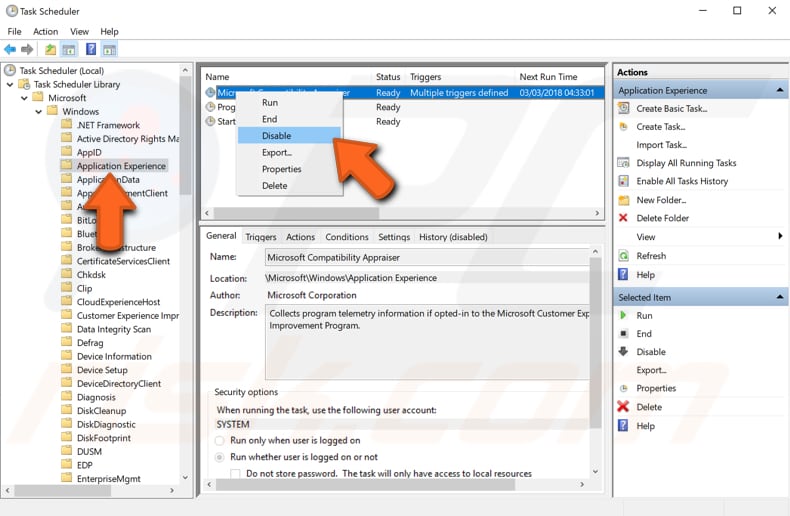
Comment supprimer CompatTelRunner
Pour celle-ci, vous devez être connecté à Windows en utilisant le compte administrateur. Allez dans le dossier C:\Windows\System32 et faites défiler la liste des fichiers jusqu’à ce que vous trouviez « CompatTelRunner ». Faites un clic droit dessus et sélectionnez « Propriétés ».
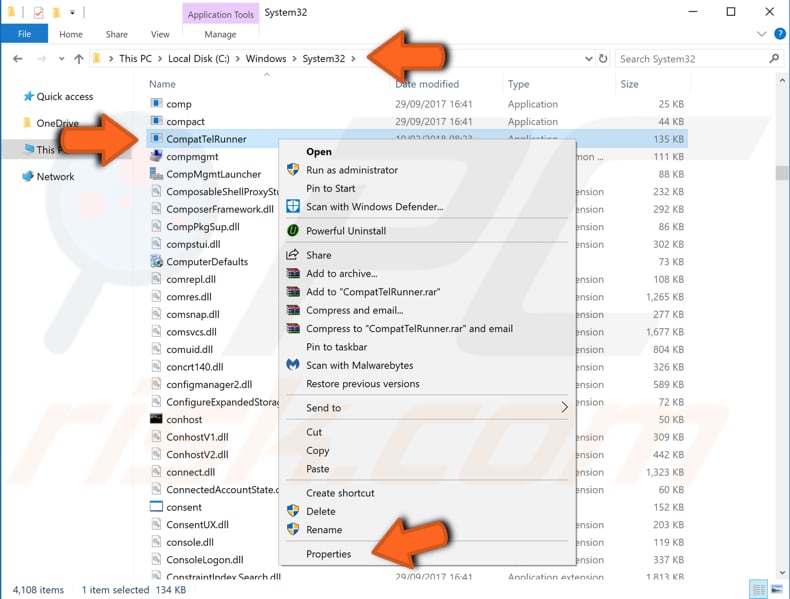
Dans la fenêtre des propriétés de CompatTelRunner, sélectionnez l’onglet « Sécurité » puis cliquez sur le bouton « Avancé ».
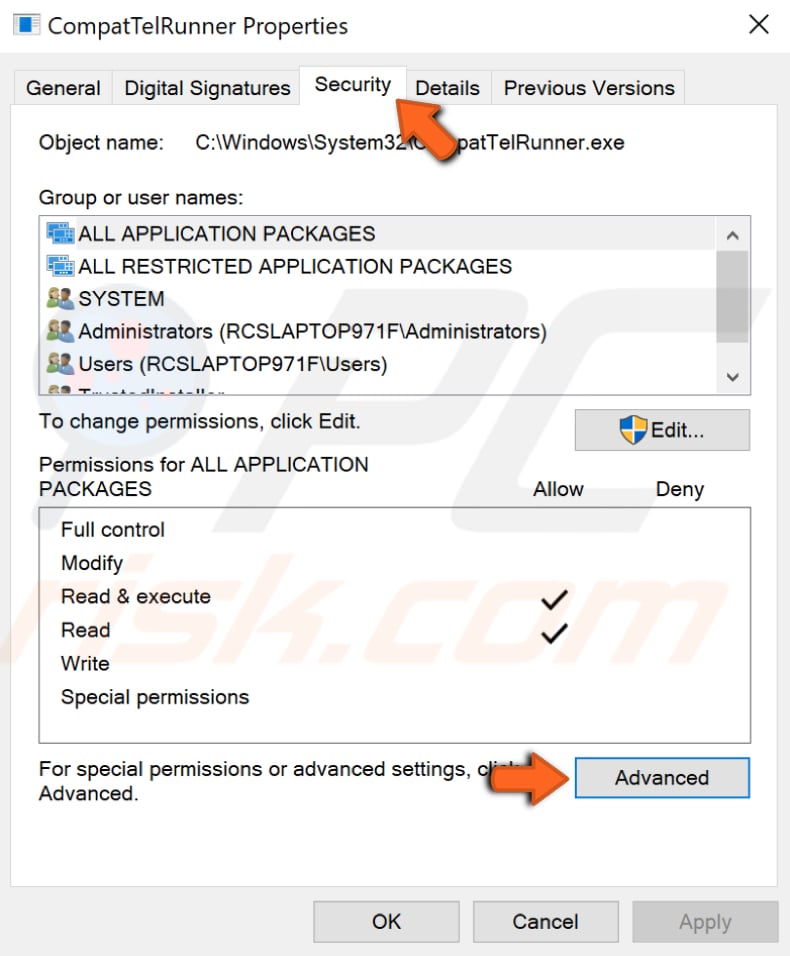
Dans la fenêtre des paramètres de sécurité avancés pour CompatTelRunner, cliquez sur le bouton « Modifier » à côté de « Propriétaire : ».
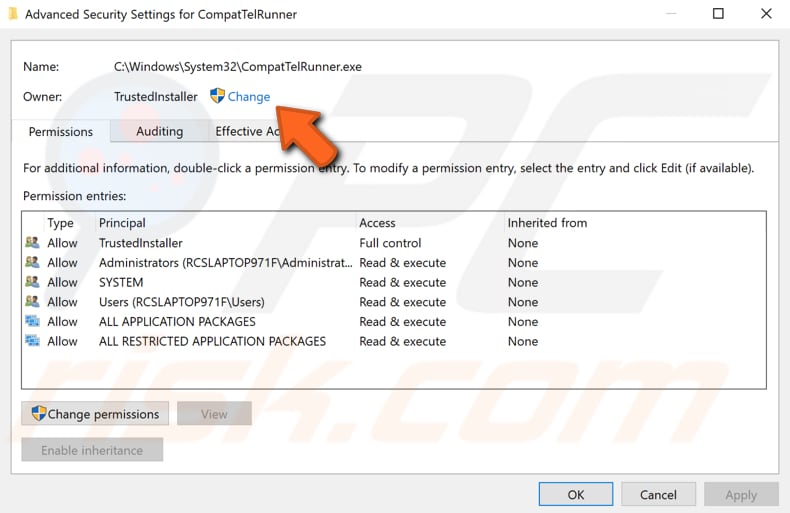
Entrez votre nom de compte local dans le champ situé sous « Entrez le nom de l’objet à sélectionner (exemples) », puis cliquez sur « Vérifier les noms ». Le nom du propriétaire devrait apparaître. Cliquez sur « OK ». Dans notre exemple, vous pouvez voir que le nom de notre ordinateur est « test » – cela a changé (lorsque « Vérifier les noms » a été cliqué) pour le nom actuel.
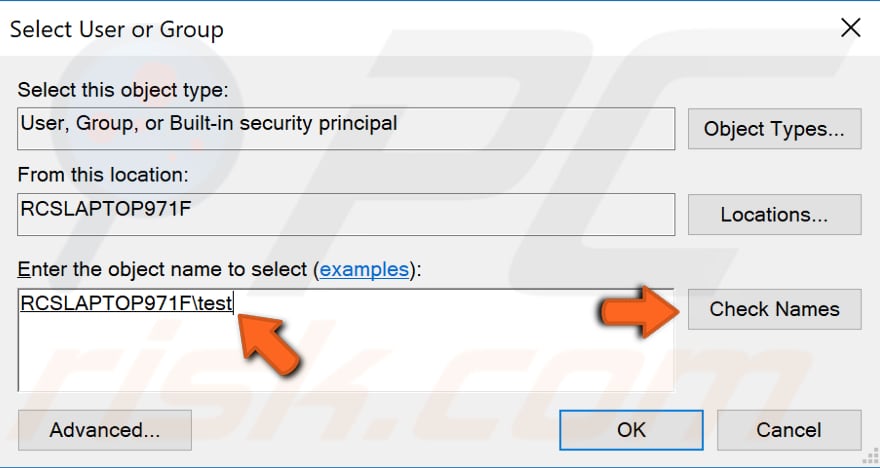
Cliquez sur « Appliquer » dans la fenêtre précédente et vous devriez recevoir un message indiquant que si vous venez de prendre la propriété de cet objet (CompatTelRunner), vous devez fermer et rouvrir les propriétés de l’objet avant de pouvoir afficher ou modifier les autorisations. Cliquez sur « OK » et fermez toutes les fenêtres sauf le dossier System32.
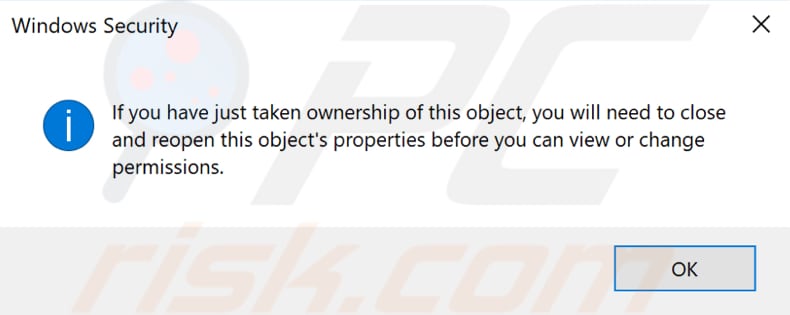
Maintenant, cliquez avec le bouton droit de la souris sur le fichier CompatTelRunner et sélectionnez « Propriétés » dans le menu contextuel. Sélectionnez l’onglet « Sécurité » et cliquez sur le bouton « Avancé ». Sélectionnez votre compte et cliquez sur « Modifier ».
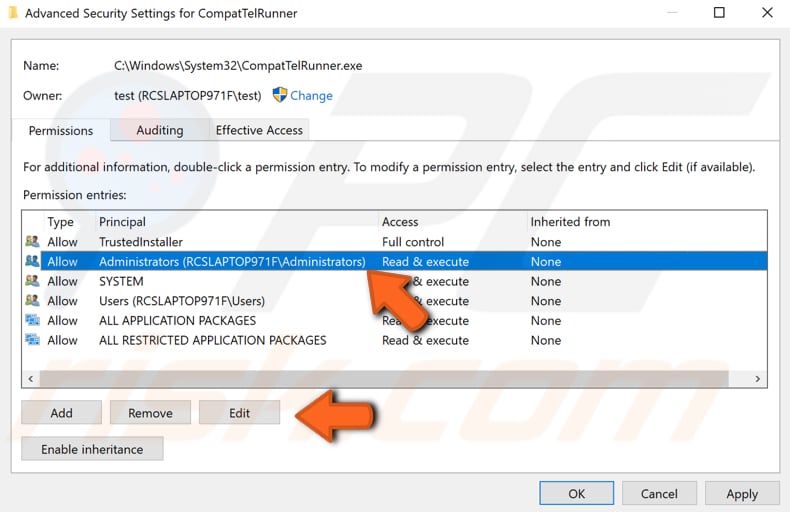
Cochez maintenant la case « Contrôle complet » et cliquez sur « OK ». Ensuite, cliquez sur « Appliquer » dans la fenêtre précédente.

Fermez toutes les fenêtres sauf celle du dossier System32, cliquez avec le bouton droit sur le fichier CompatTelRunner et sélectionnez « Supprimer » dans le menu contextuel pour le supprimer du système. Il sera déplacé dans votre corbeille – videz-la également.
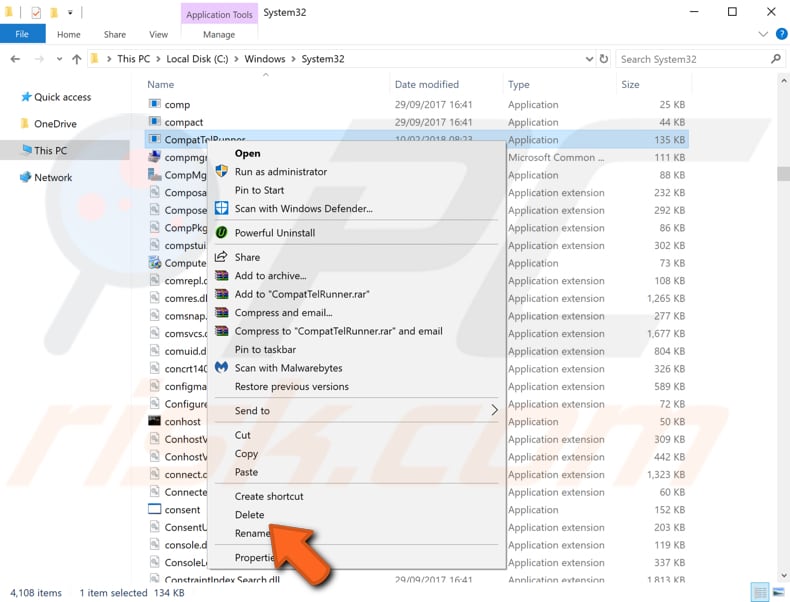
Nous allons maintenant décrire plusieurs solutions aux problèmes liés au processus CompatTelRunner.exe. Si vous ne voulez pas arrêter le processus CompatTelRunner ou supprimer son fichier, mais que vous avez des problèmes avec le processus ou le fichier lui-même, essayez ces méthodes :
Exécuter le System File Checker
Le System File Checker (SFC) est un utilitaire de Windows qui permet aux utilisateurs de rechercher les corruptions dans les fichiers système de Windows et de restaurer les fichiers corrompus. Ce guide décrit comment exécuter l’outil System File Checker (SFC.exe) pour analyser vos fichiers système et réparer les fichiers système manquants ou corrompus (y compris les fichiers .DLL). Si un fichier de protection des ressources Windows (WRP) est manquant ou corrompu, Windows peut ne pas se comporter comme prévu. Par exemple, certaines fonctions de Windows peuvent ne pas fonctionner, ou Windows peut se bloquer. L’option « sfc scannow » est l’un des nombreux commutateurs spécifiques disponibles dans la commande sfc, la commande de l’invite de commande utilisée pour exécuter System File Checker. Pour l’exécuter, ouvrez d’abord l’Invite de commandes en tapant « invite de commandes » dans Recherche. Cliquez ensuite avec le bouton droit de la souris sur l’invite de commande, puis sélectionnez « Exécuter en tant qu’administrateur » dans le menu déroulant pour exécuter l’invite de commande avec des privilèges d’administrateur. Vous devez exécuter une Invite de commande élevée pour pouvoir effectuer une analyse SFC.
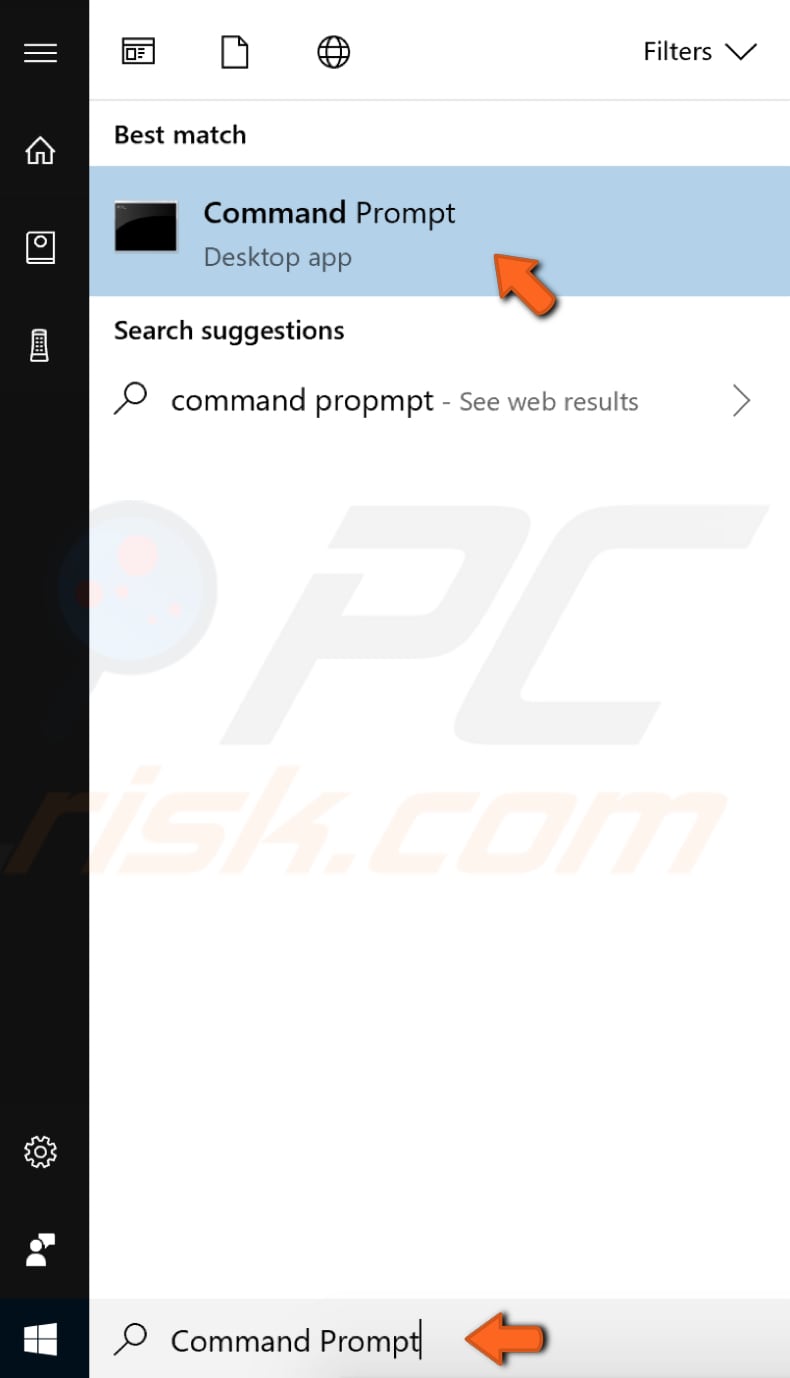
Dans la fenêtre de l’Invite de commande, tapez « sfc /scannow » et appuyez sur la touche Entrée de votre clavier pour exécuter cette commande. System File Checker démarrera et devrait prendre un certain temps (environ 15 minutes) pour terminer l’analyse. Attendez que le processus d’analyse se termine et redémarrez votre ordinateur pour voir si vous avez toujours des problèmes avec CompatTelRunner.exe
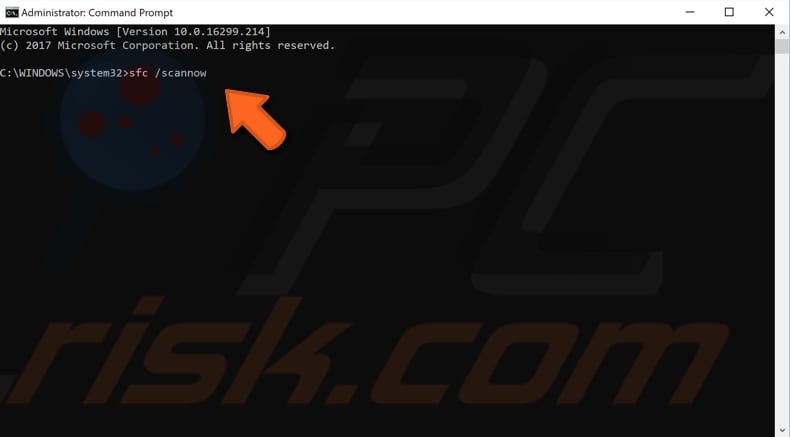
Réparation de votre système d’exploitation à l’aide d’une analyse DISM
Deployment Image Servicing and Management (DISM) peut être utilisé pour réparer et préparer les images Windows, y compris l’environnement de récupération Windows, Windows Setup et Windows PE. Pour exécuter une analyse DISM, ouvrez l’invite de commande en tant qu’administrateur. Tapez « command prompt » dans Recherche et cliquez avec le bouton droit de la souris sur « Command Prompt ». Sélectionnez « Exécuter en tant qu’administrateur » dans le menu déroulant pour exécuter Command Prompt avec des privilèges d’administrateur. Tapez « DISM /Online /Cleanup-Image /RestoreHealth ». Appuyez sur la touche Entrée de votre clavier pour exécuter cette commande. Voyez si cela résout les problèmes avec CompatTelRunner.exe
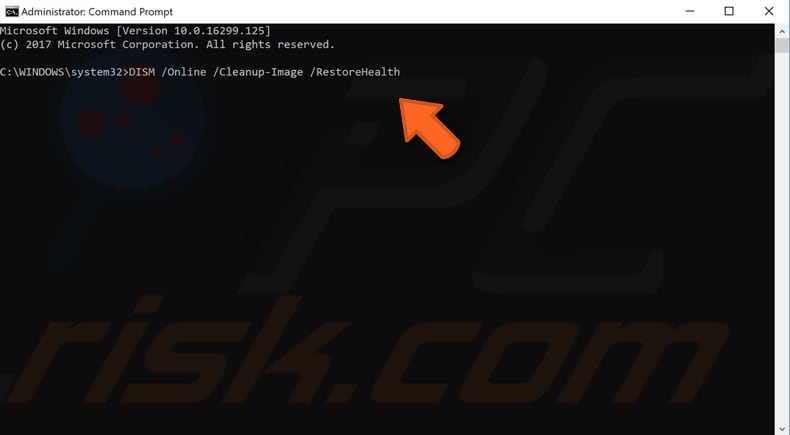
Scanner votre système pour les logiciels malveillants
Une des raisons des problèmes avec le processus/fichier CompatTelRunner.exe est une infection (ou des infections) de logiciels malveillants sur l’ordinateur. Il est possible que le fichier CompatTelRunner.exe soit un composant du logiciel malveillant. Effectuez une analyse complète du système et voyez si elle détecte un logiciel malveillant sur le système. Vous pouvez utiliser Windows Defender (un programme antivirus intégré), qui protège l’ordinateur contre les virus, les logiciels espions et autres logiciels malveillants. Vous pouvez également utiliser un autre logiciel antivirus tiers. Pour exécuter une analyse complète du système à l’aide de Windows Defender, tapez « virus » dans Recherche et cliquez sur le résultat « Protection contre les menaces de Virus & ».
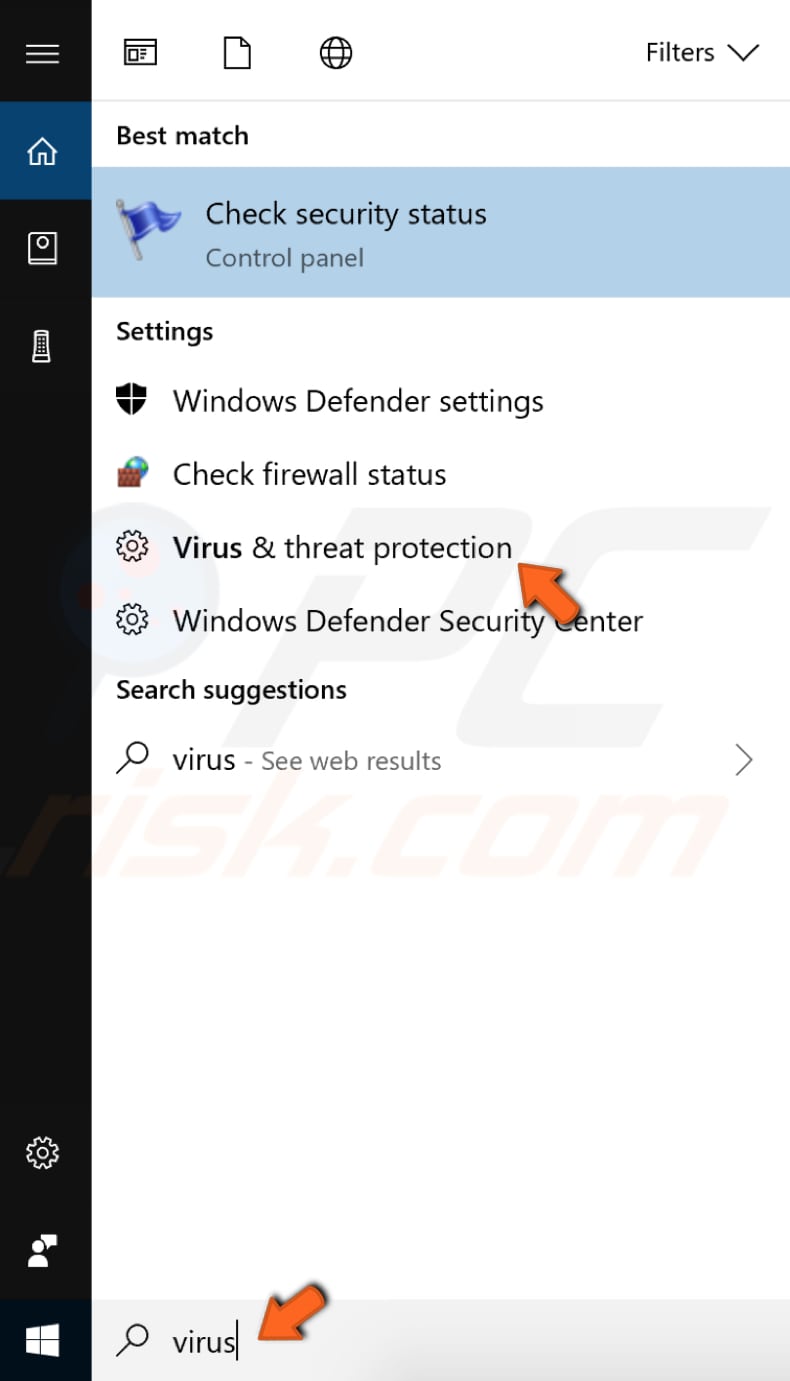
Dans la fenêtre Protection contre les menaces de Virus &, cliquez sur « Analyse avancée ».
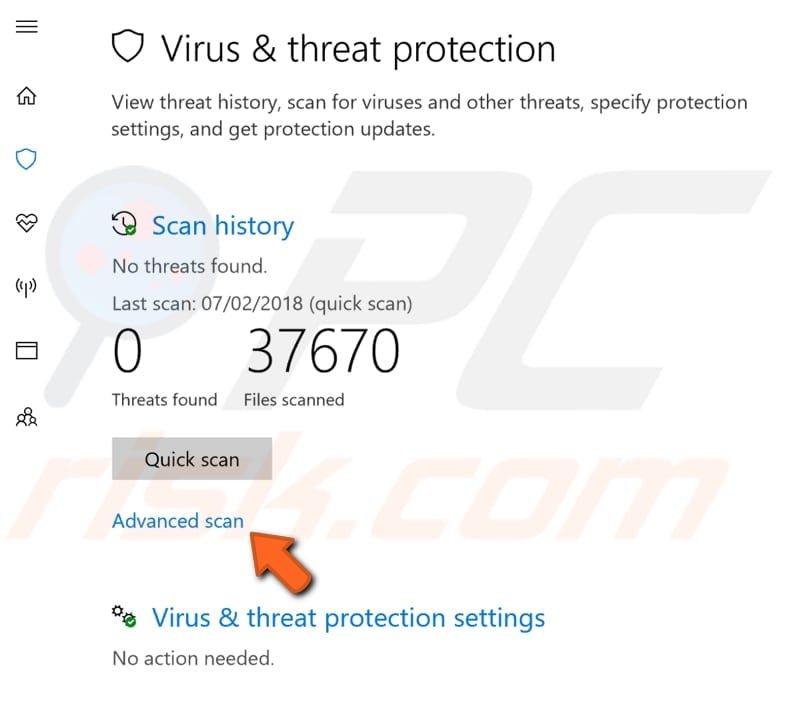
Sélectionnez « Analyse complète » et cliquez sur « Analyser maintenant ». Cela va commencer à analyser votre système à la recherche de logiciels malveillants. S’il y a des virus trouvés, supprimez-les et voyez si le problème est résolu.
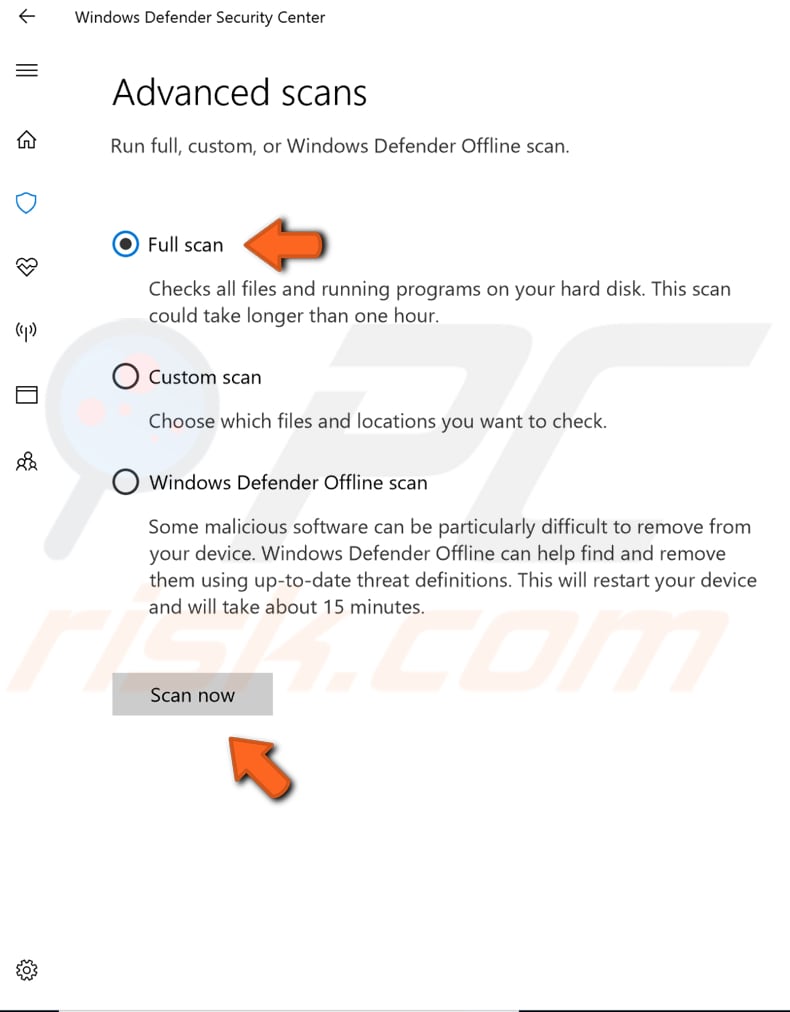
Vous pouvez choisir un autre scanner de virus/malware de notre liste Top anti-malware. Cette liste est composée des meilleurs anti-espions bien connus et vous aidera à choisir le bon logiciel pour la protection de votre ordinateur. Vous pouvez trouver la liste en cliquant sur ce lien.
Nettoyer les fichiers et dossiers temporaires en utilisant Disk Cleanup
La façon la plus simple et la plus rapide de supprimer les fichiers et dossiers temporaires de votre Windows est d’utiliser Disk Cleanup. Disk Cleanup est utilisé pour réduire le nombre de fichiers inutiles sur vos disques, ce qui peut aider votre PC à fonctionner plus rapidement. Il peut supprimer les fichiers temporaires et les fichiers système, vider la corbeille et supprimer divers autres éléments dont vous n’avez peut-être plus besoin. Ces fichiers indésirables peuvent affecter la vitesse de traitement de votre ordinateur, entraînant une réponse lente des applications et pouvant même les empêcher de se lancer. Ces fichiers peuvent causer des problèmes avec CompatTelRunner.exe. Pour exécuter Disk Cleanup, tapez « nettoyage de disque » dans Recherche et cliquez sur le résultat « Nettoyage de disque ».
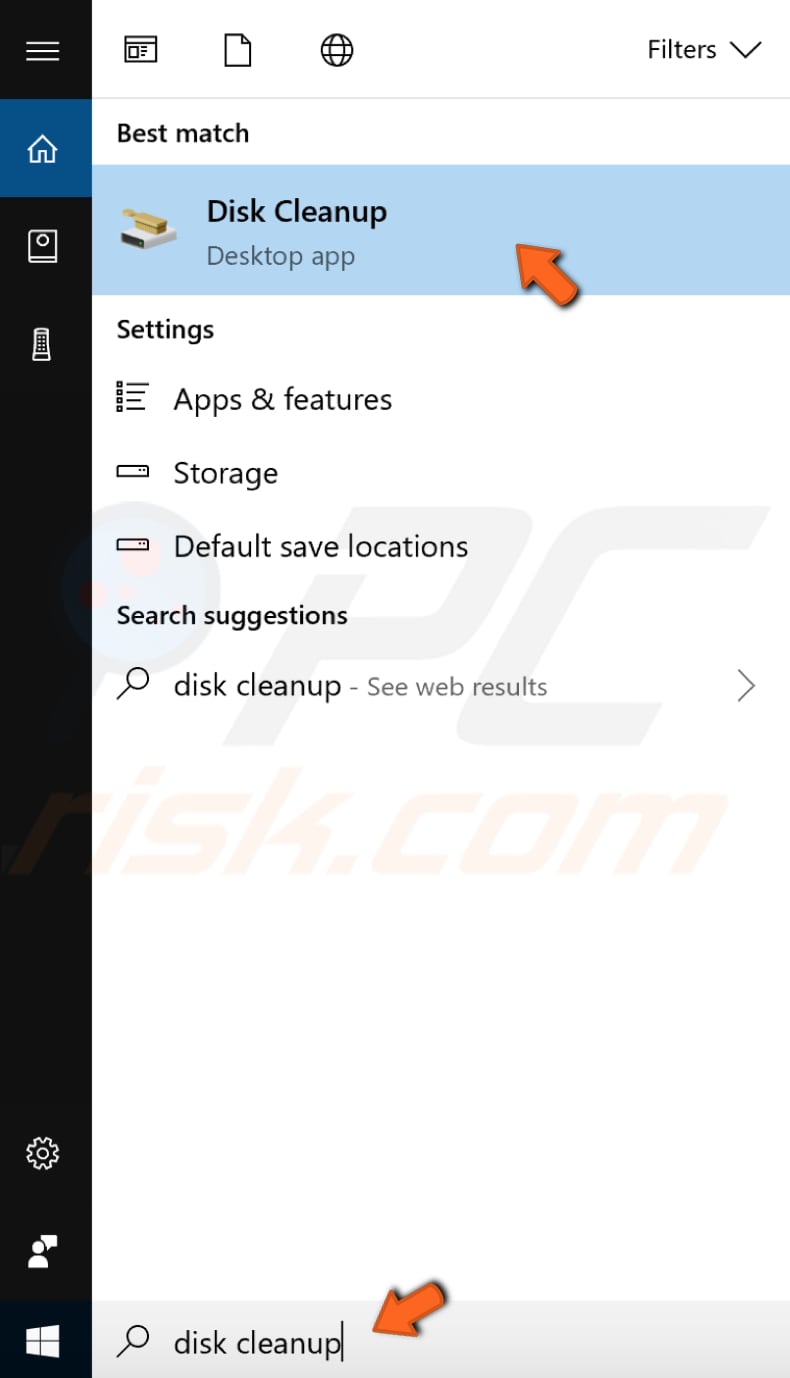
Choisissez les fichiers que vous voulez supprimer (cet outil affiche également la quantité d’espace que vous pouvez libérer en supprimant certains fichiers et dossiers) et cliquez sur « Nettoyer les fichiers système ».
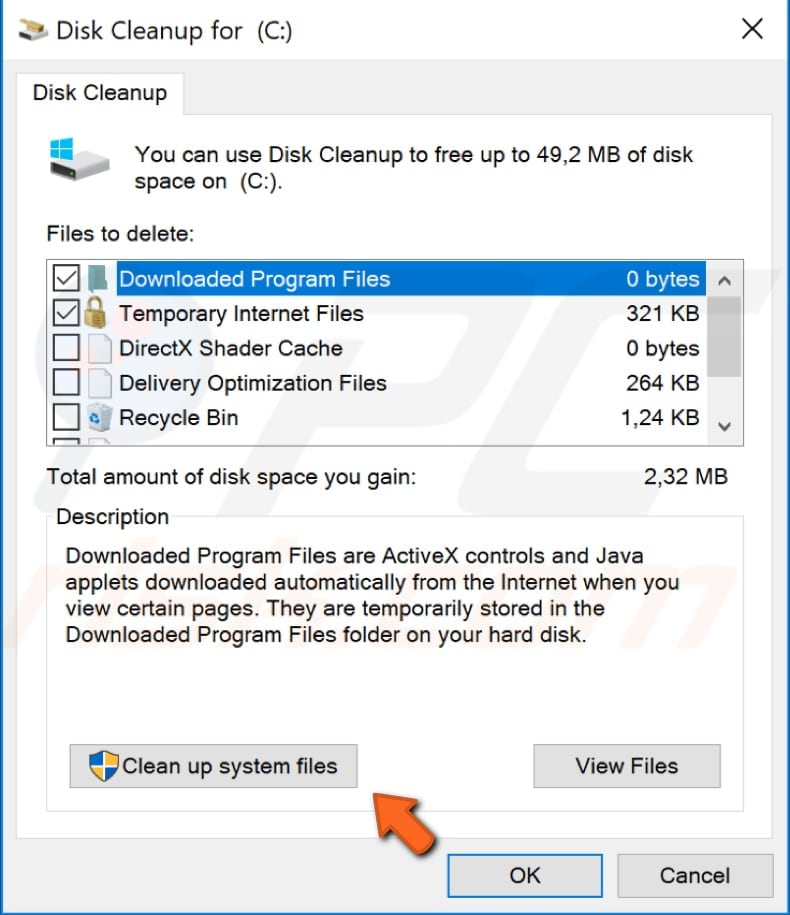
Vérifier les mises à jour de Windows
Tenter de mettre à jour votre version actuelle de Windows. Vérifier les mises à jour de l’ensemble du système d’exploitation Windows est généralement une bonne idée et pourrait aider à résoudre les problèmes de CompatTelRunner.exe. Pour vérifier les mises à jour de Windows, tapez « vérifier les mises à jour » dans Recherche et cliquez sur le résultat « Vérifier les mises à jour ».
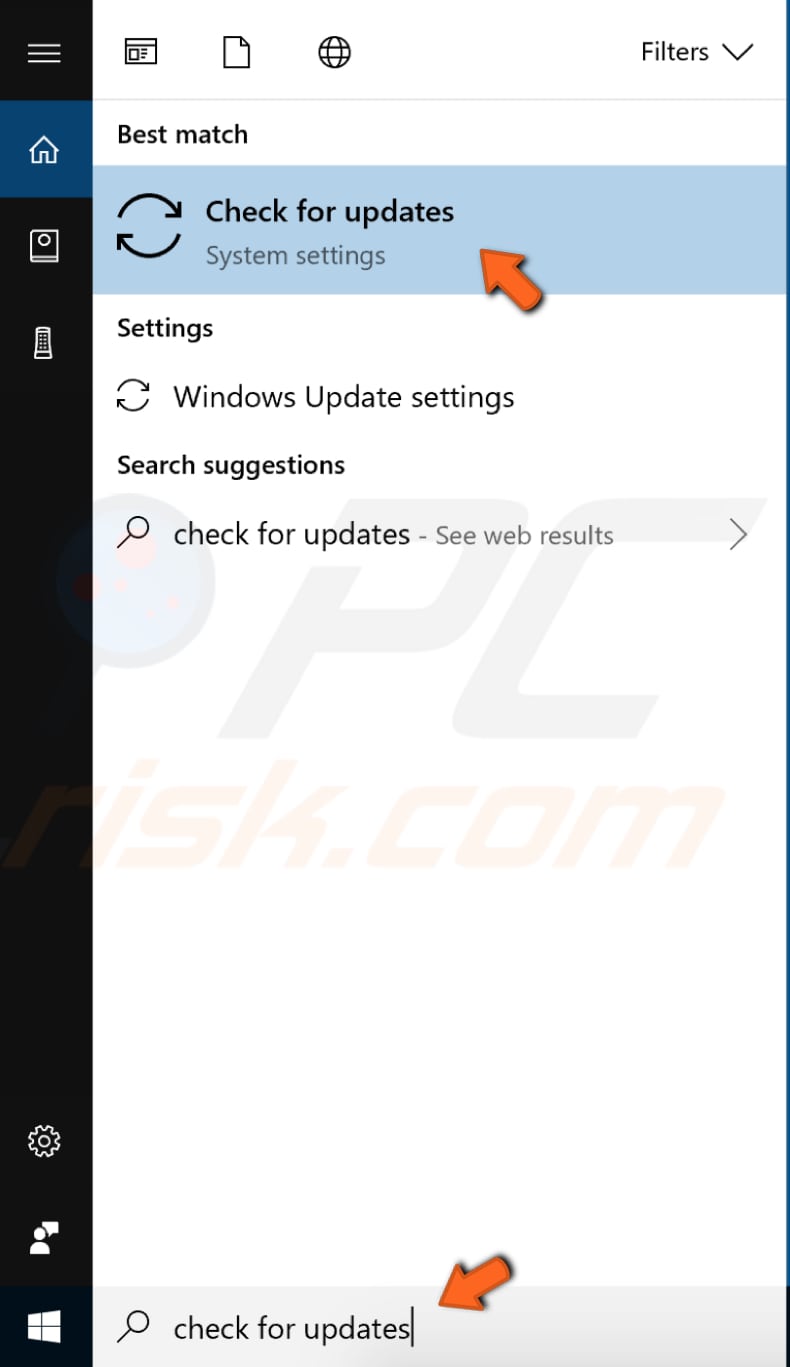
Vous devriez être automatiquement dirigé vers la section Windows Update. Cliquez sur « Vérifier les mises à jour ». Windows commencera à vérifier les mises à jour. S’il y a des mises à jour disponibles, installez-les et essayez à nouveau de vérifier les mises à jour (juste pour vous assurer que vous avez les dernières mises à jour sur votre système d’exploitation). Une fois les mises à jour installées (s’il y en avait à installer), voyez si vous avez toujours des problèmes avec CompatTelRunner.exe

Nous espérons que cet article a été utile et que vous en savez maintenant plus sur le but et la fonction de CompatTelRunner.exe, les problèmes de sécurité associés, et comment le désactiver/supprimer pour résoudre les problèmes liés à ce processus.
Vidéo montrant comment désactiver ou supprimer CompatTelRunner:
.