- Devenir un maître du surlignage
- Mettre en marche le mode surlignage
- 1. Primaire – Raccourci du mode surbrillance (`)
- Secondaire – Raccourci de sauvegarde (CTRL+SHIFT+L)
- Bouton marche/arrêt – Cliquez sur l' »icône Liner »
- Texte en surbrillance
- Changer les couleurs
- Supprimer les surbrillances
- Surligner les commentaires
- Notification d’allusion au clavier
- Masquer la notification d’indication du clavier
- Notification de mode de mise en évidence
- Partager les pages surbrillées
- Masquer le mode de mise en évidence
- Liner Web Home
- Menu rapide des faits saillants
- Déplacer les faits saillants dans le dossier
- Page des paramètres du compte
Devenir un maître du surlignage
LINER vous aide à surligner du texte sur internet. Mettez facilement en surbrillance et enregistrez des phrases sur Internet, soulignez les phrases importantes d’articles ou résumez le contenu en mettant en évidence les phrases clés. Surlignez pendant que vous lisez avec LINER. Vous pouvez même partager les pages surlignées avec vos amis ! Vos amis peuvent lire vos surlignages, même s’ils n’ont pas LINER installé.
Mettre en marche le mode surlignage
Il y a trois façons de mettre en marche le mode surlignage.
1. Primaire – Raccourci du mode surbrillance (`)
Appuyez sur la touche (`) du clavier (sous la touche « ESC », à côté de la touche « 1 », au-dessus de la touche « TAB »).

Secondaire – Raccourci de sauvegarde (CTRL+SHIFT+L)
Appuie sur la touche (SHIFT+CTRL+L) du clavier.

Bouton marche/arrêt – Cliquez sur l' »icône Liner »
L’icône Liner est située dans le coin supérieur droit du navigateur web Chrome.
- Cliquez une fois pour activer le mode de surbrillance (l’icône deviendra lumineuse).
- Cliquez une fois de plus pour désactiver le mode surbrillance (L’icône deviendra sombre).


Texte en surbrillance
- Mettre le mode surbrillance en marche.
- Sélectionnez/Glissez le texte que vous voulez mettre en surbrillance.
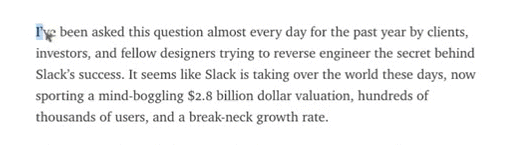
Changer les couleurs
- Cliquez sur la surbrillance, pour ouvrir la « boîte à outils de surbrillance ».
- Sélectionnez la couleur de surbrillance que vous voulez utiliser.
- Le jaune est une couleur libre. Le rouge, le bleu, la menthe, l’orange et le violet sont des couleurs premium.
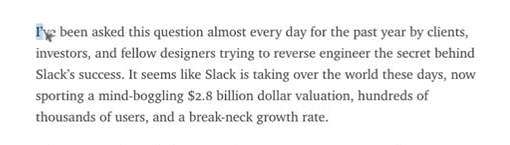
Supprimer les surbrillances
- Cliquez sur la surbrillance, pour ouvrir la « boîte à outils de surbrillance ».
- Cliquez sur l’icône « X » pour supprimer les surbrillances.
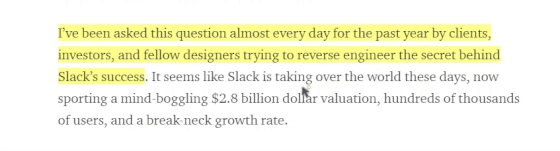
Surligner les commentaires
- Cliquez sur le surlignage, pour ouvrir la « boîte à outils des surlignages ».
- Cliquez sur le menu « Commentaire » pour ajouter des commentaires sur le texte surligné.
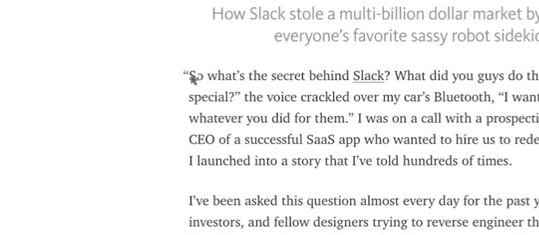

.
Notification d’allusion au clavier
- La notification d’allusion au clavier vous aide à activer le mode de mise en évidence.

Masquer la notification d’indication du clavier
- Cliquez sur le lien « Ne plus afficher » pour masquer la notification d’indication du clavier.


.
Notification de mode de mise en évidence
- La notification de mode de mise en évidence indique le nombre de « mises en évidence » et de « commentaires » que vous avez faits.
- Cliquez sur le « logo Liner » pour accéder à la « maison Web Liner ».

Partager les pages surbrillées
- Mettre le mode surbrillance en marche.
- Copier le lien en cliquant sur l’icône « Lien ».
- Partagez le lien copié sur Facebook, Twitter ou par courriel.

Masquer le mode de mise en évidence
- Cliquez sur l’icône « Pignon » pour masquer la notification du mode de mise en évidence.



Liner Web Home
- Ajoutez une étoile pour « Favoriser » vos meilleurs surlignages.
- Organisez vos faits saillants dans des « dossiers » (Archives, Fitness, Pocket).
- Facilement « Supprimer » les faits saillants en un clic (Corbeille).

Menu rapide des faits saillants
- Favoris : Gérez vos meilleures mises en évidence séparément.
- Privé/Public : Rendez vos mises en évidence ouvertes au public.
- Partager : Partagez les pages mises en évidence avec vos amis.
- Corbeille : Supprimer les faits saillants.
- Enregistrer dans Evernote : enregistrer les faits saillants dans Evernote.

Déplacer les faits saillants dans le dossier
- Cliquez sur le bouton « Modification en bloc ».
- Sélectionnez les Highlights que vous voulez déplacer dans des Dossiers.
- Cliquez sur le bouton « Ajouter » au Dossier de votre choix.


. 
Page des paramètres du compte
- Changer votre « nom d’utilisateur ».
- Importer des articles « Pocket » dans Liner pour les mettre en valeur.
- Importer des articles « Instapaper » dans Liner pour les mettre en valeur.


Toujours confus ? Envoyez-nous un courriel à : [email protected]