La feuille de calcul Microsoft Excel est un outil puissant qui est inclus dans la suite Microsoft Office. C’est la polyvalence et la puissance rendent excel très populaire. Si bien qu’Excel est devenu la norme industrielle dans la plupart des entreprises. Récemment, certains utilisateurs ont signalé qu’ils ne sont pas en mesure de trouver la barre de défilement verticale dans Excel. Nous avons commencé à diagnostiquer le système problématique et avons constaté qu’Excel n’affichait aucune barre de défilement. Nous avons créé une nouvelle feuille de calcul et essayé, toujours le même problème. Quelles sont donc les causes de ce type de problème ? Il y a trois raisons principales qui causent la disparition de la barre de défilement.
Barre de défilement désactivée : La plupart du temps, nous ne remarquons pas qu’il y a une possibilité de Désactiver la barre de défilement. Excel a l’option de désactiver la barre de défilement et d’augmenter la visibilité de la barre de défilement. Vous pouvez trouver cette option sous les options d’affichage pour ce classeur. Nous en verrons plus à ce sujet dans la partie solution.
La barre de défilement pourrait être minimisée : Parfois que la barre de défilement pourrait être minimisée par erreur. Ou si des lignes vides et des colonnes vides qui a été précédemment supprimé et lorsque la barre de défilement devient trop mince en raison de la quantité excessive de lignes.
Corrompu excel : Si l’excel a été corrompu, il pourrait y avoir la possibilité de causer la disparition de la barre de défilement.
Non adapté à l’écran : Lorsque le programme excel pourrait être zoomé ou il pourrait être minimisé en raison de laquelle le programme doit être le limité à une quantité spécifique d’espace d’écran. Si le programme est limité, il minimise automatiquement la barre de défilement, afin de garder les informations de la cellule en sécurité. Nous savons déjà quelle est la cause de la disparition de la barre de défilement dans Excel. Si vous êtes confronté au problème de disparition de la barre de défilement alors ce post vous guidera pour résoudre le problème. Trouvez les solutions ci-dessous.
Solution 1. Redémarrez le programme
Avant de procéder à l’autre solution, redémarrez d’abord le programme et vérifiez une fois. Fermez le programme et ouvrez-le à nouveau. Ou vous pouvez ouvrir l’excel en mode sécurisé et vérifier une fois.
Ouvrir la commande d’exécution en appuyant sur Windows + R et tapez excel /safe, et appuyez sur entrée cela ouvrira l’excel en mode sécurisé. Vérifiez que la barre de défilement est visible en mode sécurisé. Si vous utilisez Excel dans un environnement d’entreprise, vous devez vous connecter à votre ID et vérifier que la barre de défilement d’Excel fonctionne dans un autre profil d’utilisateur. Si elle fonctionne, vous pouvez recréer votre profil et vérifier.
Solution 2 : Activez la barre de défilement
Comme je l’ai mentionné précédemment La plupart du temps, nous ne remarquons pas qu’il y a une possibilité de désactiver la barre de défilement. Excel a la possibilité de désactiver la barre de défilement et d’augmenter la visibilité de la barre de défilement. Vous pouvez trouver cette option sous Options d’affichage pour ce classeur.
- Ouvrir Excel et cliquer sur une feuille de calcul vierge ou vous pouvez ouvrir votre fichier excel important dans lequel la barre de défilement est absente.
- Cliquer sur l’onglet Fichier et choisir Options, Cela ouvrira les Options excel.
- Maintenant cliquer sur l’option avancée et faire défiler vers le bas jusqu’à ce que vous trouviez l’option Option d’affichage pour ce classeur.
- Vérifiez que l’option Afficher la barre de défilement verticale est cochée si ce n’est pas le cas Vérifiez l’option et donnez OK.
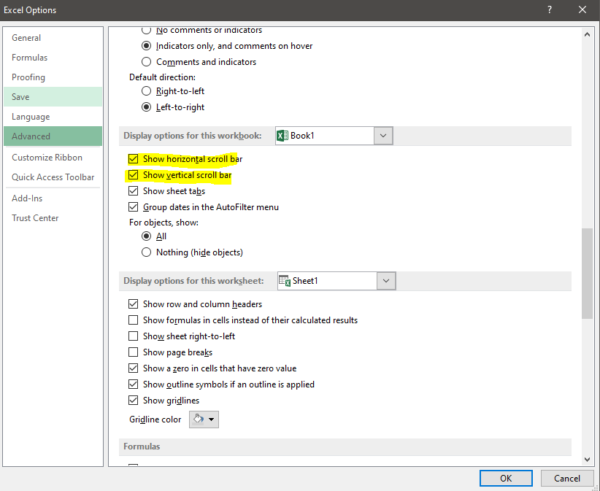
- Maintenant redémarrez l’excel une fois et vérifiez.
Solution 3 : Maximiser la barre de défilement
Si vous réglez l’excel sur le nombre maximum de feuilles à afficher dans une seule page alors vous pouvez trouver la barre d’écran horizontale. Dans ce cas va vérifier comment récupérer la barre de défilement.
- Ouvrez votre fichier excel important dans lequel la barre de défilement est absente.
- Dans le coin inférieur droit, vous pouvez voir les trois points à côté du bouton Ajouter. Si ces points sont présents signifie que la barre de défilement a été minimisée.
- Cliquez et maintenez sur les trois points et faites glisser vers la gauche pour montrer la barre de défilement une fois de plus.
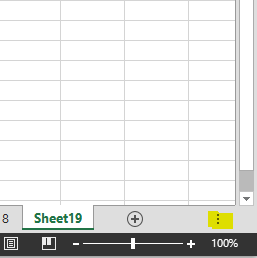
- Maintenant vous pouvez voir la barre de défilement. Si ce n’est pas le cas, passez à la solution suivante.
Solution 4 : Disposez les tuiles.
Parfois, si les tuiles ne sont pas disposées correctement, il peut y avoir un pépin avec certaines versions du programme. Alors vous ne pouvez pas trouver la barre de défilement.
- Ouvrez votre important fichier excel dans lequel la barre de défilement est absente.
- Cliquez sur l’onglet Affichage et sélectionnez l’option Disposer tout.
- Cliquez maintenant sur les Tuiles et sélectionnez OK. Vérifiez si vous êtes en mesure de voir des changements, Fermez et ouvrez l’excel pour voir si le problème persiste.
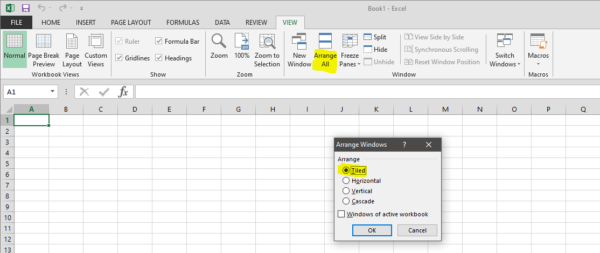
Solution 5 : Réinstaller le MS office
Si la solution ci-dessus ne donne aucun résultat alors la dernière option sera de réinstaller le MS office.
- Ouvrez la commande run et tapez appwiz.cpl et appuyez sur entrée, cela ouvrira les programmes et les fonctionnalités.
- Recherchez le Microsoft office et faites un clic droit et choisissez l’option de changement. Une fois que les programmes démarrent alors vous obtiendrez l’option de réparation.
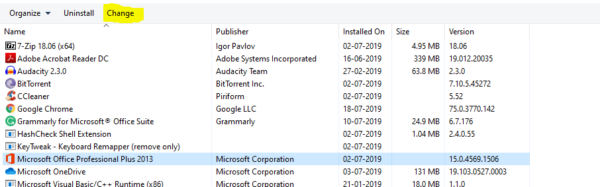
.