
Photoshop facilite la rotation, le retournement et la mise à l’échelle de mots entiers ou de lignes de texte dans un document, mais que faire si nous voulons transformer une seule lettre dans un mot, ou transformer différentes lettres différemment, en faisant pivoter certaines, en retournant d’autres horizontalement ou verticalement, et en mettant d’autres à l’échelle ? Cela semble être une tâche assez simple pour la commande de transformation libre de Photoshop, mais si vous avez déjà essayé de le faire, vous savez que ce n’est pas aussi simple qu’il n’y paraît. Jetons un coup d’œil au problème.
Voici un document que j’ai ouvert sur mon écran – un design simple avec le mot « lettres » devant un fond dégradé:
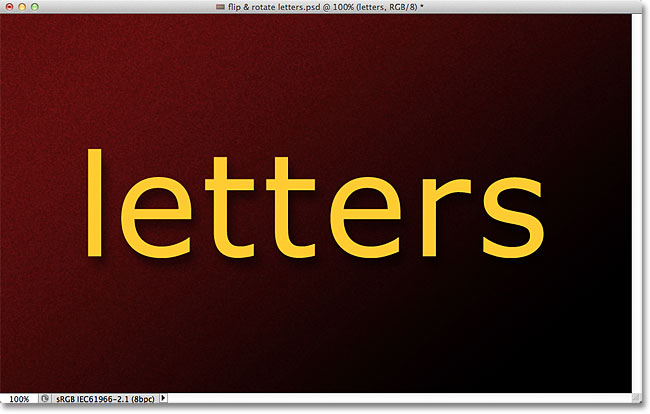
Si nous regardons mon panneau Calques, nous voyons que le document est composé de deux calques – un calque Type normal sur le dessus contenant le mot « lettres » (avec un style de calque ombre portée appliqué pour ajouter un peu d’intérêt) et le dégradé sur le calque Arrière-plan en dessous :
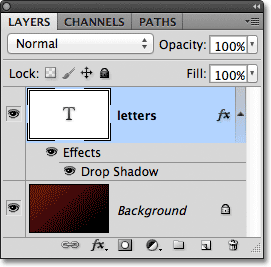
En général, pour retourner, faire pivoter ou mettre à l’échelle le texte, nous utiliserions la commande Transformation libre de Photoshop. Je la sélectionnerai en montant dans le menu Édition de la barre de menus située en haut de l’écran et en choisissant Transformer librement :
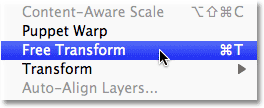
This places the Free Transform bounding box and handles around the word, and herein lies our problem. Je veux transformer des lettres individuelles dans le mot, mais Free Transform sélectionne le mot entier dans son ensemble, plaçant la boîte de délimitation et les poignées autour de lui. Si je déplace le curseur de ma souris à l’extérieur de la boîte englobante, puis que je clique et glisse avec ma souris pour le faire pivoter, le mot entier pivote, et pas seulement une lettre individuelle :
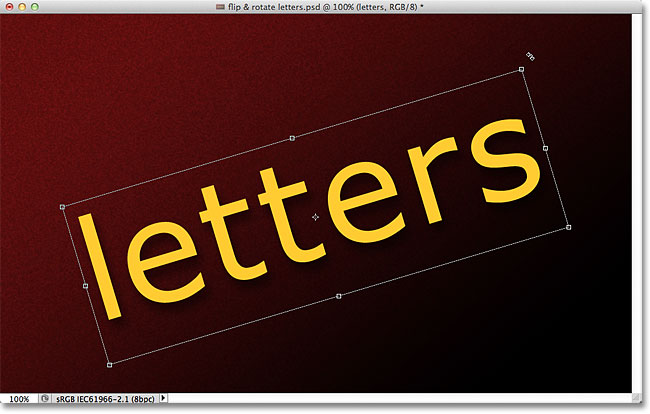
J’appuie sur la touche Echap de mon clavier pour annuler la rotation. Essayons de retourner une lettre à l’envers. Avec Free Transform toujours actif, je vais faire un clic droit (Win) / Control-clic (Mac) n’importe où dans le document et je vais choisir Flip Vertical dans le menu qui apparaît :
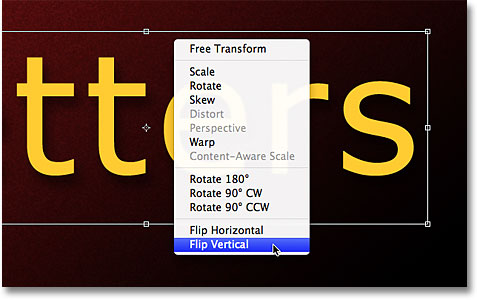
De nouveau, nous rencontrons le même problème. La transformation libre affecte le mot entier, donc le mot entier est retourné à l’envers:
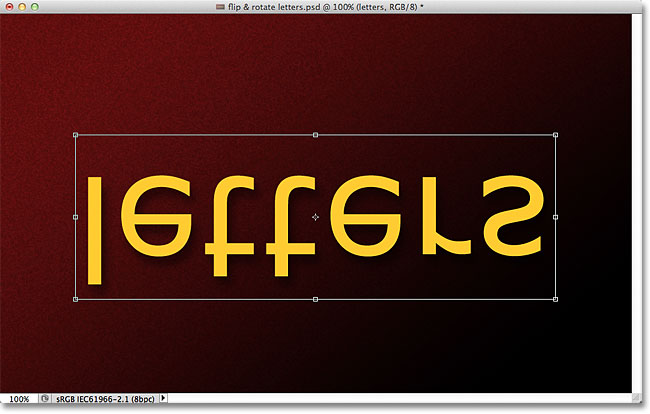
J’appuie sur la touche Echap de mon clavier pour annuler la commande Retournement vertical. Essayons de mettre à l’échelle une lettre. Je vais maintenir la touche Shift+Alt (Win) / Shift+Option (Mac) enfoncée pendant que je clique sur l’une des poignées d’angle de Free Transform et je vais faire glisser vers l’intérieur en direction du centre de la boîte englobante. Si je maintiens la touche Shift enfoncée pendant que je fais glisser le texte, les proportions originales du texte resteront intactes pendant que je le redimensionne, tandis que la touche Alt (Win) / Option (Mac) indique à Photoshop de mettre le texte à l’échelle à partir de son centre. Sans surprise, nous rencontrons le même problème que précédemment. Le mot entier est mis à l’échelle comme un tout:
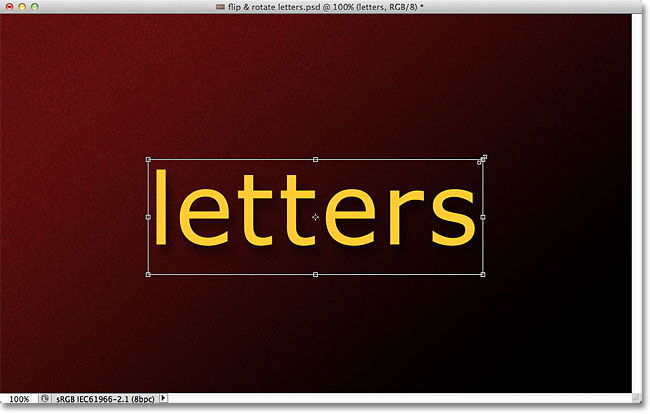
Il peut sembler que la transformation libre soit le problème ici puisqu’elle ne nous donne aucun moyen de sélectionner des lettres individuelles dans le mot, mais le vrai problème est en fait le texte lui-même. Ou, plus précisément, le problème est que le mot est du texte. Cela peut sembler étrange. Je veux dire, bien sûr, c’est du texte, non ? Pourtant, c’est un problème parce que Photoshop ne nous permet pas de sélectionner des lettres individuelles dans une ligne de texte. Du moins, pas tant que le texte est encore du texte, ce qui nous amène à la solution. Tout ce que nous devons faire pour pouvoir travailler avec des lettres individuelles est de convertir le texte en quelque chose d’autre !
Alors en quoi pouvons-nous le convertir et qu’il ressemble toujours à du texte ? Eh bien, nous pourrions le convertir en pixels en le tramant, mais ce n’est pas la meilleure solution parce que nous perdrons les bords nets et précis des lettres, surtout lorsque nous commencerons à les faire pivoter et à les mettre à l’échelle. Une bien meilleure solution consiste à convertir le texte en une forme. En tant que forme, il ressemblera toujours à du texte et conservera ses bords nets, quoi que nous lui fassions subir. Le seul petit inconvénient est qu’une fois que nous aurons converti le texte en forme, il ne sera plus modifiable, alors assurez-vous simplement que tout est correctement orthographié avant.
Pour convertir du texte en forme, assurez-vous que le calque Type est sélectionné dans le panneau Calques, puis montez dans le menu Calques en haut de l’écran, choisissez Type, puis choisissez Convertir en forme:
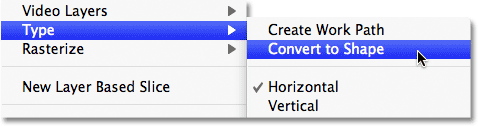
Il ne semblera pas s’être passé grand-chose dans la fenêtre du document, mais si nous regardons dans le panneau Calques, nous voyons que le calque Type a été converti en calque Forme, ce qui signifie que notre texte a été converti avec succès en forme:
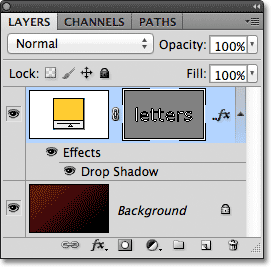
Avec le texte maintenant une forme, nous pouvons facilement sélectionner n’importe laquelle des lettres individuelles. Pour sélectionner une lettre, nous avons besoin de l’outil de sélection de chemin (la flèche noire) que vous pouvez saisir dans le panneau Outils :
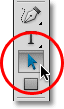
Puis, avec l’outil de sélection de chemin en main, cliquez simplement sur la lettre que vous voulez. Je vais cliquer sur la première lettre « e » du mot pour la sélectionner. Des points d’ancrage (petits carrés) apparaîtront autour de la lettre pour montrer qu’elle est maintenant sélectionnée :
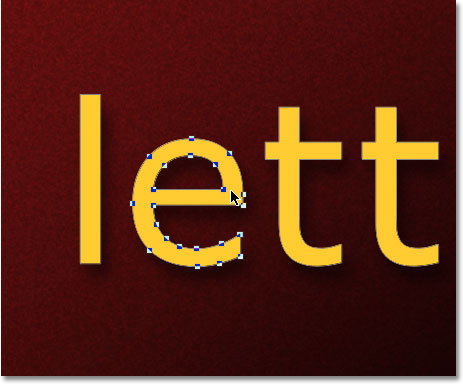
Avec la lettre sélectionnée, je peux maintenant la transformer comme je veux en utilisant la transformation libre. Je vais appuyer sur Ctrl+T (Win) / Command+T (Mac) sur mon clavier pour faire apparaître rapidement la boîte de délimitation et les poignées de Transformation libre (c’est plus rapide que de choisir Transformation libre dans le menu Édition), et cette fois, plutôt que d’apparaître autour du mot entier, ils apparaissent autour de la lettre que j’ai sélectionnée :
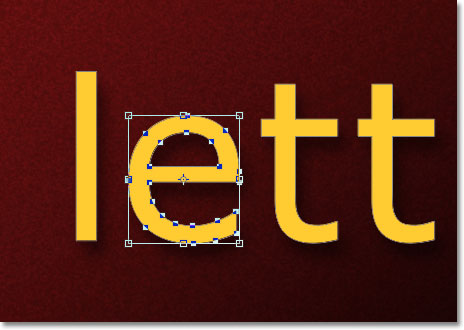
Je vais faire pivoter la lettre de la même manière que j’ai fait pivoter le mot entier plus tôt, en cliquant n’importe où à l’extérieur de la boîte de délimitation de la transformation libre et en faisant glisser avec ma souris. Je vais la faire pivoter dans le sens inverse des aiguilles d’une montre. Lorsque vous avez terminé de transformer une lettre, appuyez sur Entrée (Win) / Retour (Mac) pour accepter le changement et sortir de Free Transform :
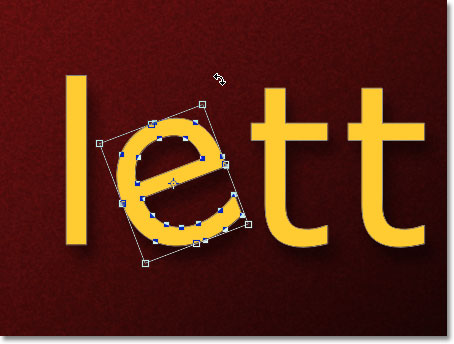
Je vais faire la même chose avec la deuxième lettre « e » du mot. Tout d’abord, je vais la sélectionner en cliquant dessus avec l’outil de sélection de chemin, puis je vais appuyer sur Ctrl+T (Win) / Command+T (Mac) pour faire apparaître la boîte de transformation libre et les poignées autour d’elle. Pour le faire pivoter, je vais cliquer à l’extérieur de la boîte de délimitation et faire glisser la souris. Cette fois, je vais faire pivoter la lettre dans le sens des aiguilles d’une montre. Lorsque j’aurai terminé, j’appuierai sur la touche Enter (Win) / Return (Mac) de mon clavier pour accepter le changement et sortir de Free Transform :
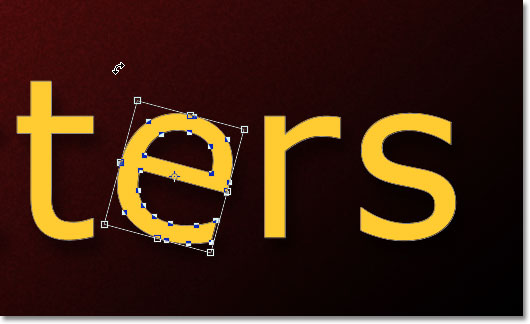
Que faire si je veux retourner une lettre, horizontalement ou verticalement ? Le texte étant maintenant une forme, c’est facile ! Encore une fois, il me suffit de cliquer sur la lettre avec l’outil de sélection de chemin pour la sélectionner. Je vais sélectionner la deuxième lettre « t » du mot. Ensuite, je vais appuyer sur Ctrl+T (Win) / Command+T (Mac) pour placer la boîte de transformation libre et les poignées autour d’elle. Pour retourner la lettre, je clique avec le bouton droit de la souris (Win) / Control-clic (Mac) n’importe où dans le document et je sélectionne l’une des deux options (Retournement horizontal ou Retournement vertical) en bas du menu qui apparaît. Je choisirai Flip Horizontal:
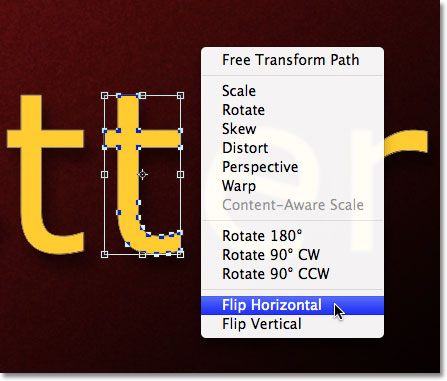
J’appuierai sur Entrée (Win) / Retournement (Mac) pour accepter le changement, et juste comme ça, la lettre est retournée :
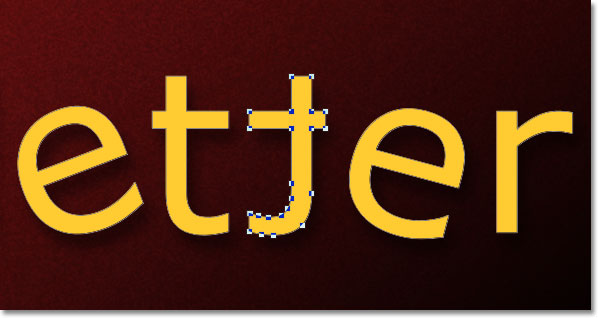
Pour mettre à l’échelle (redimensionner) une lettre, il suffit à nouveau de cliquer dessus avec l’outil de sélection de chemin, puis d’appuyer sur Ctrl+T (Win) / Command+T (Mac) pour faire apparaître la transformation libre. Cliquez sur l’une des quatre poignées d’angle, maintenez la touche Majuscule enfoncée pour conserver la forme originale de la lettre pendant que vous la redimensionnez, puis faites glisser la poignée pour agrandir ou réduire la lettre. Maintenez également la touche Alt (Win) / Option (Mac) enfoncée pendant que vous faites glisser la poignée pour redimensionner la lettre à partir de son centre. Ici, je mets à l’échelle la lettre « r » et l’agrandis. Appuyez sur Entrée (Win) / Retour (Mac) lorsque vous avez terminé pour accepter le changement :
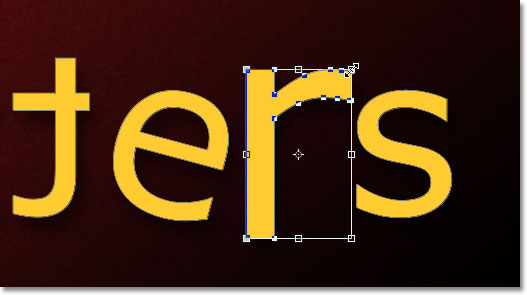
Puisque les lettres sont des formes, et non des pixels, vous pouvez continuer à les faire pivoter, à les retourner et à les mettre à l’échelle autant que vous le souhaitez sans perte de qualité de l’image, alors n’hésitez pas à continuer à sélectionner des lettres et à jouer avec Free Transform jusqu’à ce que vous soyez satisfait des résultats. Vous pouvez également déplacer les lettres à l’intérieur du document si vous en avez besoin, en les sélectionnant simplement avec l’outil de sélection de chemin et en les faisant glisser avec votre souris. La transformation libre n’est pas nécessaire si tout ce que vous faites est de déplacer une lettre.
Lorsque vous avez fini de transformer et de déplacer les lettres, cliquez sur n’importe quel autre calque dans le panneau Calques pour désélectionner la forme. Cela supprimera tous les contours ou points d’ancrage visibles des lettres. Comme je n’ai que deux calques dans mon document, je vais cliquer sur le calque Arrière-plan pour le sélectionner :
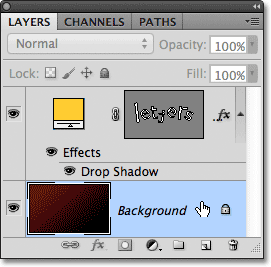
Voici à quoi ressemble mon mot après avoir brouillé un peu plus les lettres avec Free Transform:
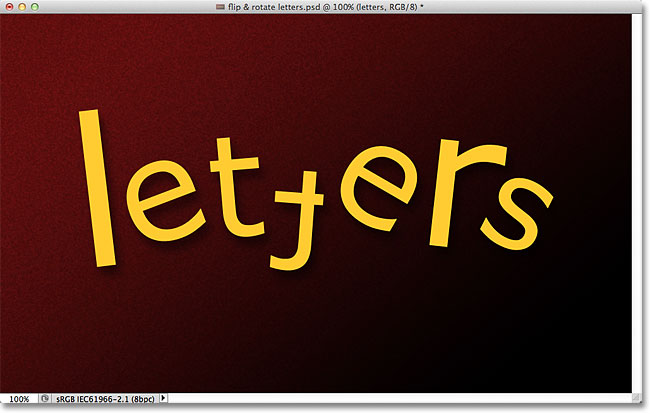
Où aller ensuite…
Et voilà ! Consultez nos sections Effets de texte ou Effets photo pour d’autres tutoriels d’effets Photoshop !