Il y a peut-être autant de façons de prendre une capture d’écran sur votre MacBook Pro 16 pouces qu’il y a de raisons de les prendre, mais Apple pourrait rendre beaucoup plus évident ce qui est possible et comment le faire.
Insert : gros plan sur une méthode de prise de captures d’écran sur un MacBook Pro
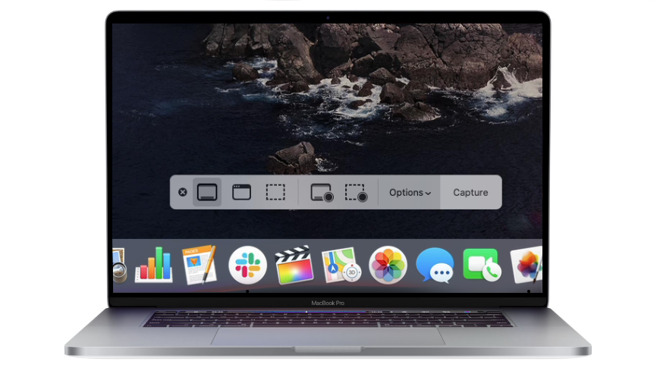
Que ce soit juste pour la rapidité car vous voulez capturer une page de site web, ou que vous ayez besoin de montrer à quelqu’un ce qui s’affiche sur votre écran, prendre une capture d’écran ou une saisie de l’écran de votre MacBook Pro est pratique. Apple ne rend pas exactement évident comment vous le faites, mais la société vous donne un nombre presque ridicule d’options une fois que vous commencez.
Deux choses cruciales avant de prendre une capture d’écran, cependant.
La mise en garde la plus importante est que vous devez vous rappeler que vous ne prenez pas une photo de l’écran, vous prenez une photo de ce que le Mac affiche. Donc, si votre écran est devenu, disons, monochrome pour une raison quelconque, et que vous prenez une capture d’écran, cette capture sera en couleur parfaite.
Vous ne pouvez pas non plus prendre une capture d’écran d’un lecteur Blu-ray ou DVD pour des questions de droits. C’est la même chose avec les services de streaming tels que Netflix — vous pouvez prendre un cliché, mais il sera vide à l’endroit où se trouvait le film
Outre cela, vous pouvez prendre une capture de n’importe quoi sur l’écran de votre Mac et choisir entre le faire très rapidement ou avec une certaine personnalisation.
- Comment faire une capture d’écran sur un MacBook pro, la manière rapide
- Comment prendre une capture d’écran d’une partie de l’écran d’un MacBook Pro
- Comment faire une capture d’écran d’une seule fenêtre sur l’écran d’un MacBook Pro
- Comment prendre une capture d’écran d’une seule fenêtre sur l’écran d’un MacBook Pro sur un minuteur
Comment faire une capture d’écran sur un MacBook pro, la manière rapide
- Maintien de la touche Commande
- Maintien de la touche Majuscule
- Taper sur la touche numéro 3
Une capture de l’ensemble de l’écran de votre MacBook Pro est brièvement affichée en bas à droite de votre moniteur, puis elle est enregistrée sur votre bureau.
Par défaut, chaque capture d’écran s’affiche d’abord sous forme de vignette en bas à droite de votre écran.
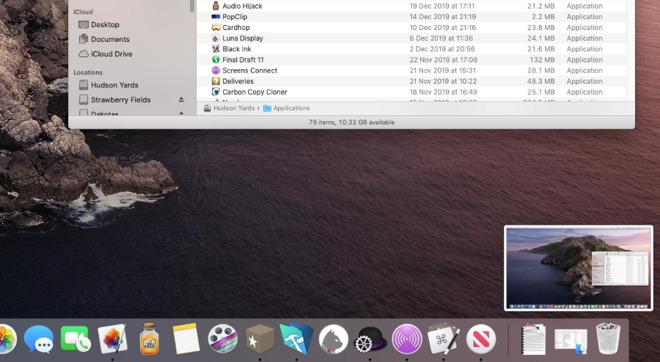
Dans une majorité géante de cas, c’est probablement tout ce que vous voulez. Et à l’occasion bizarre où vous vouliez seulement saisir une partie particulière de l’écran, vous pouvez ouvrir cette capture d’écran dans un éditeur d’images et supprimer ce dont vous n’avez pas besoin.
Cet éditeur d’images pourrait être celui intégré à votre Mac, aussi. Lorsque la capture d’écran est brièvement affichée en bas à droite, ou à tout moment lorsque vous la sélectionnez et que vous appuyez sur la barre d’espacement, vous pouvez éditer l’image.
Cliquez sur l’icône d’un stylo marqueur et vous obtenez un ensemble raisonnable d’outils d’édition qui incluent les balises et le recadrage.
Comment prendre une capture d’écran d’une partie de l’écran d’un MacBook Pro
Vous pouvez, cependant, décider à l’avance que vous allez seulement prendre une capture d’écran de, disons, une fenêtre particulière, ou une section de votre écran.
- Maintenez la touche Commande
- Maintenez la touche Shift
- Tapez la touche numéro 4
Notez la différence ici, vous utilisez la touche numéro 4. Lorsque vous faites cela, le curseur du Mac se transforme en un réticule et vous pouvez glisser sur la zone que vous voulez saisir.
Lorsque vous lâchez la souris, ou le trackpad, la prise est faite.
Vous pouvez sélectionner une seule fenêtre.
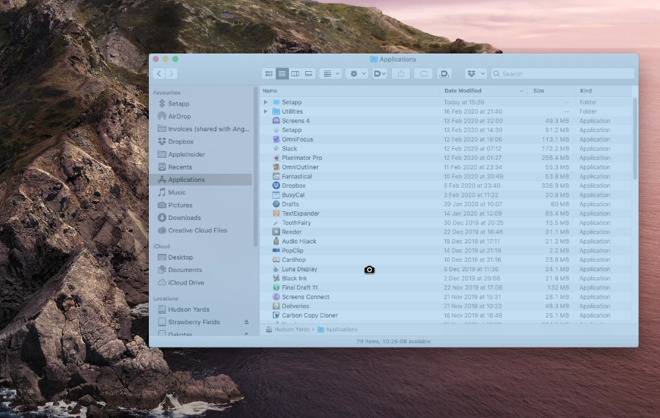
Comment faire une capture d’écran d’une seule fenêtre sur l’écran d’un MacBook Pro
- Maintien de la touche Commande
- Maintien de la touche Majuscule
- Taper sur la touche numéro 4
- Déplacer. le curseur sur une fenêtre
- Touchez la barre d’espace
- Cliquez lorsque vous êtes prêt
Comment prendre une capture d’écran d’une seule fenêtre sur l’écran d’un MacBook Pro sur un minuteur
Dans cet exemple, la prise de vue n’a lieu que lorsque vous cliquez, et dans tous les autres, elle a lieu immédiatement. Pour vous donner quelques secondes pour, par exemple, arranger une fenêtre ou sélectionner un menu, vous pouvez utiliser un minuteur.
Ayant vu l’utilisation des touches numéro 3 et 4, vous ne serez pas surpris de savoir que celle-ci implique la 5.
- Maintenir la touche Commande
- Maintenir la touche Shift
- Taper sur la touche numéro 5
Cette fois, tout ce qui se passe est que vous obtenez une bande de contrôle à l’écran. Elle contient en fait des boutons pour démarrer tout ce que vous avez fait jusqu’à présent avec des touches, comme saisir tout l’écran ou une partie.
Cependant, il a également un contrôle d’options.
Vous pouvez définir un délai sur le moment où les captures d’écran seront prises.
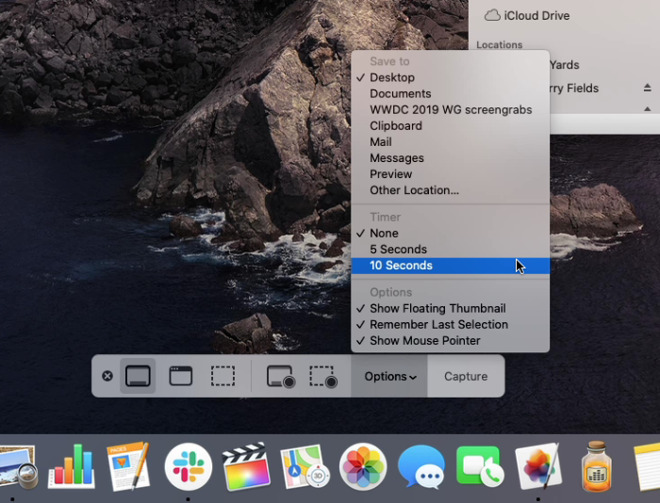
Cliquez dessus et vous avez le choix de prendre une photo immédiatement, dans 5 secondes ou dans 10 secondes.
Il y a aussi des options pour l’endroit où vous enregistrez la capture d’écran, si elle s’affiche à l’écran, et ainsi de suite. La même bande de contrôle comprend même des options pour prendre une vidéo de l’écran au lieu d’une image fixe.
Cependant, pour la vitesse et la commodité, les touches Commande, Maj et le chiffre 3, 4 ou 5, ne peuvent pas être battues.
Suivez AppleInsider en téléchargeant l’application AppleInsider pour iOS, et suivez-nous sur YouTube, Twitter @appleinsider et Facebook pour une couverture en direct et de dernière minute. Vous pouvez également consulter notre compte Instagram officiel pour des photos exclusives.