Cet article décrit comment arranger plusieurs pages d’un document multipage sur une feuille de papier et les imprimer en utilisant Print Conductor.
En plus d’être un puissant logiciel d’impression par lot, Print Conductor peut réorganiser la mise en page de PDF et d’autres documents pour imprimer plusieurs pages par feuille. L’impression de plusieurs pages sur une feuille (elle est également appelée impression N-up) peut organiser les données de manière compacte et économiser du papier. Vous pouvez définir le nombre de pages et spécifier comment les pages sont placées – soit horizontalement sur la page, soit en colonnes verticales.
Sauter à :
- Imprimer plusieurs pages par feuille
- Imprimer deux pages sur une feuille
- Dessiner un cadre rectangulaire autour de chaque page
- Ajouter un filigrane textuel aux… pages
Télécharger Print Conductor
Imprimer plusieurs pages par feuille
Print Conductor vous permet d’imprimer plusieurs pages d’un document multipage sur une seule feuille de papier.
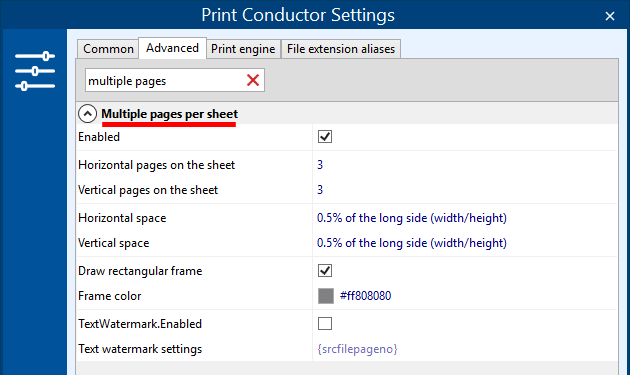
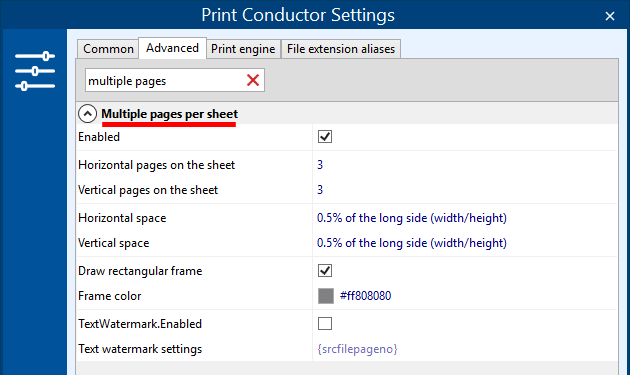
Pour imprimer plusieurs pages sur une feuille :
- Sélectionner une imprimante que vous voulez utiliser (sur la fenêtre principale du programme);
- Ajouter votre ou vos documents multipages dans Conducteur d’impression;
- Aller dans Paramètres > Avancés ;
- Trouver la section Plusieurs pages par feuille (commencer à taper « multiple » dans la barre de recherche);
- Cocher la case à côté de Activé pour activer cette fonctionnalité.
Sous l’entrée Activé, vous pouvez modifier les paramètres de mise en page :
- Pages horizontales sur la feuille (définissez le nombre de pages disposées horizontalement)
- Pages verticales sur la feuille (définissez le nombre de pages disposées verticalement)
- Espace horizontal (définissez les… horizontales)
- Espace vertical (définir les marges verticales)
- Dessiner un cadre rectangulaire (ajouter un cadre autour de chaque page)
- Couleur du cadre (sélectionner la couleur du cadre)
Voici le document résultant de 9-page du document Microsoft Word résultant (avec les numéros de page ajoutés) à titre d’exemple :
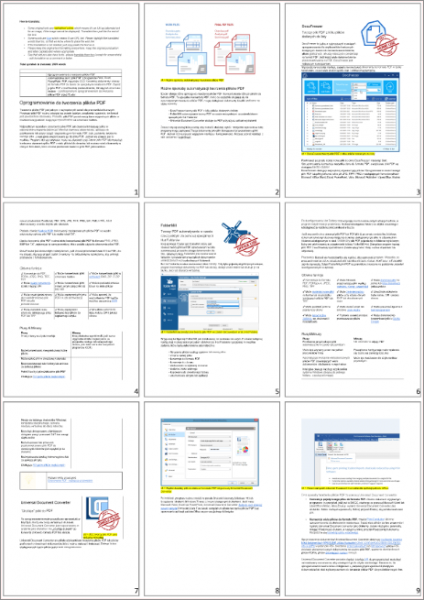
Disons que vous avez un document contenant 20 pages et que vous voulez disposer les pages 3 x 3 (trois pages verticalement et trois pages horizontalement par feuille). De cette façon, vous obtiendrez 18 pages imprimées sur deux feuilles et 2 pages restantes sur la troisième feuille de papier:
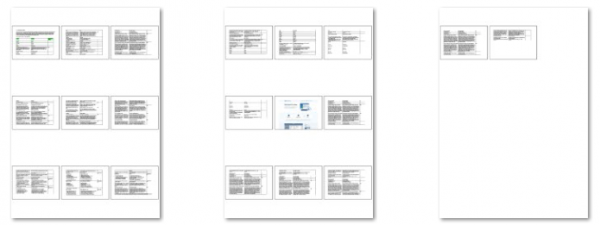
De cette façon, vous pouvez accueillir autant de pages empilées que nécessaire, comme un collage.
Si vous n’avez pas besoin que toutes les pages du document soient imprimées, définissez simplement une plage de pages spécifique (par exemple, 1-9). Si vous ajoutez plusieurs documents à la liste des documents du Conducteur d’impression et que vous les imprimez par lots en utilisant cette fonction – chaque nouveau document commencera par une nouvelle feuille de papier.
Note
Veuillez noter que vous ne pouvez utiliser cette fonction que si les fichiers ajoutés à la Liste des documents sont multipages.
Si vous voulez combiner différents fichiers dans un document multipages, nous vous suggérons d’utiliser DocuFreezer. Avec ce programme, vous pouvez joindre plusieurs fichiers en un seul fichier PDF multipage. Après cela, il vous suffit d’ajouter le fichier de sortie au Conducteur d’impression et d’imprimer deux ou plusieurs fichiers sur la même feuille.
Pour créer un document multipage à partir de deux fichiers:
- Ouvrir DocuFreezer;
- Ajouter des fichiers à la Liste des fichiers ;
- Sélectionner le type de fichier de sortie : PDF
- Aller aux paramètres et définir Multipage : Fusionner en un seul PDF ;
- Cliquez sur OK ;
- Cliquez sur le bouton Démarrer pour commencer la conversion des fichiers.
En savoir plus →
Télécharger Print Conductor
Imprimer deux pages sur une feuille
Comment placer deux pages sur une feuille de papier lors de l’impression ? Si vous avez besoin de disposer seulement deux pages par feuille, vous pouvez facilement le faire avec Print Conductor. Cependant, tenez compte de l’orientation de vos pages – paysage ou portrait.
Pour les pages portrait
Si les pages de votre document ont une orientation portrait, une meilleure façon de disposer 2 pages sur une feuille de papier est de les placer horizontalement. Pour ce faire, définissez :
- Pages horizontales sur la feuille : 2
- Pages verticales sur la feuille : 1
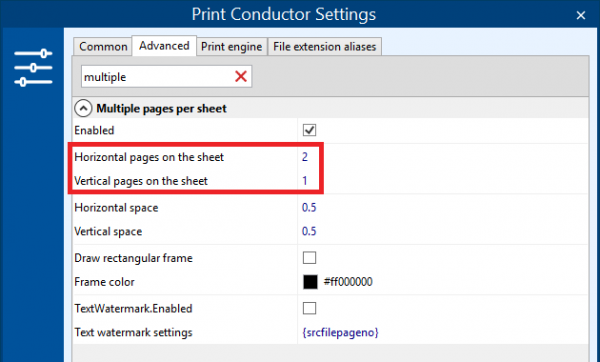
En même temps, assurez-vous que votre imprimante est configurée pour imprimer en utilisant l’orientation paysage. Vous pouvez le faire en vérifiant les propriétés de l’imprimante ou en modifiant l’orientation des pages directement dans le Conducteur d’impression.
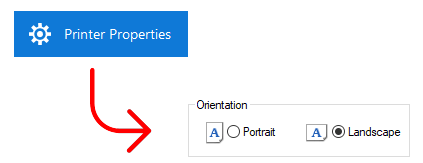
En conséquence, vous aurez deux pages adaptées à une feuille de papier et placées horizontalement. La mise en page ressemblera à un livret :
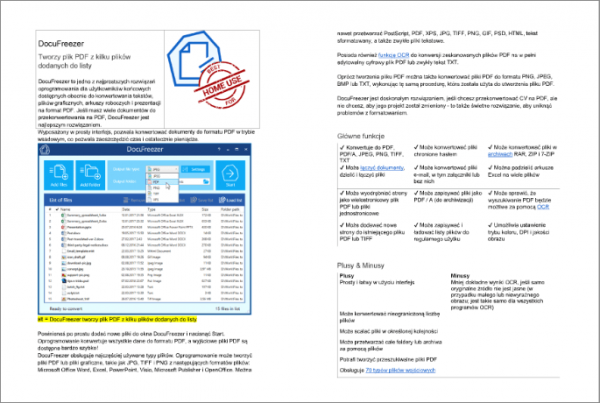
Pour les pages en mode paysage
Si les pages de votre document ont une orientation paysage, disposez-les à l’inverse : deux pages verticalement, l’une sous l’autre. Pour ce faire, définissez :
- Des pages horizontales sur la feuille : 1
- Pages verticales sur la feuille : 2
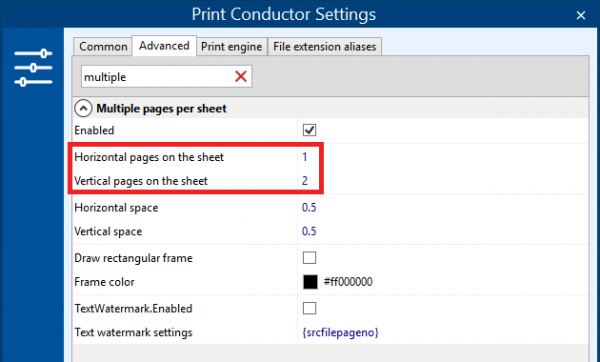
Dans ce cas, vérifiez également que votre imprimante est maintenant configurée pour imprimer en orientation portrait. Vous pouvez le faire en vérifiant les propriétés de l’imprimante > Orientation > Portrait ou en changeant l’orientation des pages directement dans le Conducteur d’impression.
De cette façon, vous obtiendrez 2 pages sur une feuille positionnées l’une en dessous de l’autre, ce qui est, par exemple, une excellente façon d’imprimer des présentations Microsoft PowerPoint PPTX. Les impressions ressembleront à ceci :
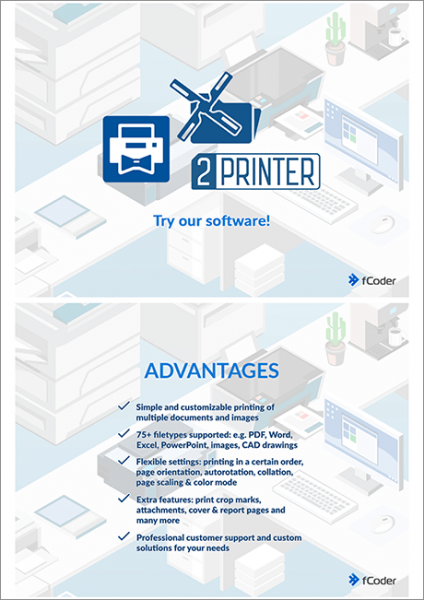
A propos…
Si, en conséquence, votre impression de type collage présente une mauvaise qualité d’image, essayez d’activer la fonction Imprimer en tant qu’image. De cette façon, le traitement peut être plus lent, mais la qualité du rendu sera meilleure.
Dessiner un cadre rectangulaire autour de chaque page
Par défaut, Print Conductor ajoute une bordure autour de chaque page lorsque Plusieurs pages par feuille en marche. Vous pouvez changer la couleur du cadre ou désactiver cette fonctionnalité en décochant la case à côté :
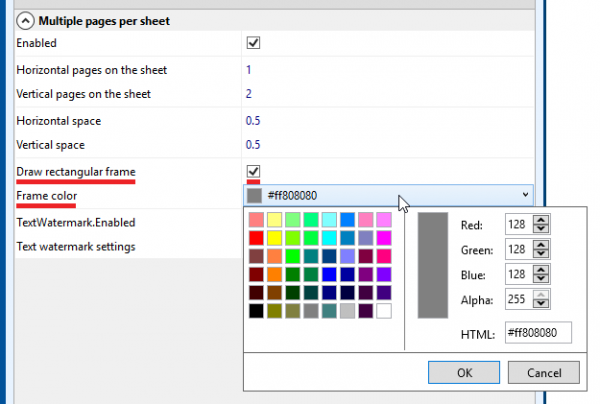
Ajouter un filigrane textuel aux pages
En mode Plusieurs pages par feuille, vous pouvez également activer l’ajout d’un filigrane textuel. Par défaut, il est défini à {srcfilepageno} – un numéro de page qui est appliqué à chaque page.

Si vous souhaitez définir un filigrane textuel personnalisé au lieu des numéros de page sur chaque page arrangée, modifiez les paramètres du filigrane textuel. Ces réglages ont les mêmes paramètres qu’un filigrane Texte ordinaire.
Pour imprimer plusieurs pages et ajouter des numéros de page ou un filigrane textuel :
- Allez dans Paramètres > Avancés;
- Recherchez le paramètre Plusieurs pages par feuille (commencez à taper « multiple » dans la barre de recherche) et cochez Activé;
- Définissez les autres paramètres nécessaires;
- Cochez la case à côté de Filigrane textuel.Activé;
- (facultatif) Si vous avez besoin d’un filigrane personnalisé, ajustez les paramètres du filigrane textuel;
- Cliquez sur OK.
Veuillez noter que les filigranes sont appliqués aux pages individuelles (et non à la feuille de papier entière).
Télécharger Print Conductor
Voir aussi
Comment
Avoir d’autres guides utiles sur l’utilisation de Print Conductor et voir de nombreux autres modes d’emploi, solutions, trucs & astuces sur l’impression par lot efficace. Vous découvrirez comment importer &exporter des fichiers, gérer des listes d’impression, configurer les paramètres des documents et des pages, configurer des pages de service, et bien plus encore.