Fatigué des divers verrouillages de coronavirus ? Alors c’est le bon moment pour jeter un coup d’œil à l’apprentissage du streaming sur Twitch. Avec plus de 2 millions de diffuseurs sur la plateforme de streaming en direct appartenant à Amazon, les streams Twitch incluent maintenant tout, de l’action Call of Duty de haut niveau aux émissions de cuisine, à la musique en direct et même aux séances de peinture sur figurines Warhammer ; c’est donc plus qu’un simple endroit pour jouer et regarder des jeux.
Et tout le monde peut devenir un streamer Twitch. Depuis votre PC, vos ordinateurs portables de jeu, votre console, ou même votre smartphone, vous pouvez aller en direct tout de suite et voir si le streaming Twitch est fait pour vous. De plus, il y a toute une série d’outils pour PC et Mac que vous pouvez utiliser pour ajouter plus de valeur de production à votre stream.
- Les meilleurs PC de jeu sont parfaits pour le streaming
- Les meilleures webcams pour vous connecter à votre public
Si vous avez de la chance, vous pouvez même gagner de l’argent en faisant du streaming grâce aux programmes d’affiliation et de partenariat de Twitch. Donc, que vous cherchiez à essayer le streaming pour le plaisir ou que vous vouliez poursuivre votre voyage vers la superstar de Twitch, voici tout ce que vous devez savoir pour savoir comment faire du streaming sur Twitch.
Comment faire du streaming sur Twitch : Choisir votre logiciel
Grâce à Twitch étant une plate-forme flexible, vous pouvez diffuser sur elle dans un mélange de façons ; jetez un coup d’œil ci-dessous. Cependant, si vous tenez à faire du streaming à partir d’un PC de bureau ou d’un ordinateur portable suffisamment puissant, alors vous allez avoir besoin du bon logiciel de streaming.
Les deux principaux choix sont XSplit, qui est un outil centré sur Windows 10, et Open Broadcaster Software (OBS), qui est disponible sur Mac, Linux et Windows. Avec une interface d’initiative, XSplit est le plus facile à utiliser, mais il est payant. En tant que logiciel open-source, OBS est gratuit mais vous demandera de retrousser vos manches et de faire un peu plus de configuration initiale.
Il existe également des versions personnalisées d’OBS, notamment Streamlabs OBS et StreamElements OBS.Live. Ces programmes se synchronisent avec Streamlabs et StreamElements respectivement pour vous permettre de configurer facilement des mises en page personnalisées, des alertes et plus encore.
Ceux qui sont nouveaux dans le monde du streaming peuvent jeter un coup d’œil à Twitch Studio, la propre application de streaming de Twitch qui est conçue pour les débutants. Cette application est gratuite et propose une configuration guidée pour les principaux périphériques de votre configuration de streaming, comme la webcam et le flux de jeu. Elle propose également des modèles personnalisables pour démarrer rapidement votre carrière de streaming.
Comment utiliser OBS
Configurer votre streaming
1. Ouvrez OBS.
2. Sélectionnez Settings.
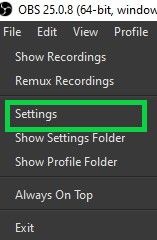
3. Sélectionnez Stream.
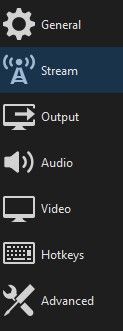
4. Réglez le service sur Twitch et cliquez sur Connecter le compte pour la configuration la plus rapide.
5. Connectez-vous à Twitch avec votre nom d’utilisateur et votre mot de passe. Vous êtes prêt ! (Passez à la rubrique Planter le décor et passer en direct si vous faites cela. Si vous préférez utiliser une clé de flux, suivez l’étape 6.)
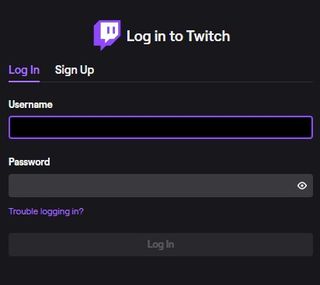
6. Si vous ne voulez pas connecter votre compte directement, vous pouvez lier Twitch à OBS via une clé de flux. Pour ce faire, retournez sur votre tableau de bord Twitch et sélectionnez Stream Key. Suivez les invites pour recevoir votre code de streaming spécial.
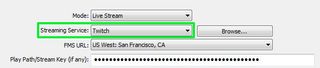
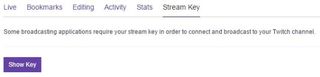
7. Copiez et collez ce code dans la case Clé de streaming du menu Paramètres de diffusion. Sélectionnez OK.
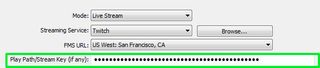
Mise en scène et mise en direct
1. Sur l’interface principale d’OBS, cliquez avec le bouton droit de la souris sur la case Sources et sélectionnez Ajouter, puis Capture de jeu.

2. Sélectionnez le jeu de votre choix dans le menu déroulant et cliquez sur OK.
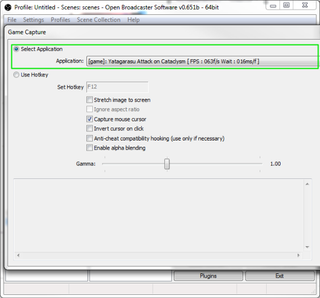
3. Cliquez à nouveau avec le bouton droit de la souris sur la case Sources pour ajouter tout flux supplémentaire. Vous pouvez ajouter des images et du texte pour personnaliser votre mise en page, utiliser la capture de moniteur pour montrer n’importe quoi sur votre écran ou sélectionner la capture vidéo pour utiliser votre webcam.
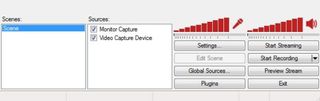
4. Sélectionnez Aperçu du flux et Modifier la scène pour peaufiner la mise en page de votre flux à votre goût. Par exemple, vous pourriez vouloir mettre en avant votre flux de gameplay, avec une petite boîte dans le coin qui montre le flux de votre webcam.
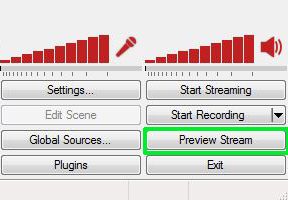

5. Sélectionnez Démarrer la diffusion en continu sur le tableau de bord OBS. Vous êtes maintenant en direct!
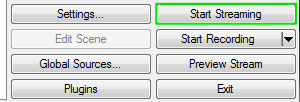
Comment utiliser XSplit
Configuration de votre flux
1. Ouvrez XSplit.
2. Sélectionnez Broadcast, puis Add Channel, puis Twitch.
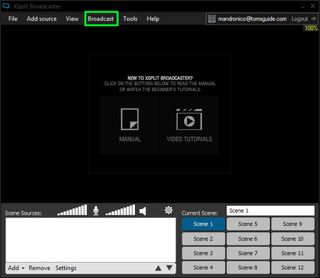
3. Sélectionnez Autoriser et entrez votre nom d’utilisateur et votre mot de passe Twitch.
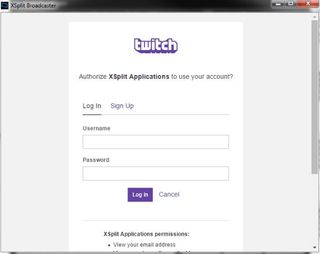
4. Sélectionnez Terminer. XSplit définira automatiquement une résolution optimale.

5. Modifiez les propriétés de votre flux et cliquez sur OK.
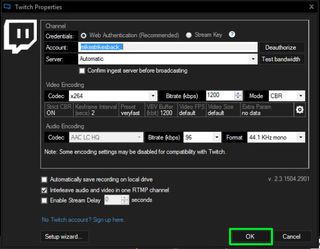
Mise en scène et mise en direct
1. Dans la section Sources d’écran en bas à gauche de l’interface XSplit, sélectionnez Ajouter.
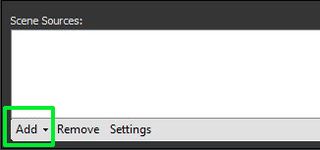
2. Passez la souris sur Capture de jeu et sélectionnez le jeu de votre choix.

3. Sélectionnez à nouveau Ajouter pour faire apparaître toute source supplémentaire, comme des images ou le flux de votre webcam.
4. Faites glisser et redimensionnez chaque source à votre convenance. Par exemple, vous pouvez vouloir mettre en évidence votre flux de capture de jeu, avec une petite boîte dans le coin qui montre votre flux de webcam.
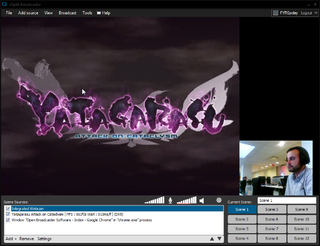
5. Sélectionnez Broadcast, puis Twitch. Vous êtes maintenant en direct !

Mises en page, alertes et plus
Une fois que vous avez les bases d’OBS et de XSplit, vous pouvez commencer à personnaliser votre flux avec des mises en page et des alertes personnalisées. Il y a un couple d’outils populaires pour améliorer l’apparence de votre flux sont StreamLabs et StreamElements.
StreamElements est un outil tout-en-un, basé sur le navigateur, qui vous permet de concevoir des layouts entiers (ou de choisir parmi une variété de pré-faits) complets avec des widgets, des animations et plus encore. Une fois que vous avez créé un thème, vous pouvez facilement l’amener sur OBS ou XSplit avec un simple code de navigateur.
StreamLabs offre une variété de widgets personnalisables, comme une boîte d’alerte qui affiche des notifications à l’écran lorsque les téléspectateurs font des choses comme s’abonner à votre chaîne ou faire un don. Vous pouvez également utiliser StreamLabs pour mettre en place des Bots qui aident à modérer votre salon de discussion.
Comment diffuser sur Twitch à partir de PS4 et Xbox One
Si vous avez une PS4 ou une Xbox One, vous pouvez diffuser directement à partir de votre console sans avoir à vous soucier de matériel ou de logiciel externe.

Pour diffuser sur Twitch sur PS4, il suffit d’appuyer sur le bouton Share de la DualShock 4, de sélectionner Broadcast Gameplay et de choisir Twitch. Une fois que vous êtes connecté, vous pouvez passer en direct en appuyant sur un bouton.
La diffusion en continu sur Twitch sur Xbox One est tout aussi simple, bien que vous deviez télécharger l’application Twitch gratuite sur le Xbox Store avant de commencer. Une fois que vous avez l’application et que vous êtes connecté, lancez le jeu que vous voulez diffuser. Ensuite, ouvrez l’application Twitch et sélectionnez Broadcast dans le menu principal.
Les deux consoles vous permettent de discuter avec vos spectateurs depuis votre casque, ainsi que de montrer votre visage via la PlayStation Camera ou la Kinect de Microsoft. Vous ne pourrez pas personnaliser l’aspect et la convivialité de votre flux comme vous pouvez le faire sur un PC, mais le streaming sur console est un excellent moyen de tester les eaux de Twitch et de commencer à construire votre audience.
- Les meilleurs ordinateurs portables de jeu disponibles maintenant
- Voici les meilleurs moniteurs de jeu à acheter
.