Nous vivons dans l’âge d’or des applications. Nous sommes spammés par les apps qui nous obligent à faire des mises à jour, à installer la dernière extension, à lire un quelconque fluff marketing qui se déverse sur nous depuis chaque fenêtre pop up. Votre meilleure défense est d’apprendre à supprimer correctement les logiciels. Et le simple fait de glisser des apps dans la Corbeille n’est en aucun cas une suppression sécurisée.
Pourquoi ? Parce qu’il laisse derrière lui des parties et des morceaux d’apps. Et laisser un logiciel seulement à moitié désinstallé remplira des gigaoctets d’espace sur le disque dur de votre Mac avec un encombrement inutile. Et il est certain que vous pourriez trouver un meilleur usage pour cet espace. C’est pourquoi, jusqu’à ce qu’Apple décide de faire le bon choix et de développer un meilleur moyen de désinstaller complètement les applications sur Mac, nous avons préparé quelques conseils et astuces efficaces pour vous aider à désinstaller les applications manuellement et à maintenir les performances de votre Mac à leur maximum, jour après jour.
- Un guide complet pour désinstaller les logiciels sur Mac
- Comment supprimer des programmes sur Mac manuellement
- Envoyer les applications à la Corbeille
- Et si ça ne marche pas?
- La dure vérité sur les restes
- Gérer les parties restantes
- Ouvrir le Finder
- N’oubliez pas de vider la Corbeille
- Comment supprimer des apps Mac automatiquement
- Désinstaller des applications en utilisant Launchpad
- Comment désinstaller complètement Java de votre Mac
- Comment désinstaller des apps sur Mac en utilisant Terminal
- 1. Tout d’abord, nous allons trouver l’emplacement de l’app
- Comment réinitialiser des apps sans les supprimer
Un guide complet pour désinstaller les logiciels sur Mac
Dans ce guide, nous allons vous montrer comment supprimer complètement les apps de votre Mac afin de libérer de l’espace et de faire fonctionner votre Mac à pleine puissance.
Nous avons préparé deux façons de supprimer les apps sur Mac. Nous allons commencer par expliquer les moyens manuels de suppression d’apps sur Mac.
Saviez-vous : Certaines apps sont difficiles à supprimer manuellement car elles sont composées de nombreuses parties invisibles. Dans ce cas, vous aurez besoin d’un « destructeur d’apps » spécial. Le plus populaire est CleanMyMac X de MacPaw.
Quelle que soit la méthode que vous choisissez, elle vous aidera à supprimer correctement les apps sur Mac. Vous aurez alors un Mac propre et beaucoup plus d’espace libre pour stocker vos possessions numériques.
De plus, nous avons également ajouté 2 conseils bonus pour désinstaller Java et supprimer des apps via le Terminal :
- Bonus 1 : désinstaller Java sur Mac
- Bonus 2 : désinstaller des apps à l’aide du Terminal
Ça vous va ? Maintenant, sortons la poubelle !

Comment supprimer des programmes sur Mac manuellement
C’est le moment de la grande révélation. Nous allons vous montrer où trouver tous les fichiers d’applications associés qui restent piégés sur votre Mac même après avoir envoyé une application à la Corbeille.
Mais avant de procéder, faites attention. Si vous avez choisi la méthode manuelle pour supprimer des programmes sur Mac, nous admirons votre détermination, mais nous devons également vous avertir de garder un œil attentif sur ce que vous supprimez. Vous ne voulez pas finir par supprimer des fichiers essentiels. Ainsi, vérifiez soigneusement tous les noms de fichiers avant de commencer à désinstaller un logiciel sur Mac et assurez-vous qu’ils appartiennent à l’application que vous voulez supprimer.
Envoyer les applications à la Corbeille
Ouvrez vos applications (depuis la barre latérale du Finder).
Sélectionnez une application et faites-la glisser sur la corbeille. C’est tout.
.png)
Et si ça ne marche pas?
Parfois, pour des raisons mystérieuses, votre Mac refuserait de supprimer certains fichiers. Si cela se produit, redémarrez votre système et réessayez, après avoir appuyé sur Command-Option-Esc et vérifié que l’application n’est pas répertoriée comme étant en cours d’exécution. Si c’est le cas, quittez de force et réessayez.
La dure vérité sur les restes
Il y a aussi le risque de voir certains fichiers d’apps passer entre les mailles du filet de la méthode manuelle, si vous n’êtes pas assez minutieux. Pour illustrer, nous avons supprimé le logiciel XCode en le faisant glisser vers la Corbeille. Au final, il reste des fichiers d’une valeur de 1,9 Go. Cela peut dépendre d’une application, cependant.
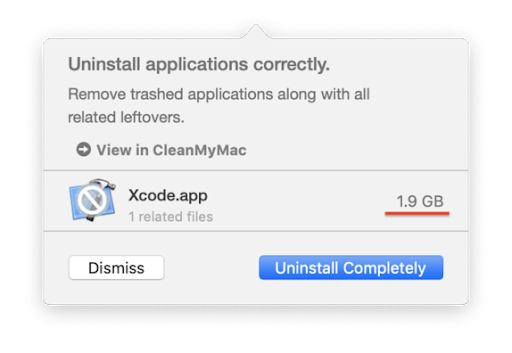
Nous allons expliquer comment les éliminer dans une seconde. Mais, encore une fois, si vous souhaitez supprimer automatiquement ces parties mineures d’app, passez à la solution automatique avec CleanMyMac X.
Gérer les parties restantes
Maintenant, rassemblons toutes nos forces et commençons notre chasse manuelle aux restes d’apps ! Pour être sûr de ne rien manquer et de supprimer correctement les logiciels de votre Mac, suivez les étapes suivantes :
-
Etape 1 – notez le nom des apps que vous avez envoyées à la Corbeille et passez à l’étape suivante pour commencer à trouver les restes d’apps et les fichiers associés.
-
Etape 2 – allez aux emplacements suivants et si vous trouvez un dossier associé à n’importe quel nom d’app que vous avez noté, supprimez-le pour désinstaller complètement les programmes.
Ouvrir le Finder
Cliquer sur Finder > Go> Go to Folder…
Donc, pour supprimer complètement une app et ses restes de votre Mac, vous devez vérifier ces emplacements dans le Finder.
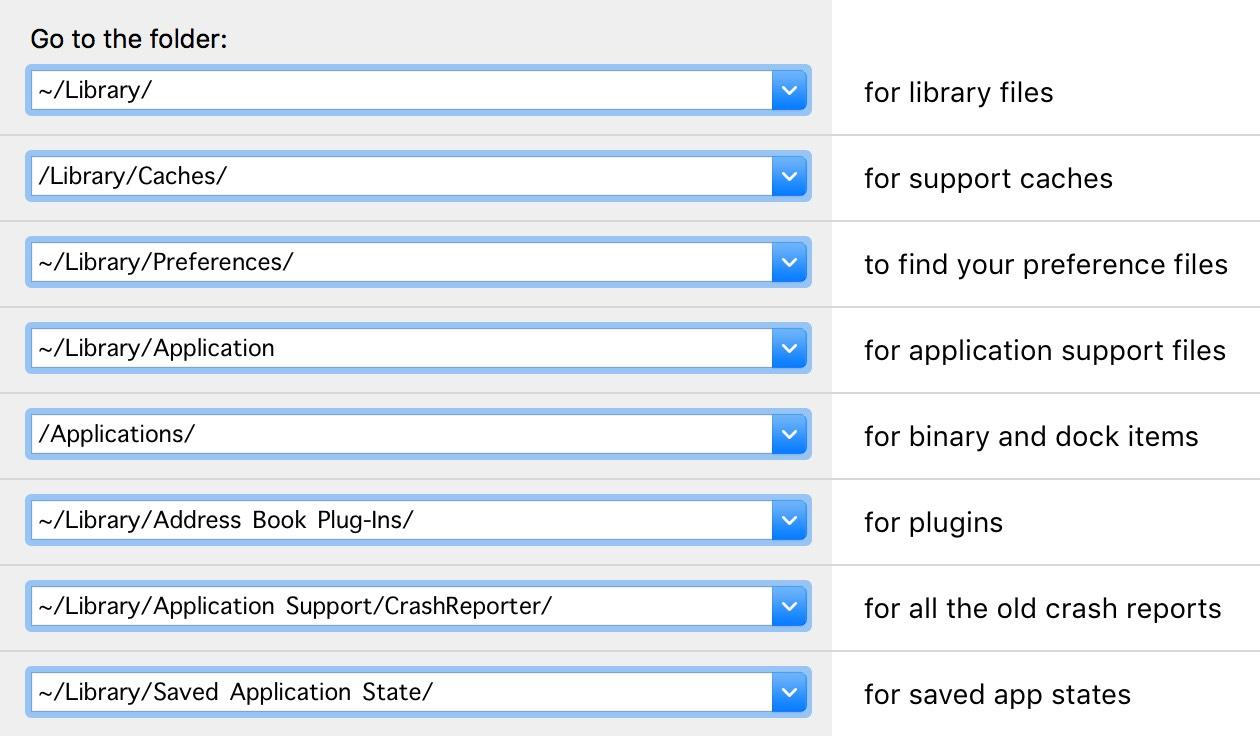
C’était évidemment une façon encombrante de supprimer des choses. Dans le prochain chapitre, nous montrerons la méthode beaucoup plus facile.
N’oubliez pas de vider la Corbeille
Une fois que vos applications sont déplacées vers la corbeille, vous devez la vider. Ouvrez la corbeille et cliquez sur le bouton Vider pour effacer son contenu.
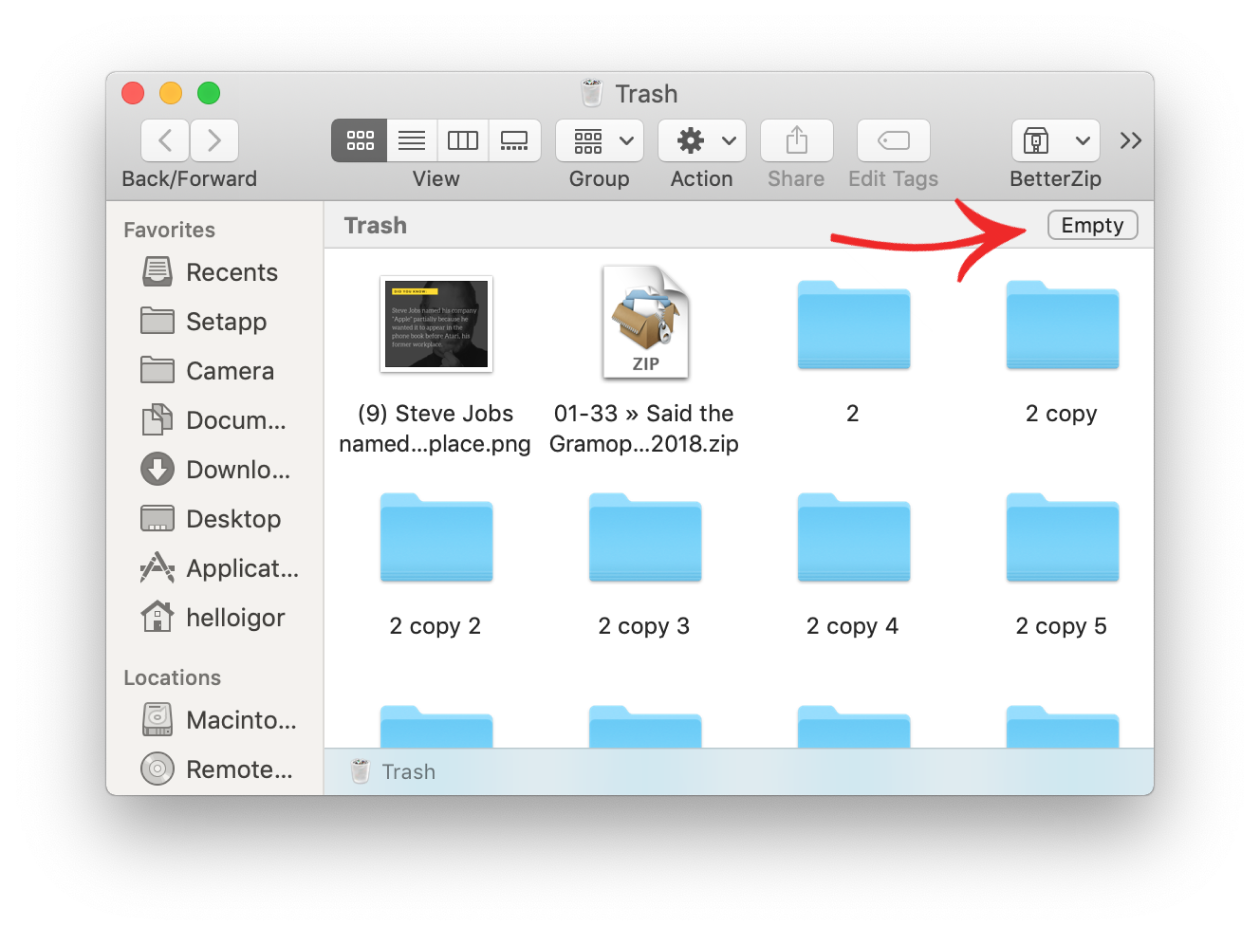
Comment supprimer des apps Mac automatiquement
Il existe toute une catégorie de désinstallateurs d’apps pour Mac qui tirent parti de l’incapacité de macOS à supprimer complètement les apps. Parmi les outils de confiance, vous pouvez consulter CleanMyMac X de MacPaw. Il est notarié par Apple et est le plus convivial par rapport aux apps analogues.
Vous pouvez télécharger l’édition gratuite de CleanMyMac X ici. Cette app détectera les apps invisibles et vous pouvez supprimer plusieurs apps à la fois en les cochant simplement dans la liste. La version gratuite qui vous permet de nettoyer une grande partie de la poubelle. Vous pouvez donc supprimer gratuitement quelques apps non supprimables.
Si cela vous plaît, vous pourrez passer à la version payante et faire un nettoyage complet de votre Mac. Vous pourrez également désinstaller correctement les apps sur Mac à tout moment, sans limite.
Pour supprimer des apps sur Mac de manière simple avec CleanMyMac X, suivez ces étapes :
- Lancez CleanMyMac et allez dans l’onglet Désinstallateur
- Cliquez sur Afficher toutes les applications
- Sélectionnez n’importe quelle application que vous voulez supprimer complètement
- Cliquez sur Désinstaller pour supprimer 100% de l’application de votre Mac
Comme vous pouvez le voir sur la capture d’écran, il y a une option pour filtrer les applications de l’AppStore, les applications inutilisées, les 32 bits et plus encore.
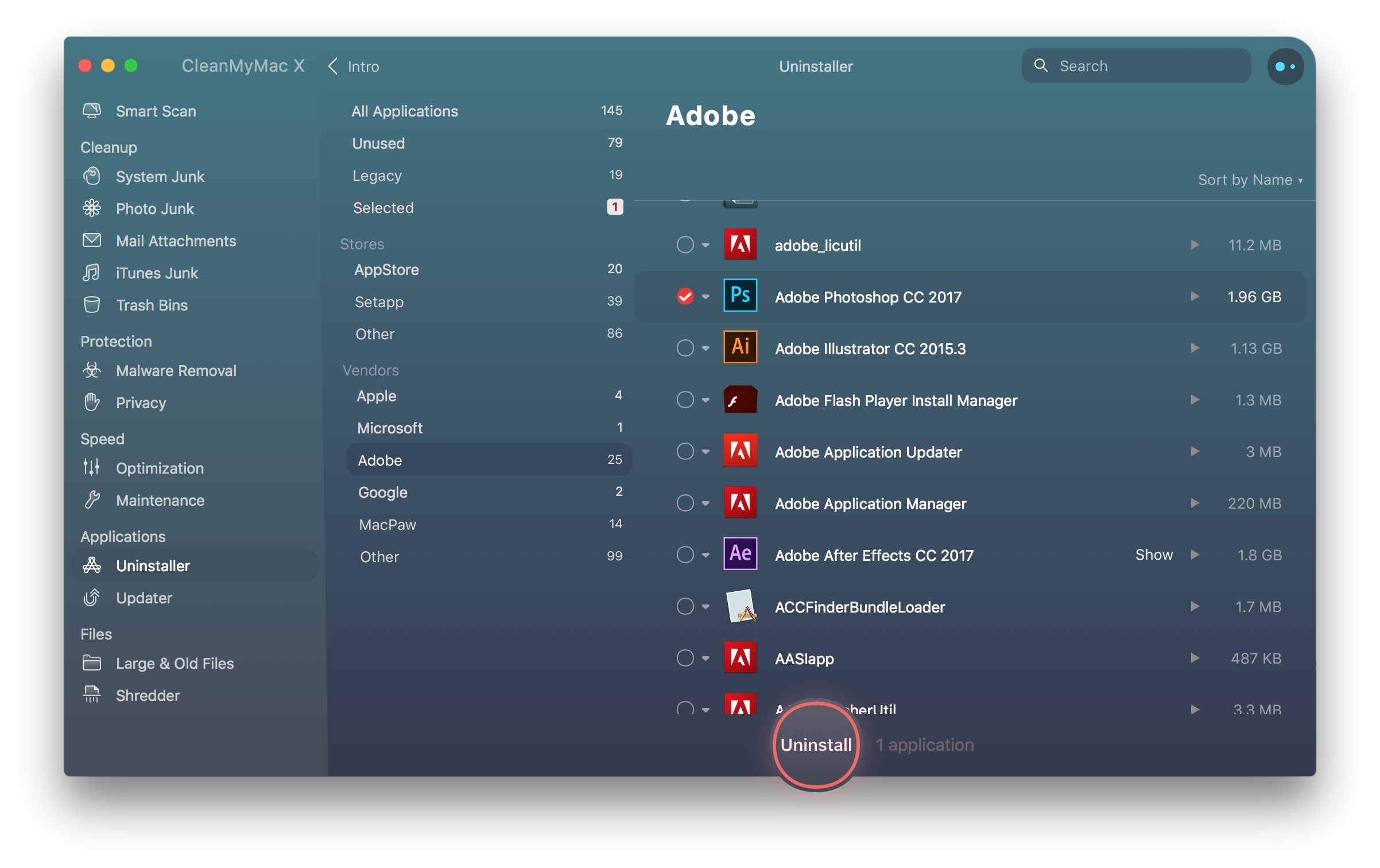
Télécharger la version gratuite
Désinstaller des applications en utilisant Launchpad
Vous pouvez utiliser Launchpad pour vous débarrasser de vos apps et widgets.
- Ouvrir Launchpad dans le Dock
- Maintenir la touche Commande enfoncée et cliquer sur n’importe quelle app
- Attendre jusqu’à ce que les apps commencent à trembler
Maintenant vous pouvez cliquer sur l’icône qui plane pour supprimer l’app.
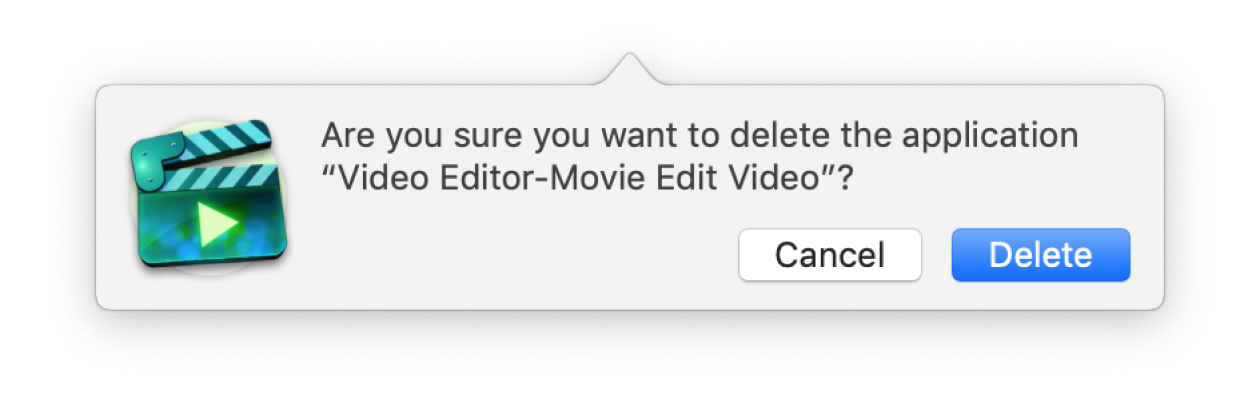
Comment désinstaller complètement Java de votre Mac
Le plugin Java est connu pour avoir des problèmes de conflit avec de nombreuses apps. Le réinstaller permet de remettre certains services du Mac en état de marche. Mais supprimer complètement Java peut sembler un peu plus difficile que de désinstaller des apps normales. Pourtant, ce n’est pas sorcier. En quelques clics et double-clics, vous serez prêt à profiter de plus d’espace et de plus de vitesse sur votre Mac, sans encombrement. Espace que vous pourrez, bien sûr, utiliser pour installer une autre version de Java si vous le souhaitez.
Voici donc comment supprimer complètement Java. Supprimez un répertoire et un fichier (un lien symbolique), comme suit :
- Cliquez sur l’icône du Finder située dans votre dock
- Cliquez sur le dossier Utilitaires
- Double-cliquez sur l’icône Terminal
- Dans la fenêtre du Terminal, copiez et collez les commandes ci-dessous :
-
- sudo rm -fr /Library/Internet\ Plug-Ins/JavaAppletPlugin.plugin
- sudo rm -fr /Library/PreferencePanes/JavaControlPanel.prefPane
- sudo rm -fr ~/Bibliothèque/Application\ Support/Java
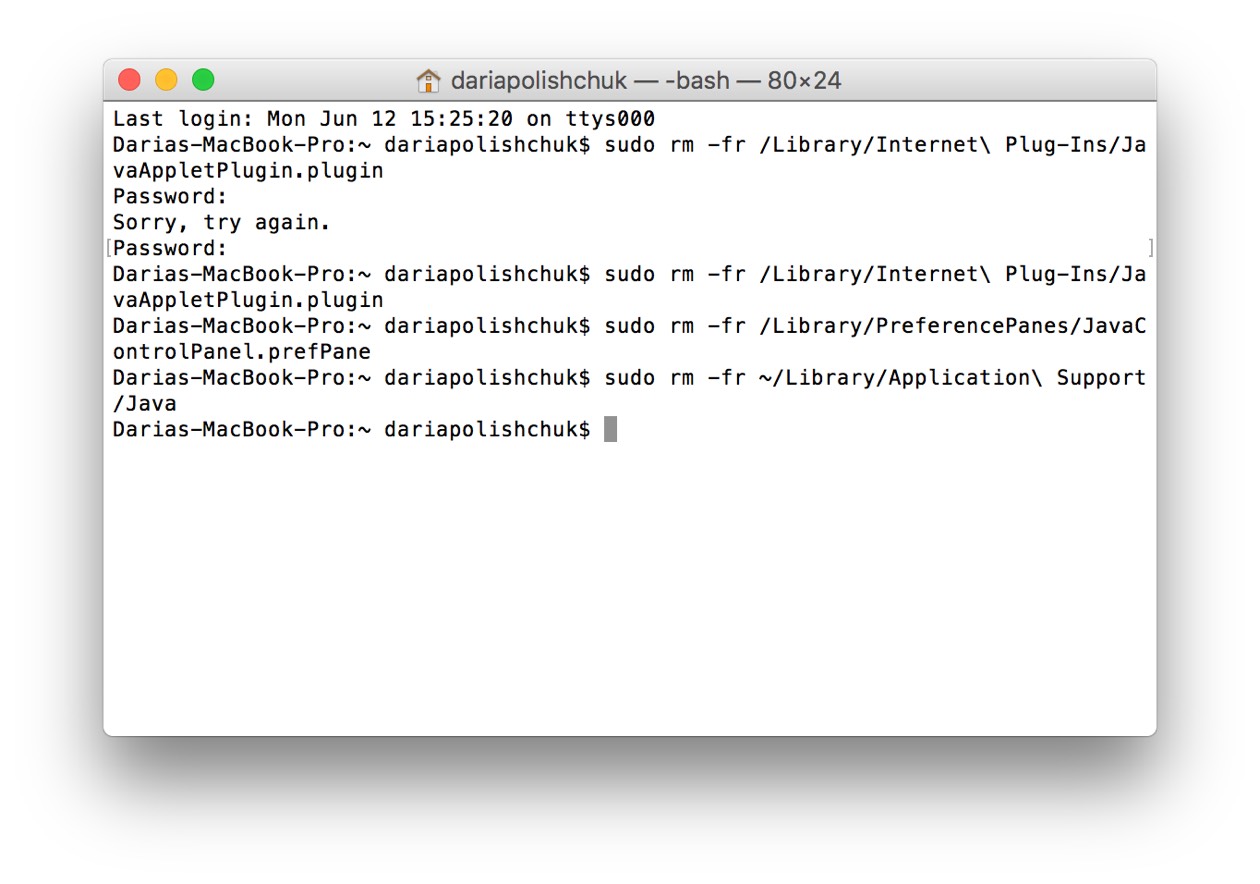
Comment désinstaller des apps sur Mac en utilisant Terminal
Nous vous avons montré comment supprimer le plugin Java en utilisant Terminal. Mais comme on peut le deviner, cela fonctionne pour n’importe quelle autre application. Cette procédure nécessite 2 commandes : 1) Trouver l’emplacement de l’app (en utilisant la commande mdfind) 2) Supprimer ce dossier en utilisant sudo rm -rf. Cette dernière commande peut causer des dommages, donc ne l’utilisez pas si vous n’êtes pas sûr de ce que vous faites).
Ok. Ouvrez votre application Terminal (vous pouvez taper son nom dans le Launchpad)
1. Tout d’abord, nous allons trouver l’emplacement de l’app
Maintenant, collez cette commande dans la fenêtre du Terminal:
mdfind -name <Le nom de votre app>
Par exemple, l’app que j’essaie de supprimer s’appelle « NVU »

Appuyez sur entrée et le Terminal vous montrera où l’app se trouve sur votre Mac.

2. Supprimez ce chemin particulier
Pour supprimer l’app, collez cette commande dans la fenêtre du Terminal:
sudo rm -rf <L’emplacement que vous venez de trouver>
Dans mon cas, cela ressemble à ceci:

Note : sudo rm -rf peut casser votre système s’il est utilisé incorrectement. Vous risquez de supprimer l’intégralité de votre compte utilisateur. Si vous n’êtes pas sûr, essayez les autres méthodes décrites dans cet article.
Maintenant, entrez votre mot de passe pour confirmer.
Cela a marché ? Félicitations – vous pouvez officiellement vous appeler un geek maintenant.
Comment réinitialiser des apps sans les supprimer
Oui, vous pouvez le faire aussi. La réinitialisation d’une application est facilement la plus grande astuce de bricolage que tout utilisateur peut essayer. Ce qu’il fait, c’est ramener l’application à son état par défaut et, surtout, laisser vos données utilisateur intactes. Par exemple, si vos applications ne sont pas synchronisées entre elles, la réinitialisation permet de rétablir les paramètres initiaux des applications. Elle supprime le cache des applications qui est à l’origine de nombreux problèmes logiciels. La fonction de réinitialisation des apps se trouve dans l’onglet Désinstallateur de CleanMyMac X.
A propos, vous pouvez même réinitialiser les apps par défaut de votre Mac, comme Safari si elles sont cassées. Me voici en train de réinitialiser mon navigateur Safari :
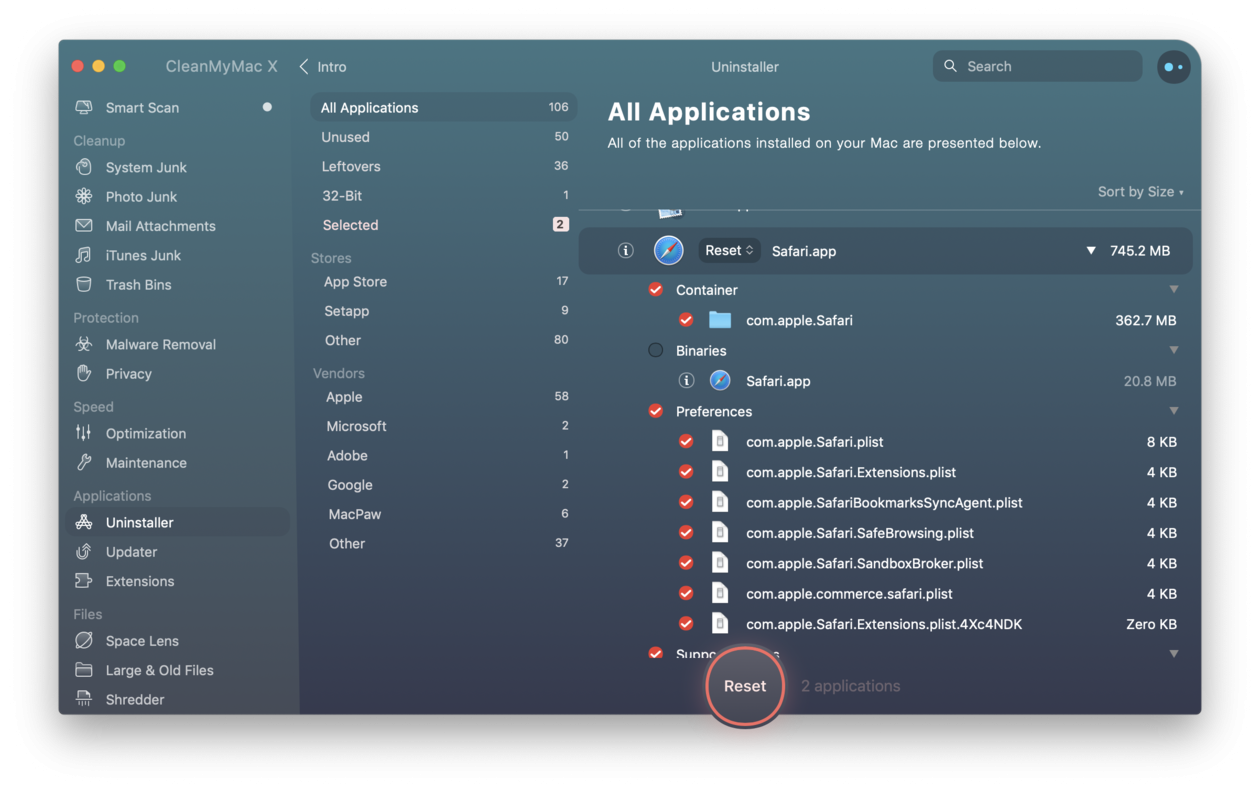
Pour utiliser ces fonctionnalités, qui sont vraiment un joyau caché, ouvrez l’onglet Désinstallateur dans CleanMyMac X (téléchargez son édition gratuite ici)
- Repérez et cliquez sur l’onglet Désinstallateur.
- Choisissez n’importe quelle application dans la liste
- Cliquez sur le menu déroulant sous le bouton Désinstaller. Cela révèle l’option Réinitialiser.
Maintenant, vous savez tout ce qui est nécessaire pour supprimer des apps sur Mac de la bonne manière, réaliser une désinstallation complète et supprimer les bizarreries gênantes et les comportements étranges des apps. Que vous choisissiez la méthode manuelle ou optiez pour l’application de nettoyage CleanMyMac X, vous pouvez être sûr que votre Mac sera débarrassé des fichiers d’applications inutiles qui consomment en vain de l’espace disque. Rester propre et en sécurité, ça fait du bien, non ?