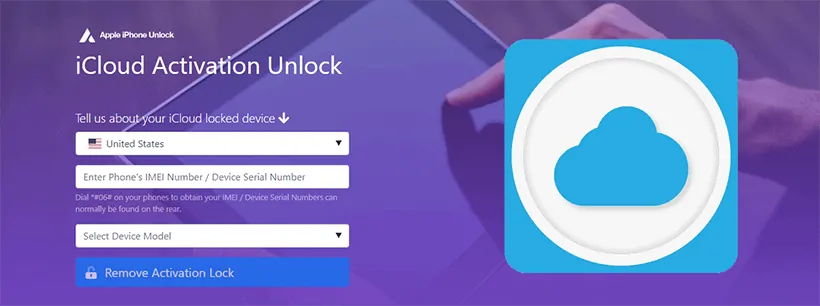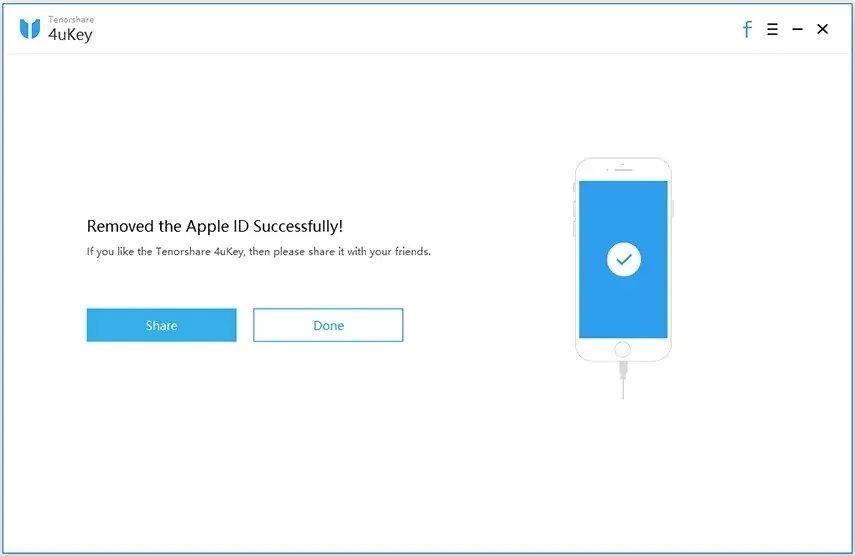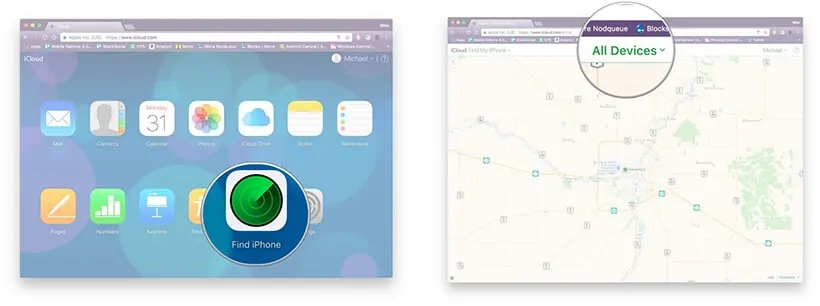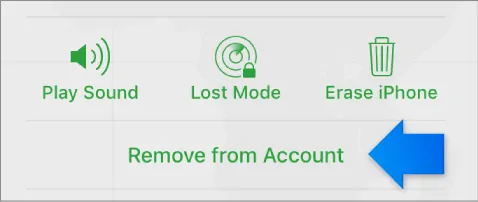« Je viens d’acheter un iPhone d’occasion et je dois le réinitialiser en usine. Je ne peux pas le faire car la fonction Trouver mon iPhone est activée et je n’ai pas accès au compte iCloud, que puis-je faire ? !?! »
Aussi intéressante que soit l’efficacité de la fonction Trouver mon iPhone en tant que fonction de sécurité, elle est peu pratique dans des situations comme celle-ci. Heureusement, il existe une sélection de moyens pour la contourner et nous allons vous montrer comment désactiver Find My iPhone sans mot de passe.
- Partie 1. Qu’est-ce que « Find My iPhone » ?
- Partie 2. Désactiver « Find My iPhone » sans mot de passe
- Partie 3. Façons normales de désactiver « Find My iPhone »
- Partie 1. Qu’est-ce que « Find My iPhone » sur iOS/iPadOS/watchOS?
- Partie 2. Comment désactiver « Find My iPhone » sans mot de passe (iOS 14/13/12/11…)
- 2.1 Supprimer Find My iPhone en ligne à l’aide d’AppleiPhoneUnlock (toutes les versions iOS et iPadOS)
- Cons
- Étapes pour désactiver Find My iPhone sans mot de passe
- 2.2 Désactiver Find My iPhone sans utiliser Tenorshare 4uKey (iOS 11.4 et inférieur)
- Cons
- 2.3 Contourner Find My iPhone sans mot de passe en utilisant le contournement DNS (iOS 8 à iOS 10)
- Cons
- 2.4 Solution gratuite et facile pour désactiver Find My iPhone (iOS 7 seulement)
- Partie 3. Comment désactiver « Find My iPhone » avec mot de passe
- 3.1 Désactiver Find My iPhone en ligne(à distance) en utilisant iCloud
- 3.2 Désactiver Find My iPhone/iPad à partir de Réglages
- Conclusion
Partie 1. Qu’est-ce que « Find My iPhone » sur iOS/iPadOS/watchOS?
Après avoir connecté un compte iCloud avec n’importe quel appareil Apple, vous avez automatiquement accès à Find My iPhone.
Cette fonction vous permet de localiser n’importe lequel de vos appareils à partir du tableau de bord iCloud et, si nécessaire, vous pouvez effacer à distance votre iPhone pour empêcher les voleurs d’obtenir vos données personnelles.
Vous pouvez également mettre votre iPhone en mode perdu qui empêche quiconque de le déverrouiller, offrant ainsi une alternative sécurisée à l’effacement de vos données personnelles sans supprimer vos données.
Certes, il y a quelques problèmes avec cette fonctionnalité cependant. La désactivation de Find My iPhone est une exigence pour la réinitialisation d’usine d’un iPhone et sans le mot de passe du compte iCloud associé, Apple ne vous laissera pas faire.
Donc, cela signifie que vous ne pourrez pas désactiver Find My iPhone/iPad/Apple Watch sans mot de passe lorsqu’il est verrouillé ? Bien sûr que non ! Lisez la suite pour découvrir comment.
Partie 2. Comment désactiver « Find My iPhone » sans mot de passe (iOS 14/13/12/11…)
La nécessité d’une réinitialisation d’usine sans le mot de passe du compte iCloud est la situation la plus courante, nous allons donc commencer par vous expliquer comment désactiver Find My iPhone sans mot de passe lorsque l’iPhone/iPad/Apple Watch est verrouillé.
2.1 Supprimer Find My iPhone en ligne à l’aide d’AppleiPhoneUnlock (toutes les versions iOS et iPadOS)
AppleiPhoneUnlock est toujours l’un des moyens préférés pour traiter tout problème lié à iCloud. Dans ce cas, vous pouvez utiliser AppleiPhoneUnlock pour supprimer définitivement Find My iPhone de n’importe quelle version iOS (et appareil). Mieux encore : il s’agit d’un service en ligne pris en charge à distance par des professionnels.
Le processus est relativement simple. Vous passez une commande qui comprend l’IMEI ou le numéro de série de votre appareil, puis vous payez des frais. À un moment donné dans les 3 prochains jours, vous recevrez un courriel vous alertant que le Find My iPhone a été désactivé c’est tout ! Vous ne faites presque rien du tout.
Voici les principales caractéristiques de ce service de déblocage iCloud :
- Désactiver à distance Find My iPhone et les verrous d’activation iCloud sans aucun mot de passe
- Find My iPhone est définitivement désactivé après la suppression
- L’ensemble du processus est effectué par un professionnel, vous n’avez rien à faire !
- Processus incroyablement simple et sans stress
Cons
- Find My iPhone n’est pas éteint immédiatement, peut prendre entre 1 et 3 jours
- Toutes les données personnelles sur l’iPhone seront effacées
- Vous devez payer des frais pour supprimer Find My iPhone
Étapes pour désactiver Find My iPhone sans mot de passe
Étape 1. Ouvrez votre navigateur et visitez la page de suppression de Find My iPhone.
Etape 2. Saisissez l’IMEI ou le numéro de série de votre iPhone.
Étape 3. Cliquez sur « Supprimer le verrouillage d’activation ». Et effectuez un paiement pour ce service.
Etape 4. Après 1-3 jours, find my iPhone sera supprimé définitivement de votre appareil. C’est tout!
Tenorshare 4uKey est une autre solution qui a ses avantages. Contrairement à AppleiPhoneUnlock, lorsque vous apprenez à désactiver Find My iPhone à l’aide de ce logiciel, vous ne perdrez pas vos données si vous avez installé les versions les plus récentes d’iOS.
L’utilisation de Tenorshare 4uKey supprimera le compte iCloud de votre iPhone et, en retour, la fonction Find My iPhone ne sera plus en vigueur. Les caractéristiques notables comprennent :
- Désactive Find My iPhone sur les appareils avec iOS 11.4 ou moins sans le mot de passe iCloud
- les iPhone qui utilisent iOS 10.2 iOS 11.4 ne perdront aucune donnée personnelle
- Vous pouvez utiliser Tenorshare 4uKey sur les ordinateurs Windows et Mac (essai gratuit disponible !)
- Après avoir désactivé Find My iPhone, l’appareil ne peut pas être suivi par GPS, effacé ou verrouillé à distance depuis le panneau iCloud
- Vous êtes en mesure de désactiver Find My iPhone par vous-même, à la maison, et rapidement et de connecter votre propre compte iCloud
- Capable de supprimer les codes d’accès et autres verrous des appareils iOS
Cons
- Si votre iPhone utilise iOS 10.1 ou antérieur, alors vos données seront perdues
- La version d’essai gratuite ne fournit qu’un accès limité aux fonctionnalités
2.3 Contourner Find My iPhone sans mot de passe en utilisant le contournement DNS (iOS 8 à iOS 10)
Selon la version iOS de votre iPhone, vous pouvez désactiver Find My iPhone sans mot de passe avec l’approche de contournement DNS iCloud.
Le fonctionnement est en fait simple. Tous les appareils iOS se connectent aux serveurs d’Apple pour diverses raisons, notamment pour mettre à jour Find My iPhone. Le contournement du DNS empêche votre iPhone d’authentifier le compte iCloud et de communiquer les données de Find My iPhone, ce qui le rend inefficace et, en quelque sorte, désactivé.
Voici quelques fonctionnalités :
- Le contournement du DNS est complètement gratuit
- Cette méthode peut contourner les verrous d’activation iCloud temporairement
- Moyen rapide et facile de contourner Find My iPhone
Cons
- Cela ne désactive pas efficacement Find My iPhone, bloque juste le serveur Apple
- Seulement adapté aux appareils avec iOS 8 à iOS 10
- Si vous redémarrez votre iPhone, alors Find My iPhone sera réactivé
- Le contournement DNS limite les fonctionnalités Apple auxquelles vous pouvez accéder, vous ne pourrez utiliser que certaines applications spécifiques
2.4 Solution gratuite et facile pour désactiver Find My iPhone (iOS 7 seulement)
Les iPhone/iPad qui utilisent iOS 7 peuvent effectivement avoir Find My iPhone/iPad désactivé avec l’aide d’un pépin. Voici les étapes détaillées :
Etape 1. Ouvrez l’application Réglages et allez dans iCloud.
Etape 2. Appuyez sur le curseur » Trouver mon iPhone » et appuyez rapidement sur » Supprimer le compte » en bas.
Note : vous devez appuyer rapidement sur le bouton de suppression du compte avant que la boîte de mot de passe de Trouver mon iPhone n’apparaisse, donc vous devrez probablement essayer plusieurs fois.
Étape 3. L’écran se plante et vous ne pourrez pas interagir avec l’une ou l’autre des options. Maintenez la touche d’alimentation/verrouillage sur le dessus de votre iPhone pour l’éteindre.
Étape 4. Après quelques instants, maintenez à nouveau la touche marche/verrouillage pour rallumer votre iPhone.
Étape 5. Retournez dans les réglages et dans le menu iCloud.
Étape 5. « Trouver mon iPhone » sera maintenant désactivé et vous pourrez sélectionner « Supprimer le compte » sans entrer le mot de passe du compte.
Bien que ce soit une solution gratuite et facile, seule une poignée d’utilisateurs pourra en profiter.
Partie 3. Comment désactiver « Find My iPhone » avec mot de passe
Vous devriez maintenant savoir exactement comment désactiver « Find My iPhone » sans mot de passe, mais vous pourriez être de l’autre côté de la barrière. Si vous savez quel est le mot de passe mais que vous ne savez pas comment désactiver cette fonctionnalité, voici deux méthodes.
3.1 Désactiver Find My iPhone en ligne(à distance) en utilisant iCloud
En vous connectant à votre compte iCloud en ligne, vous êtes en mesure de désactiver Find My iPhone à partir de tous les appareils qui sont liés au compte.
Étape 1. Sur un ordinateur, lancez un navigateur internet et allez sur iCloud.com.
Étape 2. Connectez-vous en utilisant le même compte iCloud que celui que vous utilisez sur votre iPhone. Après avoir ouvert une session, le site web vous amènera au Launchpad. Éteignez votre iPhone avant de procéder à cette méthode.
Note : vous pouvez être invité à entrer un code de vérification, donc ayez l’iPhone à proximité.
Étape 3. Dans ce menu, sélectionnez « Trouver iPhone » et il commencera à rechercher tous vos appareils.
Étape 4. Le chargement peut prendre une minute ou deux en fonction du nombre d’appareils connectés à votre compte. Cliquez sur « Tous les appareils » et choisissez l’iPhone sur lequel vous voulez désactiver Find My iPhone.
Étape 5. Votre iPhone sera affiché comme étant » hors ligne « . En dessous des différentes options de Find My iPhone, cliquez sur « Supprimer du compte ».
Étape 6. Cliquez sur « Supprimer » sur la notification contextuelle qui apparaît.
Une fois que vous avez suivi ces étapes, vous pouvez rallumer votre iPhone et Find My iPhone ne sera plus activé.
3.2 Désactiver Find My iPhone/iPad à partir de Réglages
Alternativement, la façon la plus pratique serait de désactiver Find My iPhone/iPad à travers l’application Réglages à la place.
Voici les étapes pour désactiver Find My iPhone sur l’iPhone 6 (fonctionne également pour l’iPhone 7 et plus):
Étape 1. Déverrouillez votre iPhone et ouvrez l’application Réglages.
Étape 2. Touchez votre compte iCloud en haut du menu.
Étape 3. Sélectionnez votre iPhone dans la liste des appareils.
Étape 4. Touchez « Trouver mon iPhone » et touchez le curseur « Trouver mon iPhone ».
Étape 5. Entrez le mot de passe de votre compte iCloud pour vérifier et enfin, touchez « Turn Off ».
Find My iPhone ne sera plus actif pour votre iPhone et vous pouvez maintenant le réinitialiser en usine sans cette restriction.
Conclusion
Que vous ayez ou non le mot de passe iCloud n’est pas pertinent. Ci-dessus, vous pouvez voir qu’il existe des solutions sur la façon de désactiver Find My iPhone avec et sans le mot de passe. Certaines solutions sont plus fastidieuses que d’autres mais soyez assuré qu’une d’entre elles fonctionnera pour vous !
.