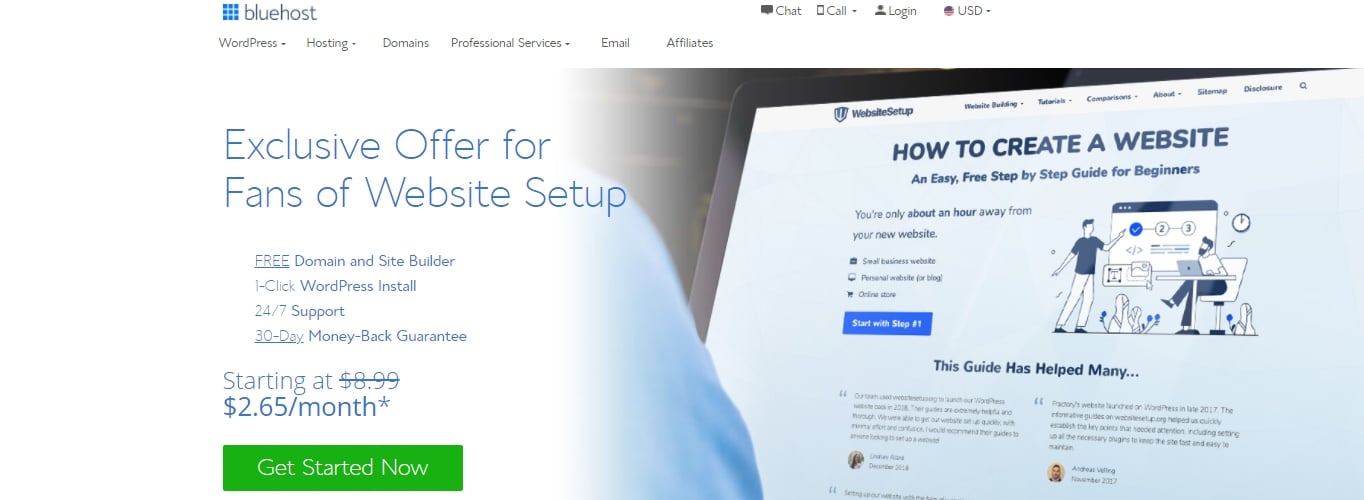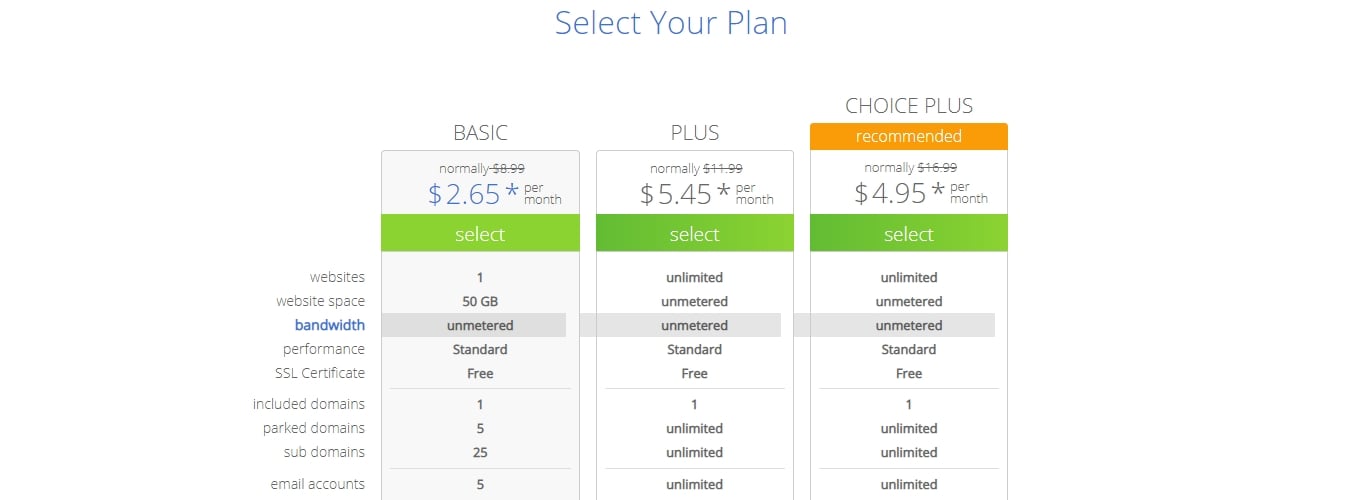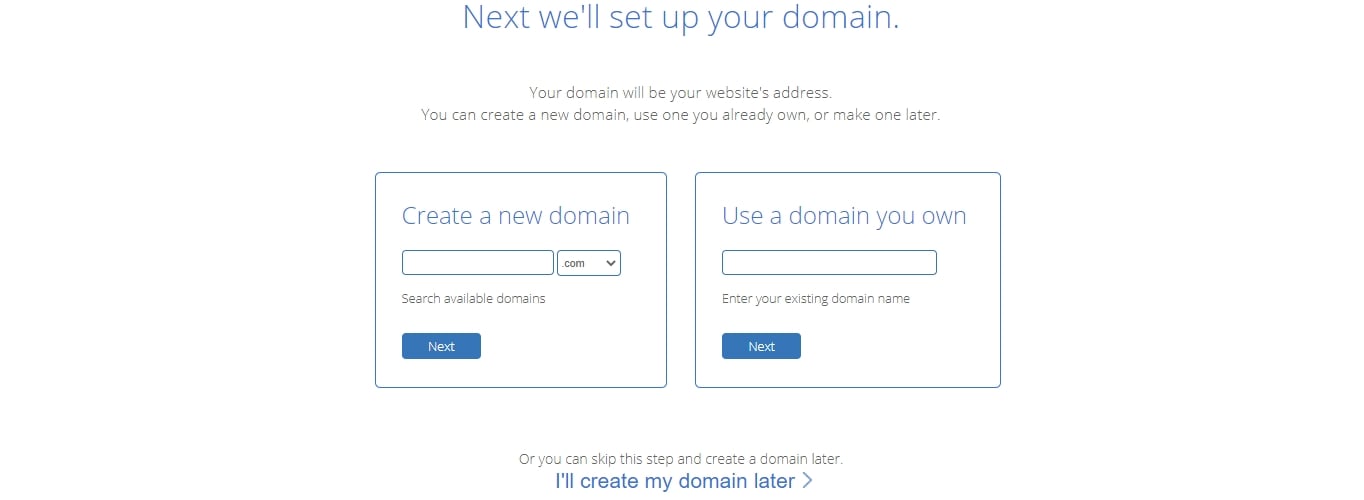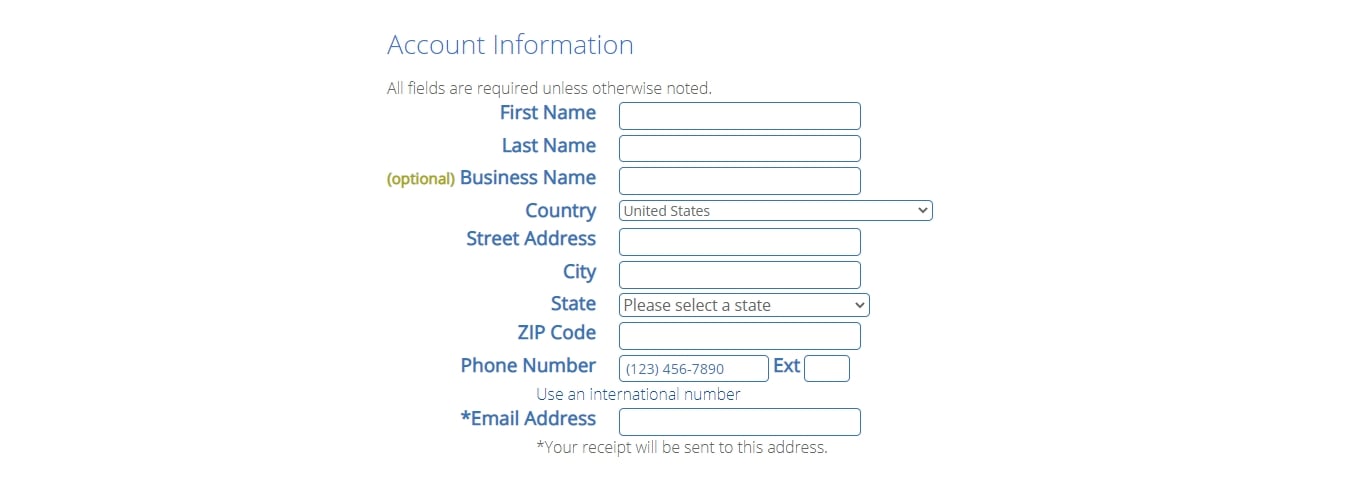En 2021, il est plus facile que jamais de démarrer un blog – même si vous êtes un débutant complet qui ne comprend rien au codage ou à la conception web.
Avec un peu de conseils et les bons outils, vous pouvez avoir votre propre blog personnel ou professionnel en moins de 30 minutes.
La rédaction des articles de blog et du contenu peut prendre beaucoup plus de temps, cependant.
Dans ce guide étape par étape, nous vous guiderons à travers chaque partie du processus tout en vous aidant à éviter les erreurs courantes que les nouveaux blogueurs ont tendance à faire.
Ça vous va ? Alors plongeons et commençons.
Etape 1 : Choisissez le sujet de votre blog
Etape 2 : Trouvez la bonne plateforme de blogging (WordPress)
Etape 3 : Installez votre blog grâce à l’hébergement web
Etape 4 : Configurer votre blog
Étape 5 : Concevoir votre blog en choisissant un thème
Étape 6 : Ajouter un logo, modifier les couleurs et la structure
Étape 7 : Ajouter/écrire de nouveaux articles et pages de blog
Temps nécessaire pour créer un blog : 30-40 minutes
Temps pour personnaliser un blog : 1 à 2 heures
Guide difficulté : Débutants
- Étape 1 – Choisir le sujet de votre blog
- Étape 2 – Trouver la bonne plateforme de blogging
- D’abord, décidez – Blog gratuit ou blog auto-hébergé ?
- Quelle plateforme de blogging dois-je choisir ?
- Combien cela coûtera-t-il d’auto-héberger mon blog WordPress ?
- Étape 3 – Configurer votre blog par le biais de l’hébergement Web (et enregistrer le nom de domaine)
- Étape 1. Allez sur www.Bluehost.com
- Etape 2. Choisissez un plan d’hébergement de blog
- Étape 3. Choisissez un nom de domaine
- Etape 4. Remplissez vos détails
- Vérifiez vos « informations sur le paquet » et terminez l’inscription
- Créer votre mot de passe
- Installer WordPress
- ETAPE 4 – Configurer votre blog WordPress
- Paramètres généraux
- Visibilité dans Google
- Permaliens
- ETAPE 5 – Concevoir votre blog en choisissant un thème
- ETAPE 6 – Ajouter un logo, modifier les couleurs et la structure
- Ajouter un logo et un favicon
- Changer les couleurs du blog
- Ajouter un graphique d’en-tête personnalisé
- Changer l’arrière-plan
- Étape 7 – Ajouter/écrire de nouveaux articles et pages de blog
- Créer de nouvelles pages
- Ajouter des articles de blog
- Ajouter un menu de navigation
- Changer la barre latérale et le pied de page de votre blog
- Lancez votre blog et continuez à vous améliorer
Étape 1 – Choisir le sujet de votre blog
La toute première chose que vous devez faire est de choisir un sujet pour votre blog.
La plupart des blogs à succès se concentrent sur une chose. Qu’il s’agisse de nourriture, de voyages, de fitness, de mode, ou simplement de votre entreprise.
Nous vous recommandons de choisir un sujet qui vous passionne ou vous intéresse. C’est encore mieux lorsque vous êtes un expert en quelque chose, cela vous aide à faire croître votre blog en écrivant du contenu de qualité pour aider les autres.
Conseils pour choisir un sujet de blog :
- Êtes-vous un expert en quelque chose ?
- Êtes-vous passionné par quelque chose ?
- Avez-vous appris quelque chose de nouveau et voulez-vous écrire sur votre processus ?
Voici un exemple : Si vous êtes très intéressé par le fitness et que vous aimez vous entraîner, il est judicieux de partager votre sagesse dans un blog qui est lié au fitness ou qui couvre des sujets sur l’entraînement et la nutrition. Grâce au blog, vous serez en mesure d’obtenir de nouveaux clients.
Vous n’avez pas besoin de choisir votre sujet de blog tout de suite, mais c’est bien si vous avez déjà quelque chose en tête.
Étape 2 – Trouver la bonne plateforme de blogging
D’abord, décidez – Blog gratuit ou blog auto-hébergé ?
Tout le monde peut s’inscrire sur un site ou une plateforme de blogging gratuit comme Blogger.com, WordPress.com et Tumblr.com
Pourtant, si vous êtes sérieux au sujet du blogging, la plateforme de blogging gratuit n’est pas une voie à suivre.
Il y a beaucoup de contre et d’inconvénients d’un service de blogging gratuit (monétisation, personnalisation et trafic limités), mais le plus important – vous n’aurez aucun contrôle sur votre blog.
Et si vous voulez mettre à niveau, vous devrez payer plus que vous ne le devriez.
La solution pour cela est d’héberger votre blog vous-même (avoir un blog auto-hébergé).
De cette façon, vous n’aurez aucune limitation liée au contenu de votre blog (comme les images et les vidéos). Votre blog sera plus professionnel, plus beau, et pourra être amélioré par la suite. De plus, vous êtes réellement propriétaire de votre blog.
Bien sûr, si vous ne prévoyez pas de bloguer pendant plus de quelques semaines, un blog gratuit peut avoir du sens. Dans tous les autres cas, nous recommandons la voie de l’auto-hébergement.
Quelle plateforme de blogging dois-je choisir ?
Il existe de nombreuses plateformes de blogging différentes parmi lesquelles vous pouvez choisir. Certaines sont plus flexibles et plus faciles à utiliser, tandis que d’autres sont plus limitées et viennent avec une courbe d’apprentissage plus élevée.
Les statistiques les plus récentes montrent que WordPress qui est une plateforme de blog gratuite (open-source) est la plateforme de blogging la plus utilisée en 2021. Nous avons également compilé une liste des 10 meilleures plateformes de blogging en 2021.
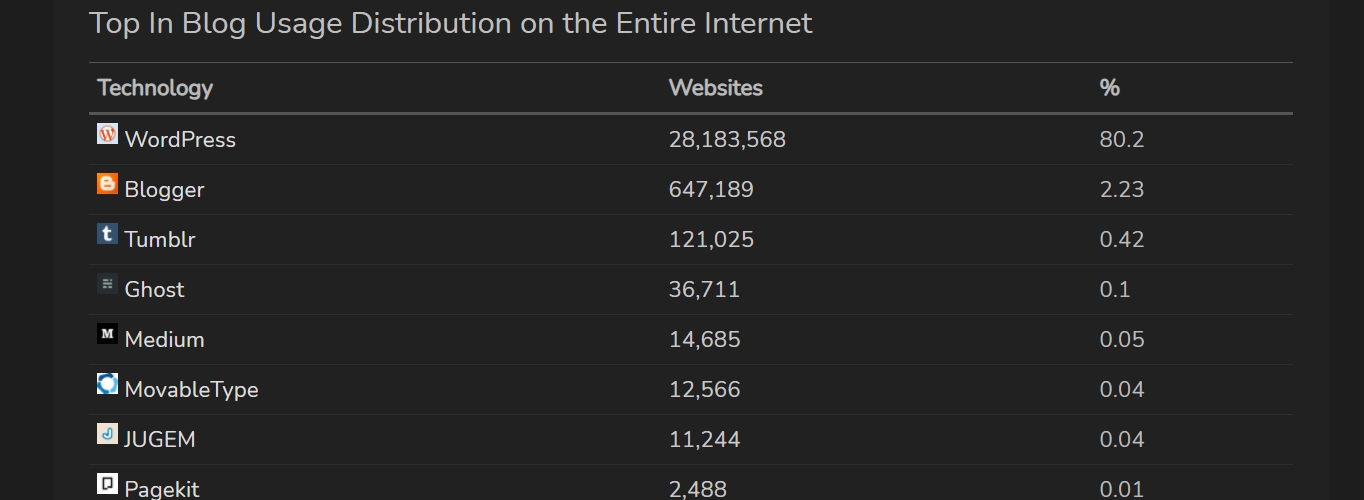
Données de : https://trends.builtwith.com/cms/blog/traffic/Entire-Internet
WordPress est suivi par Blogger, Tumblr, Ghost et Medium.
Nous avons essayé des dizaines de plateformes de blogging différentes, mais aucune n’égale WordPress.
Voici pourquoi WordPress auto-hébergé est probablement votre meilleure option :
- Il est gratuit à utiliser (open-source)
- Il est très flexible avec des centaines de thèmes de blog gratuits (et premium)
- Il a une grande communauté de développeurs
- WordPress est mis à jour et amélioré régulièrement
- Vous aurez un contrôle total sur votre blog
Combien cela coûtera-t-il d’auto-héberger mon blog WordPress ?
Heureusement, pas beaucoup ! Tout ce dont vous avez besoin est :
- Nom de domaine – votre propre adresse web, comme www.YourBlogName.com qui est autour de 10 $ / an, mais nous vous montrerons comment en obtenir un gratuitement plus tard dans ce guide.
- Hébergement web – service pour héberger votre blog. Un hébergement web simple et fiable est généralement autour de 4 $/mois.
Au total, c’est environ ~60 $/an, mais c’est un investissement important pour le succès de votre blog.
Si vous pensez que le blogging n’est pas pour vous, vous pouvez toujours annuler le service d’hébergement et de nombreux fournisseurs offrent une garantie de remboursement de 30 jours. Les noms de domaine ne peuvent pas être remboursés, mais ils expireront simplement et deviendront disponibles une fois que vous cesserez de payer pour cela.
Nous recommandons d’aller avec la route auto-hébergée parce que c’est beaucoup plus flexible et vous pouvez commencer à développer et à créer votre blog dès le premier jour.
Étape 3 – Configurer votre blog par le biais de l’hébergement Web (et enregistrer le nom de domaine)
Pour commencer avec un blog WordPress auto-hébergé, vous allez devoir acheter un nom de domaine et choisir un hébergement Web WordPress.
Nous recommandons Bluehost comme blog / hébergement Web et registraire de domaine depuis des années.
De Bluehost, vous obtiendrez (le compte est activé instantanément) :
- Nom de domaine personnalisé (gratuit la 1ère année), avec certificat SSL (sécurité).
- Hébergement de site web (2 $.75/mo+)
- Installation simple en un clic pour WordPress
- Comptes de messagerie gratuits, comme
Bien sûr, vous n’avez pas besoin d’utiliser Bluehost, surtout lorsque vous avez déjà un hébergeur.
Quel que soit l’hébergeur que vous choisissez, assurez-vous qu’il dispose d’une « installation en un clic » pour les plateformes de blogging comme WordPress. Cela rendra votre processus de configuration beaucoup plus facile.
Si vous êtes bloqué lors de l’enregistrement d’un nom de domaine et de l’inscription à Bluehost, voici un guide rapide étape par étape que nous avons fait.
Enregistrer un nom de domaine et choisir un plan d’hébergement web sur Bluehost (EXPANDS)
Installer WordPress
Une fois que vous vous êtes inscrit chez Bluehost, vous êtes en mesure d’installer votre blog WordPress.
Ne vous inquiétez pas, la plupart des sociétés d’hébergement web réputées offrent une installation en un clic pour une plateforme de blog WordPress, donc cela devrait être très facile.
Voici ce que vous devez faire exactement pour arriver à installer WordPress sur Bluehost
- Connectez-vous à votre profil utilisateur chez Bluehost.
- Dans la page « Accueil », cliquez sur le bouton bleu « WordPress »
- L’installation de WordPress commence
Nous devons noter que l’activation de votre nom de domaine pourrait prendre 10 à 15 minutes, donc ne paniquez pas à cause du nom de domaine temporaire à l’aspect bizarre.
Bluehost vous permettra de choisir votre login et mot de passe d’administration pour WordPress lorsqu’il aura terminé l’installation.
Vous rencontrez des difficultés avec ce processus d’installation ? Lisez notre autre guide d’installation de WordPress sur Bluehost.
Si vous utilisez un service d’hébergement web, qui ne propose pas d’installation automatique ou rapide pour WordPress, lisez ce guide d’installation manuelle.
ETAPE 4 – Configurer votre blog WordPress
Une fois que vous avez votre compte administrateur pour WordPress tout configuré (l’étape précédente), vous pouvez procéder à la visite de votre nouveau tableau de bord :
Il suffit d’aller sur yourdomain.com/wp-admin et d’entrer les détails d’accès pour votre compte administrateur. Une fois que vous vous connectez, vous verrez ceci:
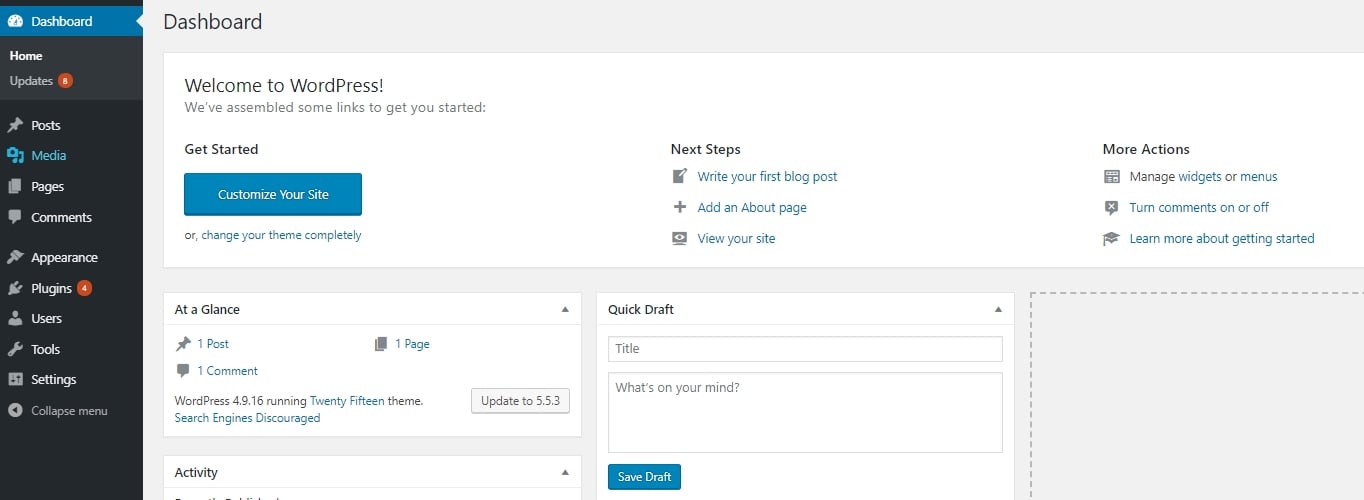
Même si WordPress est déjà 100% opérationnel, il y a encore quelques réglages que vous devez passer pour personnaliser votre blog WordPress.
Paramètres généraux
Débutez en allant dans la barre latérale gauche et en cliquant sur Paramètres → Général.
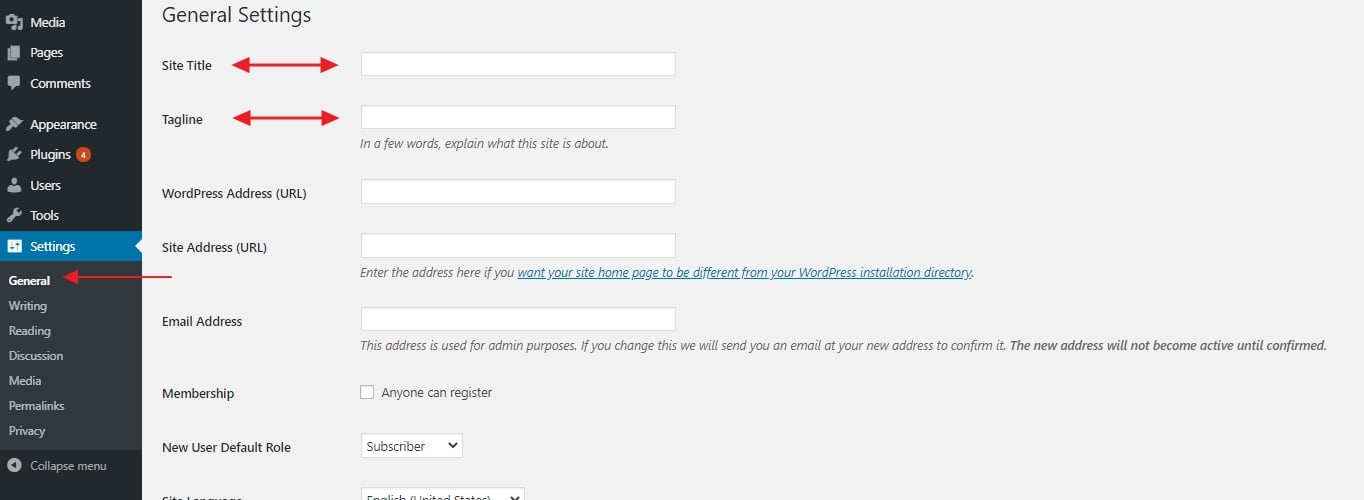
C’est ici que vous pouvez définir :
- « Titre du site » – effectivement le nom de votre site. Le titre est particulièrement important car c’est ce que chaque visiteur voit en premier, et aussi une grande partie de la façon dont les moteurs de recherche déterminent votre classement. Assurez-vous que le nom de votre entreprise y figure.
- « Tagline » – pensez-y comme le résumé de ce dont parle votre blog, en une courte phrase. Par exemple : « Des recettes que même un cuisinier débutant peut manipuler ».
Dans cette section, vous pouvez également vérifier si l’adresse de votre blog (URL) est en ordre, définir le fuseau horaire dans lequel vous êtes, et votre langue préférée.
Une autre chose importante à noter est que Bluehost a une fonctionnalité Coming Soon dans la dernière section des paramètres généraux. Une fois que vous êtes prêt à mettre en ligne votre blog, assurez-vous de désactiver cette fonctionnalité.
Visibilité dans Google
La prochaine chose super importante que vous devez faire est de vous assurer que les moteurs de recherche tels que Google peuvent indexer votre nouveau blog.
Pour ce faire, allez dans Paramètres → Lecture (encore une fois, à partir de la barre latérale principale) et assurez-vous que le champ intitulé « Décourager les moteurs de recherche d’indexer ce site » reste décoché. Comme ceci :
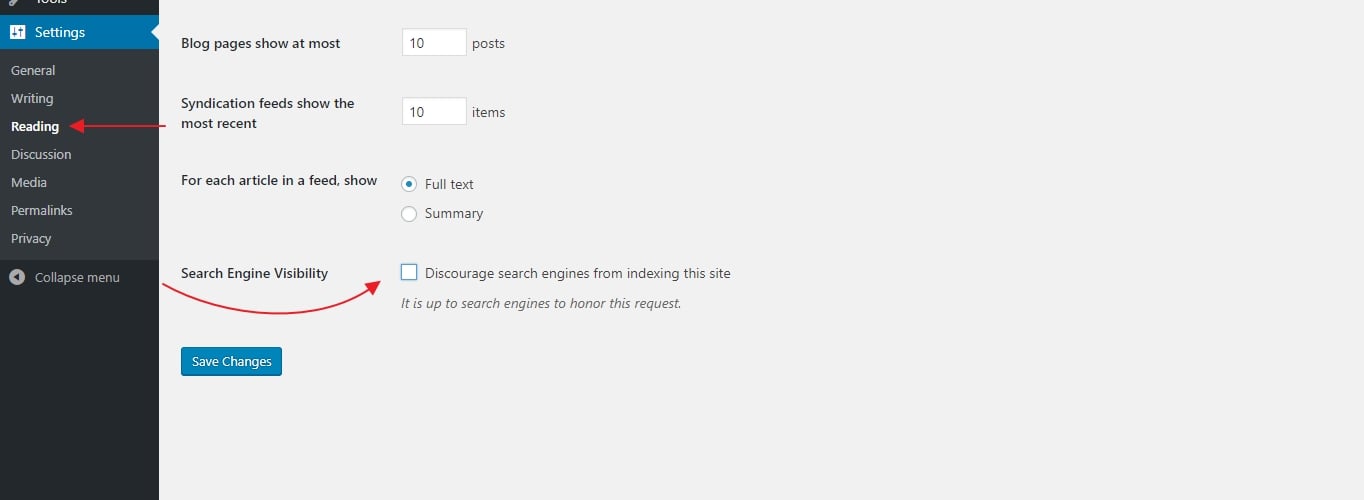
Si vous ne faites pas cela, votre blog pourrait se retrouver littéralement invisible pour Google.
Permaliens
Les paramètres de « permaliens » définissent la façon dont WordPress va s’y prendre pour créer des URL individuelles – des adresses de pages web – pour chacun de vos articles ou sous-pages de blog individuels. Bien que l’idée puisse sembler un peu avancée, le réglage est très simple.
Il suffit d’aller dans Réglages → Permaliens. Une fois là, définissez vos permaliens sur la variante « Nom du post », comme suit :
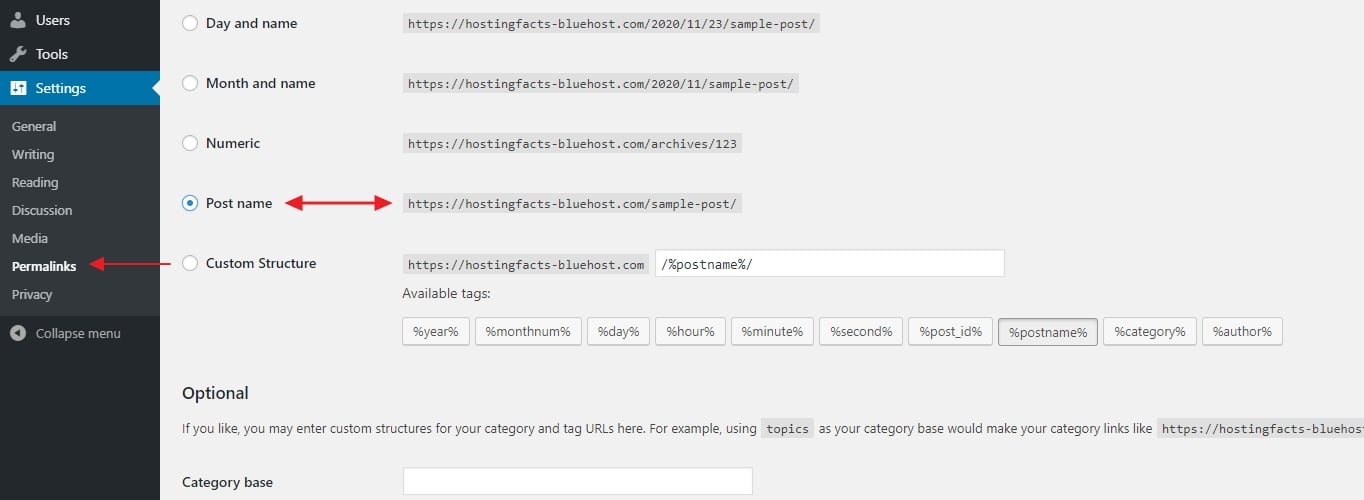
C’est le réglage le plus optimal parmi ceux disponibles et aussi celui qui est préféré par Google et les autres moteurs de recherche.
ETAPE 5 – Concevoir votre blog en choisissant un thème
Un autre avantage de WordPress est que, même si vous n’êtes pas vous-même un designer compétent, vous pouvez quand même obtenir un look haut de gamme pour votre blog.
Comment ? Grâce aux milliers de thèmes WordPress qui sont disponibles sur le web. Le meilleur de tous, c’est que beaucoup d’entre eux sont gratuits, et que vous pouvez les personnaliser facilement (sans aucune connaissance en codage).
Retournez à votre tableau de bord WordPress et naviguez vers Apparence → Thèmes. Une fois là, cliquez sur » Add New » :
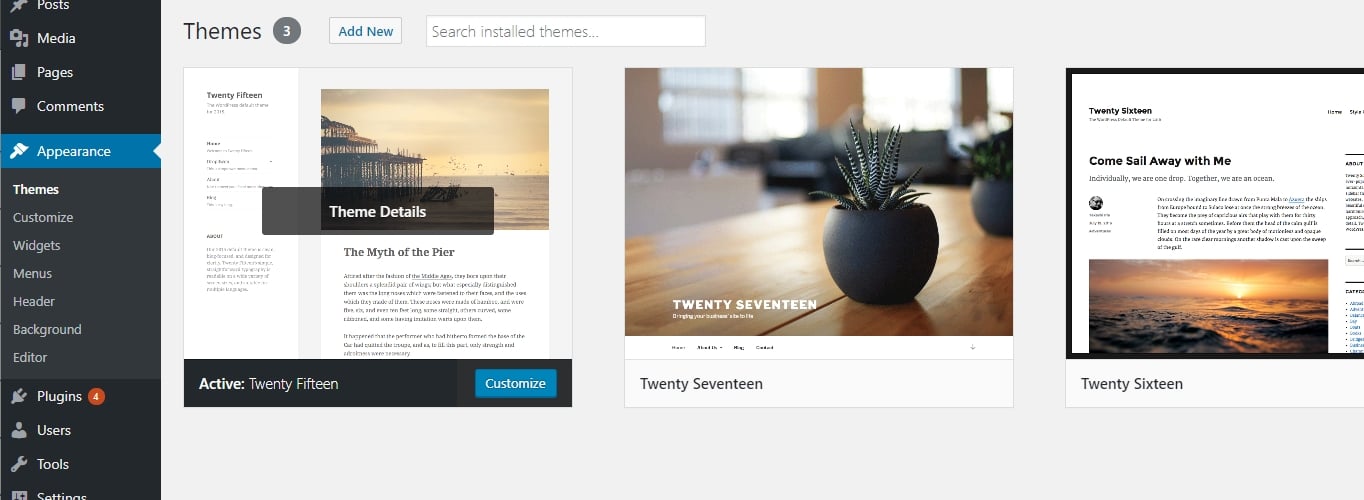
Puis, basculez l’onglet sur » Popular » :
Ce que vous allez voir, ce sont les thèmes WordPress gratuits les plus populaires sur le marché. Et la meilleure partie est que vous pouvez installer n’importe lequel d’entre eux en un seul clic.
Allez-y et passez un moment à parcourir cette liste pour trouver quelque chose qui convient vraiment à votre entreprise et à l’objectif principal derrière votre nouveau blog.
Une fois que vous voyez un thème que vous aimez, vous pouvez l’installer sur votre blog en cliquant sur « installer » à côté du nom du thème, suivi de « activer ».
Note : Ce que vous faites ici est juste changer l’apparence de votre blog. Vous n’effacez aucun de vos contenus. Vous pouvez changer vos thèmes aussi souvent que vous le souhaitez, sans avoir à vous soucier de la disparition de vos pages.
ETAPE 6 – Ajouter un logo, modifier les couleurs et la structure
Même si le thème WordPress que vous avez décidé d’utiliser est déjà livré avec son design spécifique préconfiguré, vous pouvez toujours en modifier certaines parties à votre goût.
Cela se fait si vous allez dans Apparence → Personnaliser. Ce que vous verrez est le Customizer de WordPress :
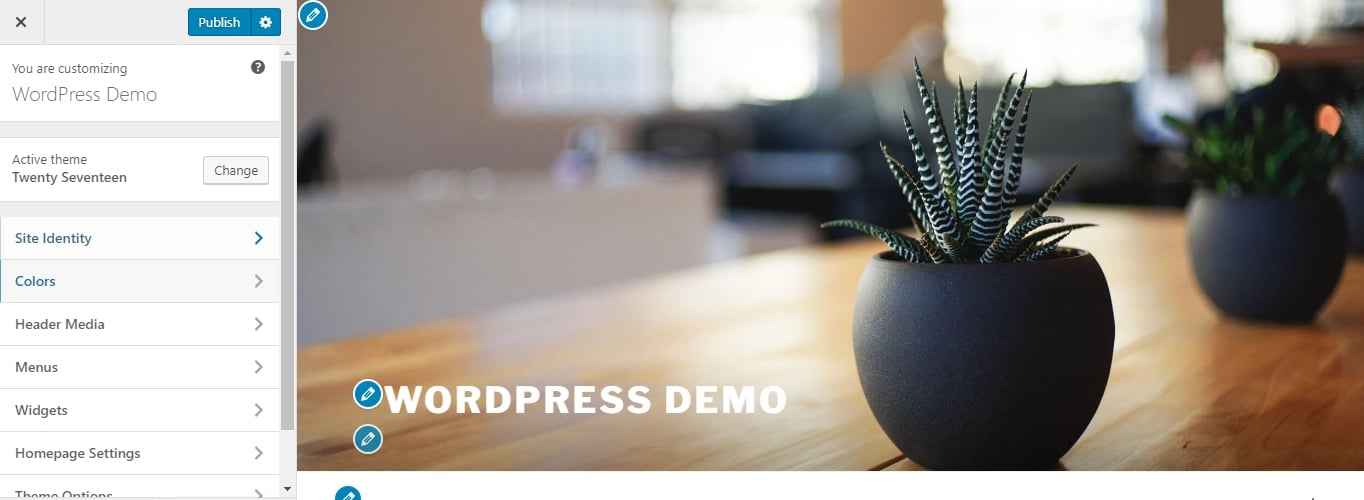
Selon votre thème actuel, vous obtiendrez un ensemble différent d’options dans le menu de la barre latérale, mais les plus courantes comprendront :
- « Identité du site » – c’est là que vous pouvez définir à nouveau le titre de votre blog, plus ajouter une image de logo et une icône de site (aka. favicon).
- « Couleurs » – pour ajuster les couleurs de base utilisées dans tout le design.
- « En-tête » – pour définir votre graphique ou image d’en-tête.
- « Arrière-plan » – pour définir votre graphique, image ou couleur d’arrière-plan.
- « Menus » – plus d’informations à ce sujet plus tard.
- « Widgets » – plus d’informations à ce sujet plus tard également.
- Et d’autres paramètres, dépendants du thème.
Commençons par la première option :
Ajouter un logo et un favicon
- Si vous n’avez pas encore de logo, vous pouvez utiliser ces outils gratuits pour en créer un.
- Si vous n’avez pas encore de favicon, vous pouvez utiliser ces générateurs de favicon.
Puisque vous avez probablement déjà mis en place le titre et le slogan de votre site, ce que vous allez faire ici est d’ajouter le logo et le favicon de votre entreprise. Les deux sont assez faciles à faire:
Pour ajouter votre logo, il suffit de cliquer sur le bouton « Sélectionner le logo ». Sur l’écran suivant, WordPress vous indiquera quelles sortes de graphiques sont acceptables pour les logos.
Après avoir téléchargé votre logo, vous devriez le voir à l’intérieur de la fenêtre d’aperçu en direct.
Pour ajouter votre favicon, cliquez sur le bouton intitulé « Sélectionner une image » sous la section « Icône du site »:
Le processus est assez similaire ici aussi – WordPress vous dira quelle sorte d’image il attend. Cependant, ce qui est différent ici, c’est qu’une fois que vous aurez ajouté votre favicon, il ne sera en fait affiché nulle part dans l’aperçu. Pour la voir, regardez la barre supérieure principale de votre navigateur Web, à côté du titre du blog. Un exemple de ce site:
![]()
Changer les couleurs du blog
Selon le thème que vous utilisez, vous verrez un ensemble différent d’options dans cette section du Customizer. Voici un exemple du thème par défaut :
Il n’y a que quelques paramètres ici, c’est vrai, mais jouer avec ceux-ci peut toujours vous aider à rendre votre nouveau blog unique et plus en phase avec votre marque.
Ajouter un graphique d’en-tête personnalisé
C’est une autre section qui dépend fortement du thème que vous utilisez. Cependant, le paramètre le plus courant sur lequel vous tomberez est la possibilité d’ajouter un graphique/une image d’en-tête, ou peut-être même une vidéo d’en-tête. Pour définir votre image d’en-tête, il suffit de cliquer sur « Ajouter une nouvelle image »:
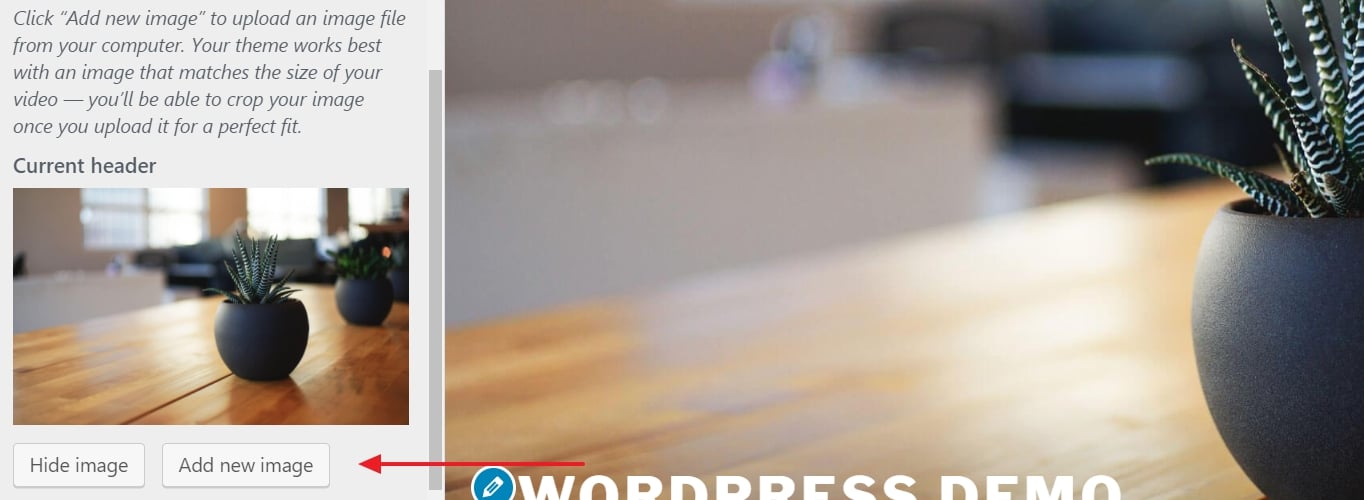
Vous pouvez choisir fondamentalement n’importe quelle image que vous souhaitez pour l’en-tête de votre site, tant qu’elle est de qualité suffisamment élevée. WordPress vous informera des exigences minimales pour votre image d’en-tête directement sur l’écran de téléchargement.
Changer l’arrière-plan
Certains thèmes sont livrés avec la possibilité de définir l’arrière-plan principal pour l’ensemble de votre site Web.
Le plus souvent, ces options vous permettront de définir une image personnalisée ou une couleur solide pour être en arrière-plan. Quoi qu’il en soit, vous pouvez obtenir des effets assez intéressants si vous expérimentez avec cela assez longtemps.
Étape 7 – Ajouter/écrire de nouveaux articles et pages de blog
Avec tout ce qui précède déjà fait, vous êtes prêt à commencer à créer du contenu pour votre nouveau blog.
Si vous construisez un blog, vous aurez probablement besoin d’au moins certaines des pages suivantes:
- Blog – cette section que WordPress crée pour vous automatiquement. Par défaut, tous vos derniers articles de blog vont être listés directement sur la page d’accueil.
- À propos – pour dire à vos visiteurs ce qu’est le blog et qui est derrière lui.
- Contact – pour permettre aux gens de vous contacter directement.
- Services / Produits – pour lister vos produits et/ou services et dire aux gens pourquoi ils devraient les acheter.
- Témoignages – de vos clients précédents.
- Portfolio – l’ensemble de votre travail présenté de manière attrayante.
Créer de nouvelles pages
Maintenant que vous avez une idée du type de pages dont vous pourriez avoir besoin, parlons de la façon de procéder concrètement pour les créer.
Heureusement, le processus de création d’une nouvelle page dans WordPress est le même quel que soit le type de page dont il s’agit.
Avant de le faire, vous pouvez également définir votre blog en mode maintenance, ce qui empêchera les autres de voir votre site Web inachevé.
Pour ce faire, allez dans votre tableau de bord WordPress, puis dans Pages → Ajouter nouveau. Ce que vous verrez est l’écran principal d’édition de page de WordPress:
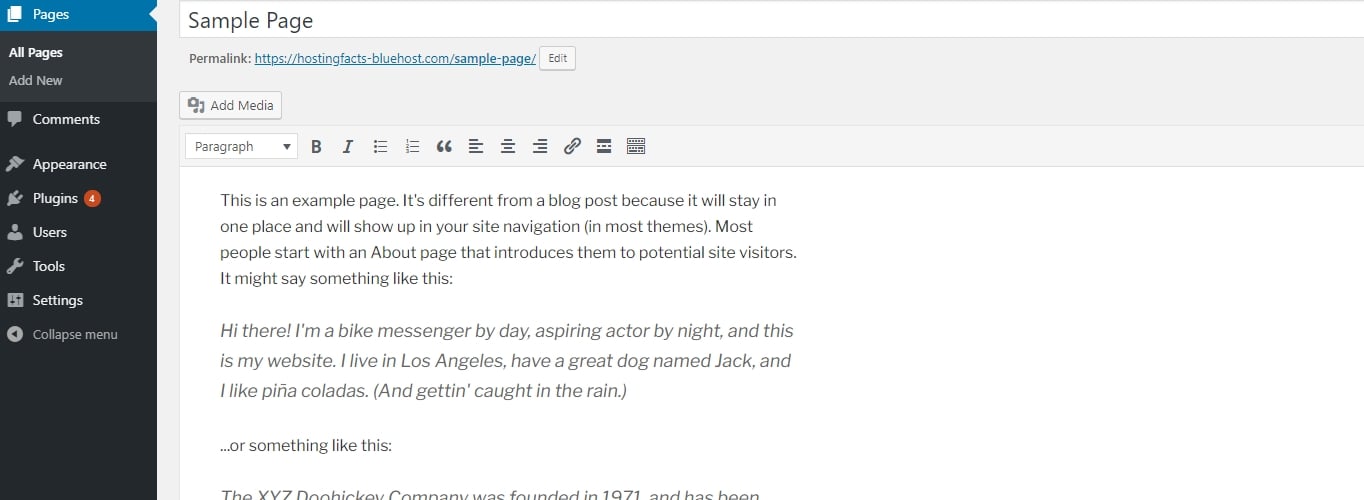
Voici un excellent aperçu de la façon dont l’ajout d’articles et de pages fonctionne sur WordPress.
Comme vous pouvez l’imaginer, une fois que vous cliquez sur le bouton « Publier », votre page devient visible au public.
Ajouter des articles de blog
La fonctionnalité de blog est l’un des éléments centraux du CMS WordPress. C’est pourquoi WordPress dispose d’une section distincte entière consacrée à la création et à la publication d’articles de blog.
Vous pouvez la trouver si vous allez dans Postes à partir de la barre latérale principale du tableau de bord de WordPress :
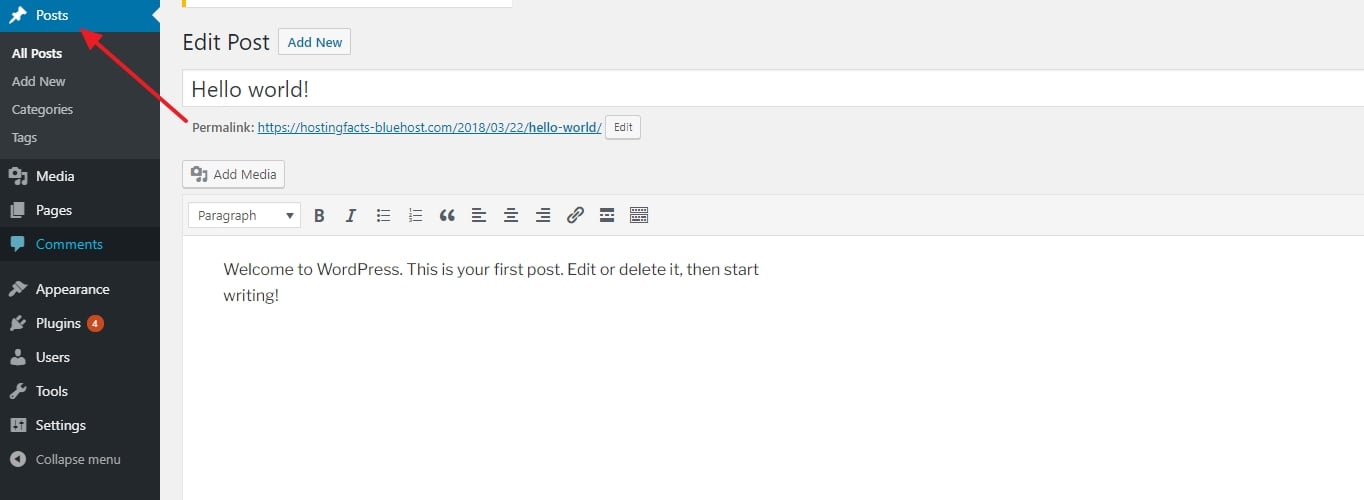
Créer de nouveaux articles fonctionne exactement de la même manière que créer de nouvelles pages. La seule différence est que vos articles vont être affichés automatiquement sur votre page d’accueil, tandis que vos pages doivent être ajoutées à un menu si vous voulez que quelqu’un les trouve.
Les menus ont une tâche très spéciale dans WordPress. Fondamentalement, ils sont votre meilleur outil pour vous assurer que les pages que vous avez créées peuvent être trouvées par vos lecteurs.
Typiquement, votre blog devrait avoir un menu principal qui est placé dans la barre de navigation principale. La plupart des visiteurs s’attendront à trouver quelque chose comme ça sur votre site.
Pour créer un nouveau menu, allez dans Apparence → Menus. Une fois là, regardez la liste des pages disponibles (les pages que vous avez créées jusqu’à présent) et cliquez sur les cases à cocher à côté de celles que vous voulez avoir dans votre nouveau menu. Ensuite, cliquez sur « Ajouter au menu ». Vous verrez vos pages répertoriées dans la section de droite.
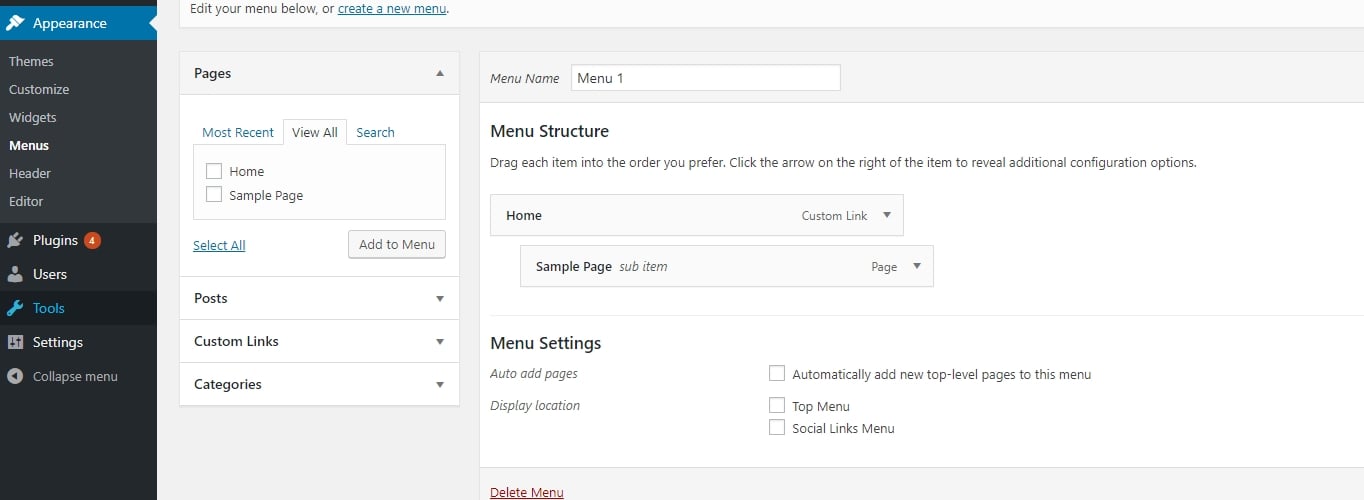
À ce stade, vous pouvez également glisser-déposer ces pages pour les réaligner. Lorsque vous avez terminé, vous pouvez également sélectionner l’une des cases à cocher sous « Emplacement d’affichage » (voir ci-dessous). Le plus souvent, votre emplacement de navigation principal devrait être répertorié ici – dans notre cas, c’est « Menu supérieur ».
Lorsque nous cliquons sur le bouton principal « Enregistrer le menu », mon menu va être défini.
Changer la barre latérale et le pied de page de votre blog
Selon le thème que vous utilisez, vous pourriez avoir de zéro à une poignée de barres latérales disponibles + peut-être un pied de page personnalisable également.
Pour régler ce qui s’affiche dans toutes ces zones, nous allons utiliser les widgets WordPress.
En termes simples, les widgets sont de petits blocs de contenu qui peuvent être affichés à divers endroits dans un blog WordPress.
Pour voir de quoi il s’agit, il suffit d’aller dans Apparence → Widgets.
Ce que vous voyez ici sont tous les différents widgets que WordPress vous donne. Juste pour en nommer quelques-uns :
- Archives – une liste de tous vos anciens articles de blog
- Image – une image de votre choix
- Catégories – une liste de toutes les catégories de votre blog
- Articles récents
- Recherche – une barre de recherche
- Texte – un morceau de texte personnalisé
- et beaucoup plus
Ce que vous pouvez faire avec tous ces widgets est de les placer dans l’une des zones de widgets prédéfinies – généralement dans la barre latérale ou le pied de page.
Par exemple, nous pouvons glisser-déposer le widget « Messages récents » dans notre zone de widgets « Pied de page 1 ».
Vous pouvez faire la même chose avec n’importe lequel des autres widgets disponibles. Il suffit de les prendre dans la section de gauche et de les glisser-déposer sur n’importe laquelle des zones de widgets que votre thème vous donne.
Note : Les zones de widgets que vous voyez dans votre panneau d’administration dépendent du thème que vous utilisez actuellement.
Lancez votre blog et continuez à vous améliorer
Félicitations. Vous pouvez maintenant lancer votre nouveau blog !
Ce n’était pas si difficile, n’est-ce pas ?
N’oubliez pas que chaque blog que vous créez avec WordPress est différent. Vous pouvez toujours changer de thème WordPress ou même acheter des thèmes premium pour vraiment donner à votre blog un aspect professionnel et unique.