Lorsqu’il s’agit de retoucher des portraits, le blanchiment des dents est l’une des modifications les plus courantes que vous ferez. Dans cette chronique, vous apprendrez comment blanchir les dents sans abîmer votre image d’origine et sans avoir à faire une seule sélection. En prime, cette technique fonctionne dans presque toutes les versions d’Adobe Photoshop ou de Photoshop Elements. (Pour les curieux, vous ne pouvez pas le faire dans iPhoto ou Photos, mais vous pouvez le faire dans Aperture, Lightroom et Pixelmator.)
Le pouvoir des calques de réglage
Photshop et Elements comprennent tous deux un éventail pratique de calques de réglage que vous pouvez utiliser pour modifier la couleur et l’éclairage de votre image. Lorsque vous employez un calque de réglage, l’ajustement lui-même se produit sur un nouveau calque, ce qui préserve votre image originale. Puisque l’ajustement est isolé sur un calque à part entière, vous pouvez réduire l’opacité de ce dernier pour atténuer la force de la modification que vous avez apportée et vous pouvez facilement mettre le calque à la poubelle si vous n’aimez pas les résultats. Chaque couche de réglage est également accompagnée d’un masque de calque, que vous pouvez utiliser pour masquer la modification des parties de l’image qui n’en ont pas besoin. Tout cela s’ajoute à une façon très efficace et très sûre d’éditer, comme vous êtes sur le point de l’apprendre.
Blanchir les dents
Ouvrez une image dans Photoshop ou Photoshop Elements et choisissez Calque >Nouveau calque de réglage >Tonalité/Saturation (dans Elements, vous devez être en mode Expert ou Edition complète). Dans la boîte de dialogue qui s’affiche, saisissez dents pour le nom du calque, puis cliquez sur OK. Un nouveau calque de réglage apparaît dans votre panneau Calques et, selon la version de Photoshop dont vous disposez, un panneau ou une boîte de dialogue s’ouvre et contient les curseurs illustrés ici. Faites glisser le curseur Éclaircir vers la droite jusqu’à environ +50, et toute l’image devient plus claire. (Ne paniquez pas – nous allons corriger cela dans une seconde).
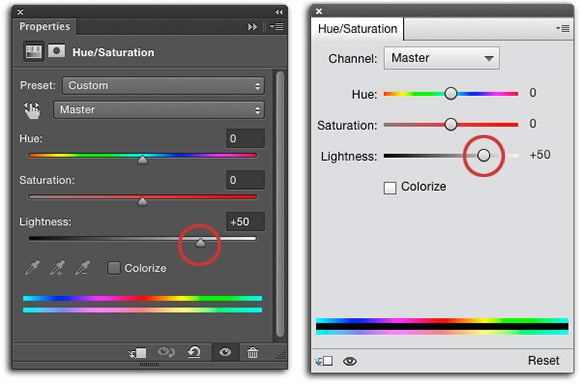
Vous pouvez voir ici les commandes de teinte/saturation dans Photoshop (à gauche) et dans Elements (à droite).
Maintenant, utilisons le masque du calque de réglage pour cacher l’éclaircissement que nous venons d’appliquer. Jetez un coup d’œil dans votre panneau Calques et assurez-vous que le masque est actif (il est encerclé ci-dessous). Pensez au masque de calque comme à un ruban de masquage numérique, mais alors que le vrai ruban de masquage est beige ou bleu, le ruban de masquage numérique est noir. En ajoutant du noir au masque de calque, vous masquez le contenu du calque à l’endroit correspondant de votre image. Lorsque le masque est actif, appuyez sur Commande + I pour l’inverser afin qu’il passe du blanc au noir.
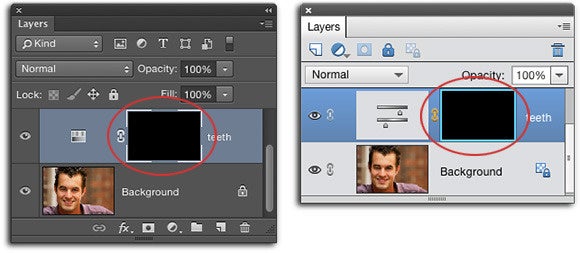
Une bordure apparaît autour du masque dès qu’il est actif. Elle est gris clair dans Photoshop (à gauche) et bleu clair dans Elements (à droite). Lorsque vous travaillez avec des masques, n’oubliez pas que le noir dissimule et que le blanc révèle.
Pour mieux voir les dents, zoomez dans votre image en appuyant plusieurs fois sur Commande +, puis maintenez la barre d’espacement enfoncée tout en faisant glisser votre souris pour repositionner les dents afin de les voir. Pour révéler l’éclaircissement au-dessus des dents, nous devons peindre cette zone du masque en blanc. Appuyez donc sur D pour régler les puces de couleur en bas de votre panneau Outils sur le noir et blanc par défaut, puis appuyez sur X jusqu’à ce que le blanc apparaisse en haut. Appuyez sur B pour saisir l’outil Pinceau ordinaire et, dans le sélecteur de préréglage de pinceau de la barre d’options, choisissez un pinceau à bords souples de la taille approximative d’une dent.
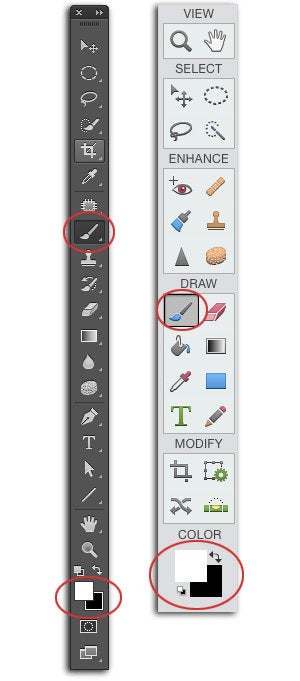
Voici le panneau Outils dans Photoshop (à gauche) et dans Elements (à droite). L’outil Pinceau et les puces de couleur sont encerclés dans chaque panneau.
Mettez la souris sur votre image, puis peignez sur les dents pour révéler l’éclaircissement dans cette zone. Si vous vous trompez, appuyez sur X pour inverser vos puces de couleur afin que le noir soit sur le dessus, puis peignez à nouveau sur cette zone pour cacher l’éclaircissement. Pour ajuster la taille du pinceau pendant que vous peignez, appuyez sur la touche parenthèse gauche () pour l’augmenter. (Il existe d’autres raccourcis clavier pour redimensionner le pinceau, mais celui-ci est le plus simple à retenir).
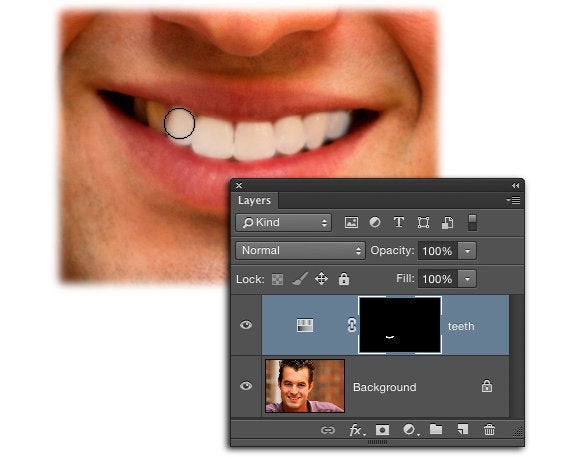
En peignant à l’intérieur du masque avec un pinceau blanc, vous révélez l’éclaircissement au sommet des dents. Nifty, eh ?
Si les dents ont l’air un peu jaunes, reportez votre attention sur les commandes de teinte/saturation (double-cliquez sur la vignette du calque Teinte/Saturation pour rouvrir son panneau si nécessaire) et dans le menu Canal au-dessus du curseur Teinte, choisissez Jaune. Faites lentement glisser le curseur Saturation vers la gauche jusqu’à ce que la dominante de couleur jaune disparaisse.
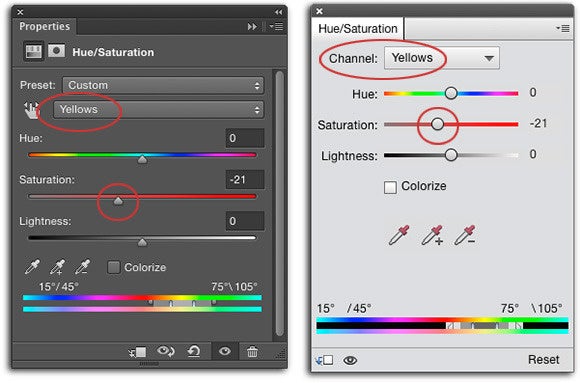
En réduisant la saturation du canal de couleur problématique, vous pouvez facilement éliminer une dominante de couleur. Cette astuce fonctionne aussi pour enlever le rouge des carnations – utilisez simplement le canal rouge au lieu du jaune pour y parvenir.
Quand vous avez terminé, réglez le paramètre Opacité en haut du panneau Calques à environ 40 %, pour que les dents ne soient pas trop et odieusement blanches. Enregistrez votre document en choisissant Fichier >Enregistrer sous, puis choisissez Photoshop dans le menu de format pour que vos calques restent intacts.
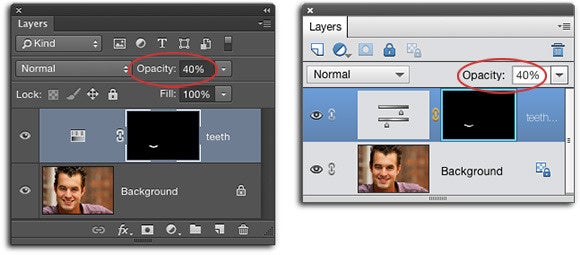
Voici le panneau Calques final dans Photoshop (à gauche) et Elements (à droite).
Comme vous pouvez le voir, cette astuce d’éclaircissement des dents vaut la peine d’avoir dans vos manches Photoshop ou Elements. Jusqu’à la prochaine fois et que la force créative soit avec vous tous !
.