
Faisons face, pour la plupart des utilisateurs, si un ordinateur démarre et qu’ils peuvent commencer à l’utiliser, alors l’ordinateur fonctionne bien – ou du moins assez bien. Cependant, cette vision apathique de la santé et de la maintenance de l’ordinateur peut conduire à de graves problèmes sur la route, en particulier si votre ordinateur utilise un pilote de périphérique obsolète.
J’ai récemment reconverti un ancien ordinateur portable de jeu en mon nouveau PC professionnel. Ce processus comprenait la mise à jour du système d’exploitation de Windows 7 à Windows 10. Après la mise à jour, j’ai remarqué que le ventilateur du processeur tournait constamment et que les performances du PC étaient lentes au mieux. J’ai donc effectué un dépannage à l’aide du gestionnaire de tâches de Windows.
J’ai découvert que, pour des raisons inexpliquées et même après un long processus de mise à jour, l’ordinateur utilisait toujours un pilote de périphérique obsolète et déprécié. Cela causait des problèmes de performance majeurs et était évidemment inacceptable.
Ce tutoriel vous montre comment utiliser le gestionnaire de tâches pour identifier les périphériques qui agissent mal, comment dépanner le problème, puis comment le réparer.
SAIS : Mise à jour de mai 2019 de Windows 10 : 10 nouvelles fonctionnalités notables (PDF gratuit) (TechRepublic)
Comment dépanner et réparer un pilote de périphérique défectueux
Le gestionnaire des tâches de Windows, mieux atteint par le tristement célèbre raccourci clavier CTRL-ALT-Supprimer, est l’un des premiers outils de dépannage vers lequel vous devez vous tourner lorsque votre PC commence à se comporter mal. En examinant minutieusement les processus en cours d’exécution et la quantité d’énergie qu’ils utilisent, vous pouvez avoir une idée générale des périphériques ou des services qui posent problème et de ceux qui fonctionnent correctement.
Comme vous pouvez le voir sur la figure A, le pilote du chipset Rapid Storage Technology d’Intel sollicite continuellement le processeur à près de 20%, même lorsque le PC est inactif. Ce pilote de périphérique réclame également en permanence près de 7 Mo de RAM pour une raison quelconque – cela ne devrait pas se produire ; cependant, cela explique le fonctionnement constant du ventilateur du CPU et la lenteur générale du PC.

Après avoir vérifié le site Web de soutien d’Intel, il s’avère qu’il y a un pilote 64 bits mis à jour pour le chipset Intel Rapid Storage Technology disponible, que j’ai téléchargé. Avant de pouvoir installer le nouveau pilote, nous devons d’abord désinstaller l’ancien pilote.
Tapez « panneau de configuration » dans la boîte de recherche du bureau de Windows 10 et choisissez l’application appropriée du panneau de configuration dans la liste des résultats pour atteindre un écran similaire à la figure B, qui montre la vue de la petite icône. Cliquez sur le lien intitulé Programmes et fonctionnalités.

Défilez la liste des périphériques jusqu’à ce que vous trouviez la technologie de stockage rapide Intel (Figure C)–cliquez sur cette entrée, puis désinstallez-la. Vous devrez redémarrer votre PC pour terminer le processus.

Au redémarrage, un pilote générique se chargera d’exécuter le chipset Intel pour vous. Ce pilote générique fonctionnera, mais vous sacrifierez un niveau de performance notable, il est donc préférable d’installer le nouveau pilote Intel Rapid Storage Technology.
Cliquez avec le bouton droit du menu Démarrer et sélectionnez l’élément Gestionnaire de périphériques dans la liste des services de configuration. Faites défiler jusqu’aux contrôleurs de stockage, développez l’entrée et sélectionnez le périphérique approprié (figure D).
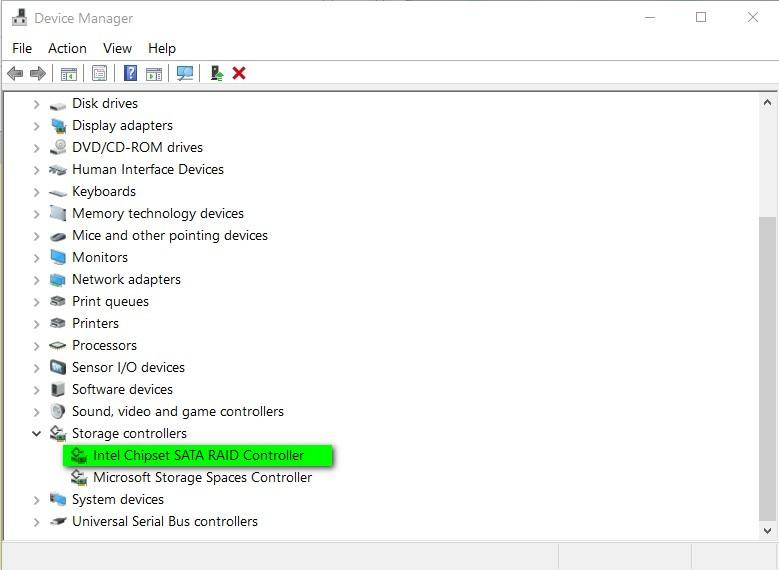
Double-cliquez sur l’entrée Intel Chipset SATA RAID Controller pour révéler l’écran des propriétés, puis cliquez sur l’onglet Pilote (Figure E). Cliquez sur le bouton Mettre à jour le pilote et sélectionnez l’option Avoir un disque pour installer le pilote téléchargé précédemment.

Lorsque le processus d’installation sera terminé, vous serez invité à redémarrer votre PC une fois de plus.
Maintenant, lorsque vous vérifiez le gestionnaire de tâches (Figure F) après le redémarrage, vous remarquerez que le processus Intel Rapid Storage Technology est silencieux lorsque votre PC est inactif, utilisant 0% du CPU et seulement 0,8 Mo de RAM – en d’autres termes, se comportant comme il est censé se comporter. Problème résolu et résolu.

Si votre ordinateur Windows 10 ne fonctionne pas aussi bien que vous le souhaiteriez, vérifiez les processus en cours d’exécution à l’aide du gestionnaire des tâches. Cette application intégrée de base peut fournir les informations dont vous avez besoin pour dépanner le problème et élaborer une solution.
Voir aussi
- Windows 10 PowerToys : Une antisèche (TechRepublic)
- 20 conseils de pro pour faire fonctionner Windows 10 comme vous le souhaitez (PDF gratuit) (TechRepublic)
- Choisir sa stratégie de sortie de Windows 7 : Quatre options (TechRepublic Premium)
- Windows 10 comment faire : Un support technique gratuit et un guide de dépannage (ZDNet)
- Cette offre de mise à niveau gratuite de Windows 10 fonctionne toujours. Voici pourquoi — et comment l’obtenir (ZDNet)
- Comment utiliser le dépanneur de Windows 10 pour réparer à peu près tout sur votre ordinateur (TechRepublic)
- Comment résoudre les temps de démarrage lents dans Windows 10 lorsque les autres astuces ont échoué (TechRepublic)
- Comment résoudre un problème technique via l’application Get Help de Microsoft (TechRepublic)
- La meilleure protection antivirus de 2019 pour Windows 10 (CNET)
- Obtenez plus de must….lire les conseils et les nouvelles de Microsoft (TechRepublic sur Flipboard)