- Summary
- Solution 1 : Mettez à jour votre Windows
- Solution 2 : Maintenez les pilotes installés à jour
- Solution 3 : Exécutez Blue Screen Troubleshooter
- Solution 4 : Désactiver le démarrage rapide
- Solution 5 : Effectuez un scan SFC
- Solution 6 : Vérifiez votre disque dur
- #1 Utiliser l’invite de commande
- #2 Utiliser MiniTool Partition Wizard
- Solution 7 : Désinstaller le logiciel problématique
- Solution 8 : Exécutez l’outil de diagnostic de la mémoire de Windows
- Solution 9 : réinitialisez votre Windows
- Bottom line
- Foire aux questions sur le dépassement du tampon de pile du pilote
Summary
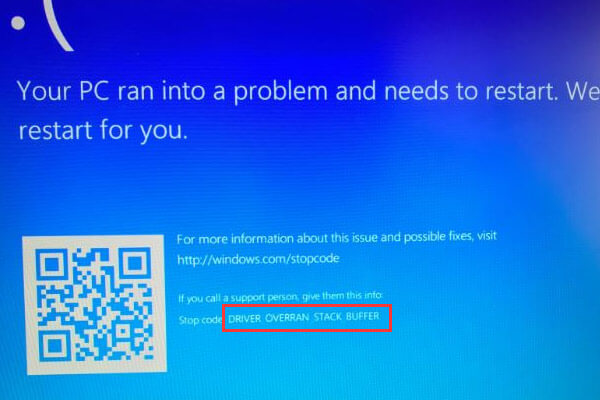
Etes-vous dérangé par l’écran bleu de la mort DRIVER OVERRAN STACK BUFFER ? Si vous luttez contre ce problème, croyez-moi et cet article est ce dont vous avez besoin. MiniTool Solution vous donnera un tutoriel détaillé pour réparer cette erreur.
Comme l’une des erreurs d’écran bleu courantes de Windows, DRIVER OVERRAN STACK BUFFER indique qu’un pilote a dépassé un tampon basé sur la pile, et votre PC s’éteint et redémarre automatiquement. Cette erreur d’écran bleu ressemble à l’image suivante.

Le DRIVER OVERRAN STACK BUFFER pourrait apparaître pour divers facteurs et voici quelques éléments courants.
- Overclocking PC. De nombreux utilisateurs de Windows préfèrent overclocker leurs ordinateurs pour obtenir les meilleures performances, mais cela peut causer de nombreux problèmes, y compris l’erreur BSOD dont nous parlons.
- Certains fichiers système. Les fichiers système peuvent également être à l’origine du problème. Parfois, vous obtiendrez une fenêtre avec un message d’erreur indiquant le nom du fichier qui cause le problème, plutôt qu’un écran bleu.
- Périphérique qui n’est pas compatible avec la version actuelle de Windows 10. Ce facteur peut être vérifié facilement en déconnectant tous vos périphériques externes, en particulier le lecteur flash USB et le disque dur externe.
Bien, cette erreur pourrait survenir de manière inattendue et apporter d’autres problèmes pour votre PC Windows. Heureusement, vous pouvez la réparer par vous-même avec les solutions fournies ci-dessous. Les captures d’écran sont également proposées pour vous aider à comprendre.
Solution 1 : Mettez à jour votre Windows
Votre matériel et vos logiciels peuvent tous deux conduire à des erreurs BSOD, y compris DRIVER_OVERRAN_STACK_BUFFER, mais les mises à jour de Windows peuvent corriger la plupart des erreurs connues.
Commonventionnellement, votre Windows vérifiera, téléchargera et installera automatiquement les mises à jour. Cependant, certaines mises à jour pourraient ne pas être installées pour des raisons étranges, donc vous feriez mieux de vérifier la mise à jour de Windows manuellement.
Il suffit d’ouvrir les paramètres de Windows et de cliquer sur Mise à jour & Sécurité. Dans la section Mise à jour de Windows, cliquez sur Vérifier les mises à jour dans le volet de droite.

Une fois que toutes les mises à jour disponibles sont vérifiées, votre Windows les installera automatiquement. Lorsque Windows termine l’installation des dernières mises à jour, veuillez redémarrer votre ordinateur pour vérifier si l’erreur est corrigée.
Solution 2 : Maintenez les pilotes installés à jour
DRIVER OVERRAN STACK BUFFER BSOD peut apparaître en raison de pilotes obsolètes ou corrompus. Ainsi, il est conseillé de toujours s’assurer que vous avez les derniers pilotes installés.
Etape 1 : Cliquez avec le bouton droit de la souris sur le bouton Démarrer et sélectionnez Gestionnaire de périphériques pour l’ouvrir.
Etape 2 : Dans l’interface principale du Gestionnaire de périphériques, localisez le pilote que vous voulez mettre à jour et cliquez dessus avec le bouton droit de la souris, puis cliquez sur Mettre à jour le pilote.

Etape 3 : Maintenant, choisissez Rechercher automatiquement le logiciel de pilote mis à jour.

Votre Windows 10 vérifiera, téléchargera et installera le dernier pilote approprié. Ensuite, faites la même opération pour les autres pilotes afin de vous assurer que tous sont mis à jour à la dernière version.
Solution 3 : Exécutez Blue Screen Troubleshooter
Windows Troubleshooter est un outil intégré utilisé pour traiter diverses erreurs système. Bien sûr, il peut dépanner les erreurs qui font que Windows s’arrête ou redémarre de manière inattendue, ce qui est connu comme des erreurs d’écran bleu.
Par conséquent, vous pouvez essayer cet outil pour réparer DRIVER OVERRAN STACK BUFFER Windows 10. Jetons un coup d’œil aux étapes détaillées.
Étape 1 : Ouvrez les paramètres de Windows et allez-y pour mettre à jour & la sécurité.
Étape 2 : Passez à Dépannage dans le volet de gauche.
Étape 3 : Localisez et cliquez sur Écran bleu dans le volet de droite, puis cliquez sur Exécuter le dépanneur.

L’outil commencera à détecter les problèmes. Si des problèmes sont vérifiés, il suffit de suivre les instructions à l’écran pour terminer le dépanneur.
Solution 4 : Désactiver le démarrage rapide
La plupart des utilisateurs activent la fonction de démarrage rapide pour que leur ordinateur démarre plus rapidement après l’arrêt. Mais cette fonctionnalité pourrait également conduire à cette erreur, et certains utilisateurs ont corrigé l’erreur en désactivant le démarrage rapide.
Étape 1 : invoquez le Panneau de configuration et naviguez jusqu’à Système et sécurité > Option d’alimentation > Choisissez ce que font les boutons d’alimentation.
Étape 2 : cliquez sur Modifier les paramètres actuellement indisponibles pour apporter des modifications au paramètre de démarrage rapide.
Etape 3 : Décochez Activer le démarrage rapide (recommandé) et cliquez sur Enregistrer les modifications.

Puis, redémarrez votre PC et vérifiez si DRIVER OVERRAN STACK BUFFER est résolu.
Solution 5 : Effectuez un scan SFC
Comme le fichier système est l’un des facteurs causant cette erreur, une autre façon faisable de la réparer est d’effectuer un scan SFC. Cet outil peut vérifier les fichiers système corrompus et les remplacer par des fichiers normaux.
Suivez les étapes ci-dessous pour exécuter le scan SFC:
Etape 1 : Exécutez l’invite de commande en tant qu’administrateur.
Etape 2 : Entrez la commande sfc /scannow et appuyez sur Entrée.
Etape 3 : Attendez patiemment jusqu’à ce que le processus de numérisation soit terminé. Redémarrez votre PC pour voir si l’erreur est corrigée.
Etape 4 : Si l’erreur existe toujours, vous devez exécuter la commande DISM pour réparer l’image système. Dans l’invite de commande, tapez la commande DISM /Online /Cleanup-Image /RestoreHealth et appuyez sur Entrée.
Etape 5 : Une fois le processus d’analyse terminé, redémarrez votre PC et effectuez à nouveau l’analyse SFC.
De cette façon, les fichiers système corrompus devraient être réparés et votre ordinateur devrait fonctionner sans problème.
Solution 6 : Vérifiez votre disque dur
DRIVER OVERRAN STACK BUFFER peut également apparaître si le Master Boot Record (MBR) ou le système de fichiers est corrompu sur votre disque dur. Pour supprimer cette erreur dans ce cas, vous devez réparer le MBR et vérifier votre système de fichiers.
Vous pouvez choisir d’utiliser l’outil intégré de Windows Command Prompt ou un programme tiers, et MiniTool Partition Wizard est recommandé ici. Les étapes spécifiques pour les deux outils sont fournies ci-dessous.
#1 Utiliser l’invite de commande
Vous devez exécuter l’invite de commande dans les options de démarrage avancées sans exécuter normalement votre ordinateur. Voici des tutoriels détaillés.
Étape 1 : Redémarrez votre ordinateur tout en maintenant la touche Shift pour entrer dans le Démarrage avancé.
Étape 2 : Choisissez Troubleshot et ensuite Options avancées. Lorsque votre obtenez l’interface suivante, choisissez Invite de commande.

Etape 3 : Dans l’invite de commande, saisissez les commandes suivantes et appuyez sur la touche Entrée après chacune d’elles pour réparer le MBR :
- exe /rebuildbcd
- exe /fixmbr
- exe /fixboot
Étape 4 : Pour vérifier le système de fichiers de votre disque dur, vous devez également exécuter la commande chkdsk. Il suffit d’entrer chkdsk /r * : (* se réfère à la lettre de lecteur de la partition spécifique pour laquelle vous voulez vérifier le système de fichiers) et appuyez sur Entrée.
Étape 5 : Exécutez la commande chkdsk pour chaque partition. Ensuite, redémarrez votre ordinateur pour vérifier si le problème est supprimé.
#2 Utiliser MiniTool Partition Wizard
MiniTool Partition Wizard est un excellent assistant pour vous aider à gérer le disque dur et résoudre certains problèmes connexes.
Il vous permet de passer à un disque dur plus grand facilement sans perte de données. En outre, il fournit la fonction de reconstruire MBR et de vérifier le système de fichiers pour vous aider à résoudre DRIVER OVERRAN STACK BUFFER.
Pour ce faire, vous devez utiliser le Bootable Media Builder de MiniTool Partition Wizard et cette fonctionnalité est uniquement disponible dans les éditions payantes. Vous pouvez acheter l’édition Pro Ultimation pour faire un essai et les étapes pour réparer l’erreur sont également fournies ci-dessous.
Achetez maintenant
Etape 1 : Installez et enregistrez l’application sur un ordinateur fonctionnant normalement pour obtenir son interface principale.
Etape 2 : Cliquez sur l’icône Bootable Media pour invoquer Bootable Media Builder et ensuite créer un disque de démarrage avec cette fonctionnalité.

Etape 3 : Démarrez l’ordinateur qui a DRIVER OVERRAN STACK BUFFER BSODER à partir du disque de démarrage en le définissant comme le premier périphérique de démarrage. Ensuite, entrez dans l’interface principale de MiniTool Partition Wizard.
Etape 4 : Sélectionnez le disque dur dont le MBR est corrompu et choisissez Reconstruire le MBR pour le volet de gauche. Vous pouvez également cliquer avec le bouton droit de la souris sur le lecteur et choisir Reconstruire le MBR dans le menu contextuel.

Etape 5 : Cliquez sur le bouton Appliquer pour effectuer l’opération en attente.

Etape 6 : Maintenant, sélectionnez une partition et choisissez Vérifier le système de fichiers dans le volet de gauche, ou cliquez avec le bouton droit de la souris et sélectionnez la fonctionnalité dans le menu contextuel.

Étape 7 : Dans la fenêtre contextuelle, choisissez Vérifier & réparer les erreurs détectées et cliquez sur le bouton Démarrer.

Puis, MiniTool Partition Wizard commencera à analyser le système de fichiers. Lorsque le processus est terminé, vous pouvez voir le résultat de l’analyse et de la réparation comme le montre la capture d’écran suivante.

Etape 8 : Redémarrez votre ordinateur à partir de votre disque local. L’erreur doit être réparée complètement si elle est causée par un système de fichiers corrompu ou MBR.
MiniTool Partition Wizard est vraiment un outil facile mais puissant. Avec lui, je peux réparer MBR et vérifier le système de fichiers par moi-même sans me souvenir de commandes complexes.Click to tweet
Solution 7 : Désinstaller le logiciel problématique
Si vous rencontrez DRIVER OVERRAN STACK BUFFER Windows 10 juste après avoir installé certains logiciels tiers, alors il y a des chances que ce logiciel provoque cette erreur. Ainsi, il est sage d’envisager de désinstaller ce logiciel problématique.
Il suffit d’ouvrir le Panneau de configuration et de naviguer dans Programmes > Programmes et fonctionnalités.
Tous vos programmes installés seront répertoriés comme le montre l’image suivante. Trouvez le programme récemment installé et cliquez sur Désinstaller.

Solution 8 : Exécutez l’outil de diagnostic de la mémoire de Windows
Parfois, votre matériel peut être responsable de cette erreur. Si votre matériel n’est pas compatible avec votre carte mère, le système se bloque facilement et vous pouvez obtenir des erreurs d’écran bleu.
Par conséquent, si vous avez installé un nouveau matériel récemment, retirez-le ou remplacez-le. Ensuite, vérifiez si l’erreur est résolue.
En outre, le module de mémoire défectueux peut également provoquer des erreurs d’écran bleu. Heureusement, vous pouvez vérifier les erreurs de mémoire en utilisant l’outil de diagnostic de mémoire de Windows.
Pour ouvrir cet outil, appuyez sur Windows + R pour ouvrir la fenêtre Exécuter, et tapez mdsched.exe et cliquez sur OK.
Vous pouvez voir deux options dans la fenêtre contextuelle du diagnostic de mémoire de Windows. Après avoir enregistré votre travail, cliquez sur Redémarrer maintenant et vérifier les problèmes (recommandé).

Cette opération va redémarrer votre Windows et commencer à vérifier les erreurs du module de mémoire. Ensuite, il suffit d’attendre que le processus soit terminé.
Solution 9 : réinitialisez votre Windows
Si toutes les solutions mentionnées ci-dessus ne fonctionnent pas, alors vous pouvez envisager de réinitialiser votre Windows 10. Cette opération supprimera tous les fichiers de votre partition système, vous feriez donc mieux de les sauvegarder à l’avance.
Voici les étapes pour effectuer la réinitialisation de Windows 10 :
Etape 1 : redémarrez votre ordinateur tout en appuyant sur la touche Maj.
Etape 2 : Après avoir obtenu l’interface vous demandant de Choisir une option, choisissez Dépannage > Réinitialiser ce PC > Tout supprimer.

Etape 3 : Ensuite, choisissez Seulement le lecteur où Windows est installé > Juste supprimer mes fichiers et cliquez sur le bouton Réinitialiser. Après cela, suivez les instructions à l’écran pour terminer la réinitialisation de Windows.
Voici 9 solutions à l’erreur DRIVER OVERRAN STACK BUFFER dans Windows 10. J’ai réparé cette erreur avec l’une des méthodes ci-dessus. Partagez avec vous tous!Click to tweet
Bottom line
Avec les solutions présentées dans ce post, vous pouvez facilement réparer DRIVER OVERRAN STACK BUFFER.
Si vous avez des questions en essayant les solutions ci-dessus, n’hésitez pas à nous en parler. Vous pouvez laisser un message sur la zone de commentaires suivante ou nous contacter via [email protected].
Foire aux questions sur le dépassement du tampon de pile du pilote
Le dépassement du tampon de pile du pilote est l’une des erreurs d’écran bleu courantes que vous pouvez recevoir sous Windows. Elle indique qu’un pilote a dépassé un tampon basé sur la pile.
Par exemple, si un paramètre est de 32 bits mais que le pilote a envoyé une valeur de 64 bits, on dit que le pilote a dépassé le tampon. Et le pilote aurait écrasé l’adresse de retour de la fonction et aurait sauté à une adresse arbitraire lorsque la fonction est revenue.
.