Ce n’est pas seulement votre imagination — votre vieil iPhone est, en fait, de plus en plus lent. Apple a admis aujourd’hui qu’elle ralentissait les anciens iPhones afin de préserver les capacités des batteries qui se détériorent.
A partir d’iOS 10.2.1, Apple a commencé à ralentir l’iPhone 6, l’iPhone 6s et l’iPhone SE afin d’éviter les arrêts soudains. Si vous avez l’un de ces appareils et avez remarqué que votre téléphone est plus lent, suivez ces conseils.
Libérez de l’espace
Un iPhone à pleine capacité ou presque a tendance à fonctionner plus lentement. Vous pouvez alléger sa charge en supprimant les apps que vous n’utilisez plus et en supprimant les photos et les vidéos dont vous n’avez plus besoin (ou en déplaçant celles que vous souhaitez conserver sur le cloud). iOS 11 introduit quelques nouveaux outils pour vous aider à regagner de l’espace de stockage.
Allez dans Paramètres >Général > Stockage & Utilisation d’iCloud et sélectionnez Gérer le stockage sous la section Stockage. Ici, vous verrez un graphique coloré qui vous montre l’espace que vous utilisez et l’espace libre qui vous reste. Sous le graphique, vous obtiendrez quelques recommandations sur la façon d’économiser du stockage, y compris la nouvelle possibilité de Décharger les applications inutilisées, d’activer la photothèque iCloud, de supprimer automatiquement les anciennes conversations (textes et pièces jointes de plus d’un an) et de Réviser les pièces jointes volumineuses.
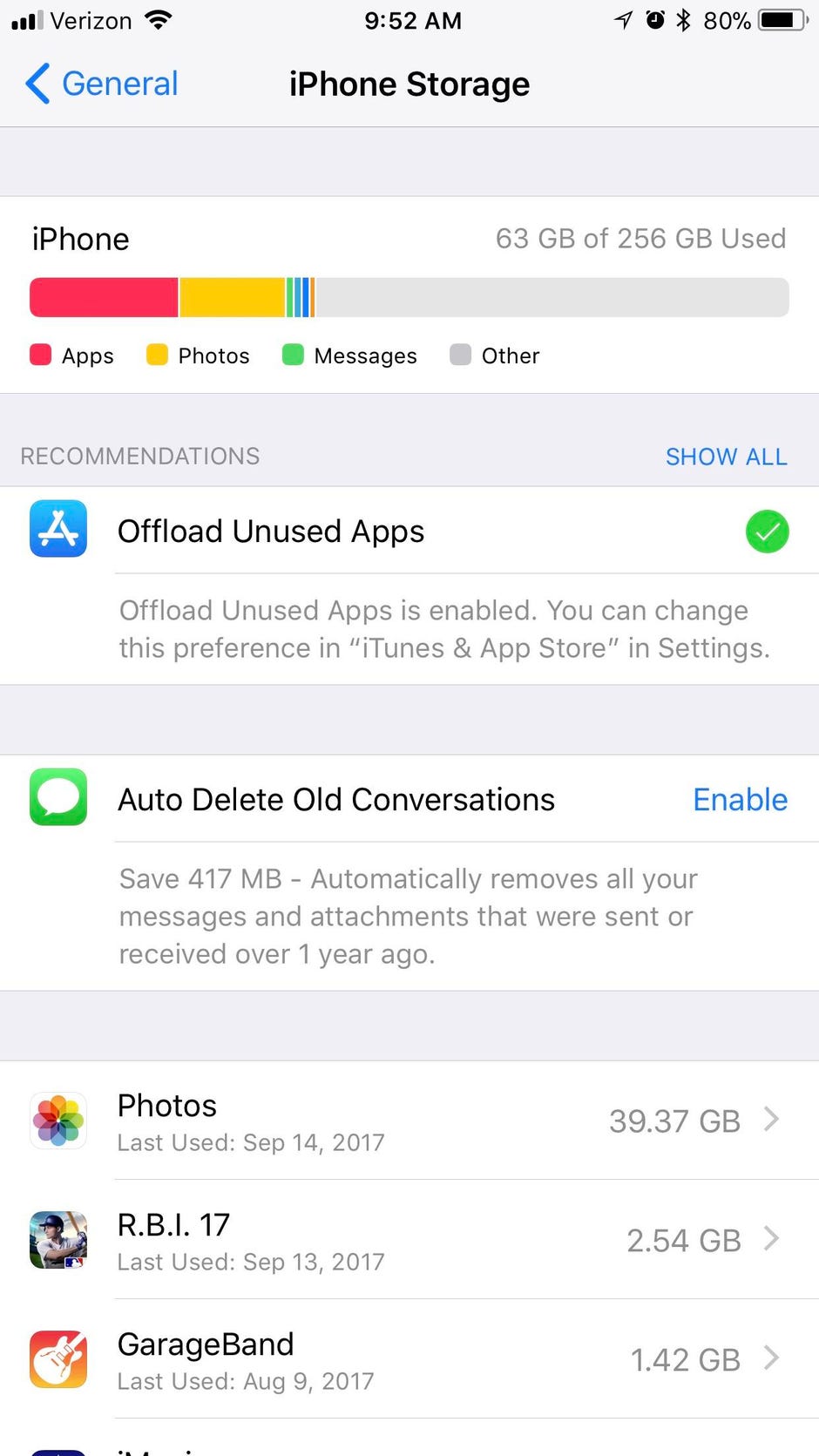
Vidéo : Accélérer iOS 11 sur les anciens iPhones
Embrasser HEIF
iOS 11 introduit des formats de fichiers pour les photos et les vidéos qui se traduisent par des tailles de fichiers plus petites. Les photos utilisent le format HEIF et les vidéos le format HEVC. Si vous êtes comme la plupart des utilisateurs d’iPhone, les photos et les vidéos sont les plus gros consommateurs d’espace de stockage. Allez dans Réglages > Appareil photo > Formats et choisissez Haute efficacité pour utiliser les nouveaux formats HEIF et HEVC.

Note : Vous ne verrez pas la nouvelle option de réglages des formats sur les anciens iPhones et iPads. Seuls les appareils dotés au moins de la puce A10 Fusion — iPhone 7, iPhone 7 Plus, iPad Pro 10,5 pouces, iPad Pro 12,9 pouces de deuxième génération et plus — peuvent prendre des photos au format HEIF et tourner des vidéos au format HEVC.
Mettez à jour vos apps
Les anciennes apps peuvent ne pas fonctionner aussi bien ou aussi rapidement sur le nouvel iOS 11 sans mise à jour. Après avoir mis à jour votre iPhone vers iOS 11, vérifiez si vous avez des mises à jour d’apps en attente. Ouvrez l’app App Store, appuyez sur Mises à jour et appuyez sur Tout mettre à jour pour mettre à jour vos apps.
Pas de mises à jour automatiques
Comme pour les versions précédentes, iOS 11 exécute des processus en arrière-plan pour vous faciliter la vie. Les apps se mettent à jour en arrière-plan, par exemple, ce qui vous évite d’avoir à fixer un nombre toujours croissant dans l’alerte de badge sur l’icône de votre App Store.
La mise à jour des apps en arrière-plan, cependant, est un processus qui occupe le processeur de votre appareil (sans parler de la batterie). Vous pouvez désactiver cette fonction et mettre à jour vos apps manuellement via l’app App Store.
Pour ce faire, allez dans Réglages > iTunes & App Store et appuyez sur le commutateur à bascule pour désactiver les mises à jour dans la section Téléchargements automatiques. (Les trois autres options ici — Musique, Apps et Livres & Audiobooks — servent à partager les téléchargements entre vos appareils iOS. Lorsqu’elles sont activées, tous les nouveaux achats que vous effectuez dans l’iTunes Store, l’App Store ou l’iBooks Store sont automatiquement synchronisés entre vos appareils.)

Aucun rafraîchissement des apps en arrière-plan
En plus de se mettre à jour lorsque vous êtes occupé par ailleurs, les apps rafraîchissent également leur contenu en arrière-plan. Par exemple, votre flux Facebook ou Twitter se met à jour sans que vous le fassiez manuellement lorsque vous ouvrez l’app. C’est utile, certes, mais cela occupe les cycles du processeur. Pour le désactiver, allez dans Paramètres > Général > Rafraîchissement des apps en arrière-plan et appuyez sur l’interrupteur à bascule pour le désactiver. Ou, vous pouvez adopter une approche à la carte et laisser le rafraîchissement des applications en arrière-plan activé en haut et le désactiver pour les applications individuelles à partir de la liste ci-dessous.

Réduire la transparence et les effets de mouvement
Apple utilise un certain nombre d’effets pour donner à iOS une sensation de profondeur lorsque vous inclinez votre téléphone ou ouvrez et fermez des applications. Ces effets de mouvement améliorent généralement votre expérience, mais pas s’ils entraînent des animations hachées. Pour les désactiver, allez dans Paramètres > Général > Accessibilité > Réduire les mouvements et appuyez sur le commutateur à bascule pour activer la réduction des mouvements. Vous pouvez également désactiver les effets de message en lecture automatique, mais cela enlèvera une partie du plaisir de l’envoi de messages.
Puis, retournez à l’écran d’accessibilité, touchez la ligne au-dessus de Réduire le mouvement intitulée Augmenter le contraste et touchez le commutateur à bascule pour activer Réduire la transparence. Ce paramètre réduit les effets de transparence et de flou, ostensiblement pour augmenter la lisibilité, mais il peut aussi servir à accélérer les performances car c’est une tâche graphique de moins à gérer pour le processeur de votre appareil.

Retourner les services de localisation
Les services de localisation mâchent la durée de vie de la batterie plus que les performances, mais si votre appareil iOS vide sa batterie plus rapidement avec iOS 11, il est temps de réduire le nombre d’apps utilisant le GPS de votre appareil pour demander votre localisation. iOS 11 vous donne plus de contrôle sur comment et quand les apps accèdent à votre localisation. Un développeur ne peut plus proposer uniquement les options Toujours ou Jamais pour les options de suivi des services de localisation. Désormais, vous pourrez choisir Pendant l’utilisation de l’app, que le développeur le veuille ou non. Rendez-vous dans Réglages > Confidentialité > Services de localisation pour ajuster les paramètres de toutes vos apps qui utilisent des services de localisation.

En cas de doute, redémarrez
Lorsque tout échoue, vous pouvez toujours essayer de redémarrer votre appareil. Si votre iPhone est constamment allumé depuis des jours ou des semaines, faites une pause et éteignez-le puis rallumez-le. Parfois, un simple redémarrage lui redonnera un peu de peps.
Mise à jour, 20 septembre : ajout d’informations sur la prise en charge matérielle des nouveaux formats de fichiers image et vidéo.