English
Português
Español
Français
Deutsch
日本語
- Summary :
- Windows 10 juuttuu Windowsin valmiiksi saamiseen
- Windows 10:n Windows 10:n valmiiksi saaminen -ongelman korjaaminen juuttuminen silmukkaan
- Ratkaisu 1: Odota yksinkertaisesti jonkin aikaa
- Ratkaisu 2: Sammuta tietokone ja nollaa se
- Ratkaisu 3: Suorita järjestelmän palautus tai järjestelmäkuvan palautus
- Ratkaisu 4: Suorita System File Checker
- Ratkaisu 5: Suorita Windows 10 -käynnistyskorjaus
- Ratkaisu 6: Poista hiljattain asennettu päivitys vikasietotilassa
- Ratkaisu 7: Suorita puhdas Windows-asennus
- Esitys: Varmuuskopioi Windows 10 -käyttöjärjestelmä tietokoneesi suojaamiseksi
- Pohjimmainen linjaus
- Windowsin valmiiksi saaminen jumittuu usein kysytyin kysymyksin
Summary :
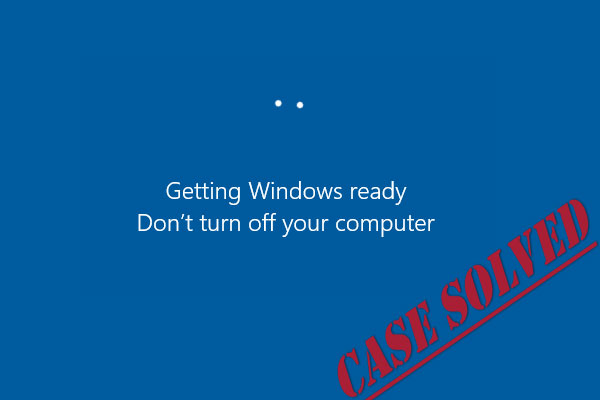
Tietokone jumittuu näyttöön ”Getting Windows ready. Älä sammuta tietokonetta” joka kerta, kun käynnistät sen uudelleen? Älä hätäänny! Tässä on joitakin tehokkaita korjauksia Windows 10/8:n Windowsin valmiiksi saaminen juuttuu -ongelmaan sekä nopea katastrofipalautusratkaisu.
Windows 10 juuttuu Windowsin valmiiksi saamiseen
Monille Windows 10:n ja Windows 8:n käyttäjille on tavallista kokea odottamattomia ongelmia käyttöjärjestelmiensä kanssa. Ongelma, johon monet heistä törmäävät, on tietokoneen, kuten Surface Pro 4:n, juuttuminen latausnäyttöön, jossa lukee ”Getting Windows ready. Älä sammuta tietokonetta”, kuten seuraavassa kuvassa näkyy:
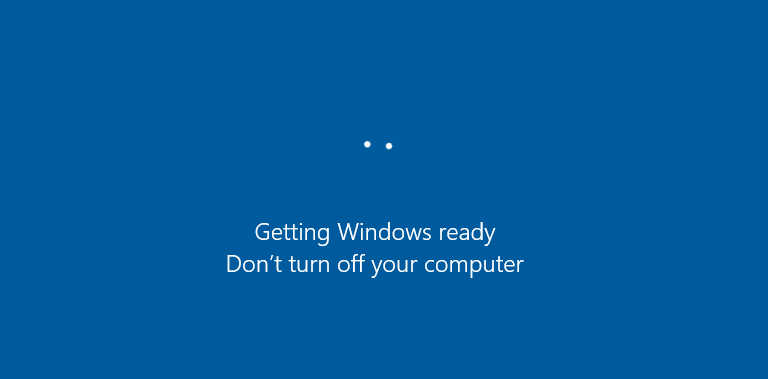
Käyttäjät raportoivat tästä ongelmasta Redditin kaltaisilla foorumeilla ja kertovat, että se tapahtuu usein, kun he yrittävät käynnistää tai sammuttaa tietokonettaan tai käynnistää sen uudelleen tai asentaa Windows-käyttöjärjestelmän.
- Windows 10:n laittaminen valmiiksi käynnistyssilmukka, uudelleenkäynnistyssilmukka, ääretön silmukka, päivityssilmukka
- Windows 10:n päivitys jumittuu valmiiksi saamiseen
- Windows 10:n asennus jumittuu valmiiksi saamiseen
Kauanko kestää Windows 10:n valmiiksi saaminen? Joissakin tapauksissa tämä prosessi voi kestää yli useita tunteja, mikä voi osoittautua monille käyttäjille kiusalliseksi.
Jos sinäkin törmäät Windows 10:n juuttuminen silmukkaan Windowsin valmiiksi saaminen -ongelmaan, tarjoamme tässä tehokkaat ratkaisut.
Pikavideo-opas:
Windows 10:n Windows 10:n valmiiksi saaminen -ongelman korjaaminen juuttuminen silmukkaan
Vaikka pelkkä tietokoneen uudelleenkäynnistäminen ei useinkaan riitä Windows 10:n valmiiksi saaminen -silmukan poistamiseen. Onneksi tässä on viisi kiertotietä, joita voit kokeilla alla.
Ratkaisu 1: Odota yksinkertaisesti jonkin aikaa
Joo, luit oikein. Helpoin toimiva ratkaisu on odottaa jonkin aikaa. Tämä on itse asiassa menetelmä, jota jotkut Microsoftin tukiteknikot suosittelevat.
Kun näyttöön tulee viesti ”Getting Windows ready don’t turn off your computer” (Windowsin valmistelu Älä sammuta tietokonetta), järjestelmäsi saattaa käsitellä taustalla joitakin tehtäviä, kuten tiedostojen lataamista ja asentamista, Windows 10 -päivitysprosessin käynnistämistä, sovellusten ja moduulien asetusten muokkaamista jne.
Järjestelmällä saattaa kestää jonkin aikaa suorittaa nämä tehtävät tietokoneeseen asennettujen ohjelmien määrästä riippuen. Näin ollen, jotta tietokoneesi käynnistyy kunnolla, ensimmäinen asia, jonka voit tehdä, on odottaa, kunnes järjestelmän tehtävät on suoritettu loppuun.
Yleensä on suositeltavaa odottaa kärsivällisesti noin 2-3 tuntia. Jos näyttö kuitenkin näkyy edelleen, kannattaa kokeilla muita ratkaisuja Windowsin valmiiksi saamisen Windows 10 -silmukan vianmääritykseen.
Ratkaisu 2: Sammuta tietokone ja nollaa se
Tietokoneen nollaaminen voi tyhjentää kaikki muistissa olevat tiedot, mutta tämä ei vahingoita levyn tietoja. Tämä menetelmä voi auttaa korjaamaan tietyt tietokoneen korruptoitumisongelmat.
Siten Windowsin virran nollaaminen saattaa korjata Windowsin valmiustilaan juuttumisen.
Tässä ovat ohjeet Windowsin saamiseksi pois päivityssilmukasta:
Vaihe 1: Sammuta tietokone painamalla virtapainiketta.
Vaihe 2: Irrota kaikki oheislaitteet, mukaan lukien USB-muistitikut, ulkoiset kiintolevyt, kuulokkeet jne. Irrota myös virtajohto tai -sovitin tietokoneesta.
Vaihe 3: Jos käytät kannettavaa tietokonetta ja akku on irrotettavissa, irrota akku akkulokerosta.
Vaihe 4: Pidä tietokoneen virtapainiketta painettuna noin 30 sekunnin ajan, jotta kondensaattoreista tyhjenee kaikki jäljellä oleva varaus.
Vaihe 5: Kytke virtajohto takaisin tietokoneeseen tai aseta akku kannettavaan tietokoneeseen. Älä kuitenkaan liitä mitään USB-laitteita uudelleen.
Vaihe 6: Käynnistä tietokone painamalla virtapainiketta. Voit nyt tarkistaa, onko Windows 10 juuttunut silmukkaan saada Windows valmiiksi -ongelma ratkaistu.
Ratkaisu 3: Suorita järjestelmän palautus tai järjestelmäkuvan palautus
Jos olet luonut järjestelmän palautuspisteen tai järjestelmäkuvan varmuuskopion Windowsin laajennustyökaluilla, voit kokeilla käyttää palautuspistettä tai kuvatiedostoa PC:n palauttamiseen normaaliin tilaanjos kohtaat Windowsin saaminen valmiiksi -ongelman juuttumisen.
Mutta miten palautus suoritetaan, kun järjestelmä on juuttunut samaan näyttöön?
Vaihe 1: Lataa Media Creation Tool Microsoftin verkkosivustolta. Käynnistä se luodaksesi Windowsin asennusmedia (USB-asennusasema tai CD/DVD-levy).
Vaihe 2: Käynnistä tietokone levyltä tai USB-asemalta. Määritä kieli, kellonaika ja näppäimistötapa ja napsauta Korjaa tietokone.
Vaihe 3: Siirry kohtaan Valitse vaihtoehto > Vianmääritys > Lisäasetukset > Järjestelmän palautus.
Vaihe 4: Suorita järjestelmän palautus ohjatusti loppuun, jotta pääset pois Windows 10:n valmistautumissilmukasta.
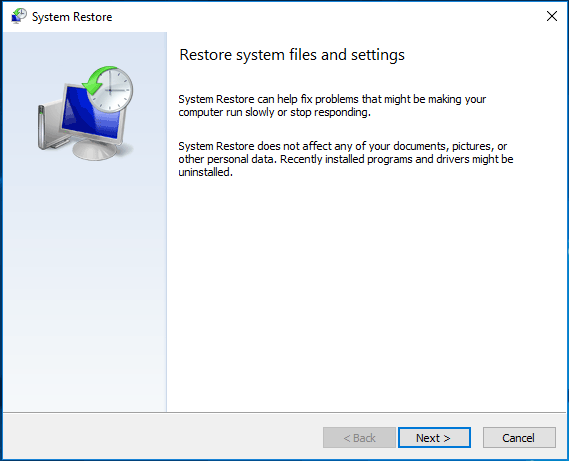
Jos käytössäsi on järjestelmäkuva, valitse Lisäasetukset-välilehdeltä Järjestelmäkuvan palautus. Palauta sitten tietokone aikaisempaan tilaan kuvavarmuuskopion avulla.
Free Download

Ratkaisu 4: Suorita System File Checker
Jos Windows 8/10:n valmiiksi saaminen kestää liian kauan tai jos edellä mainitut menetelmät eivät onnistu vianmäärityksessä, joka on juuttunut Windowsin valmiiksi saamiseen, voit kokeilla System File Checker -työkalua. Joskus Windowsin tarve saada päivitys valmiiksi jokaisella uudelleenkäynnistyksellä voi johtua tietokoneen vioittuneista tiedostoista.
Tässä kerrotaan, miten voit korjata vioittuneet järjestelmätiedostot:
Vaihe 1: Aseta asennuslevy tai USB-asema tietokoneeseen samalla tavalla kuin edellä ja käynnistä se tältä asemalta.
Vaihe 2: Siirry osoitteeseen Tietokoneen korjaaminen, siirry näyttöön Valitse vaihtoehto -näyttöön ja valitse Vianmääritys.
Vaihe 3: Valitse Lisäasetukset-sivulla komentokehote.
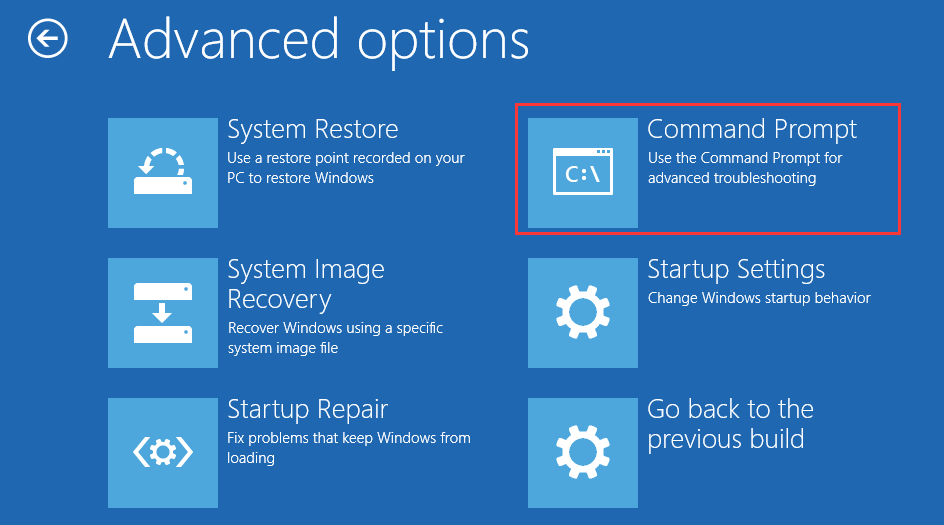
Vaihe 4: Kun cmd-ikkuna on avattu, kirjoita komento: sfc /scannow ja paina Enter-näppäintä näppäimistöltä.
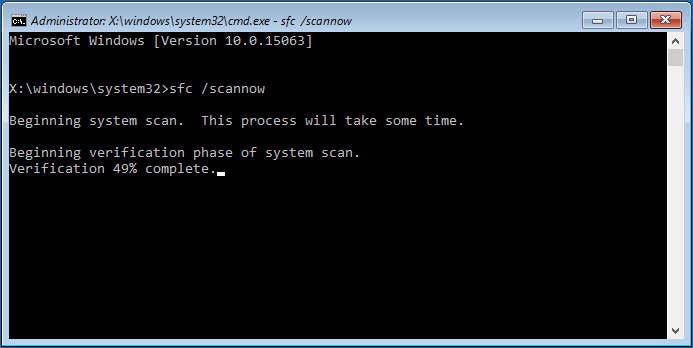
Odota kärsivällisesti, kunnes tarkistusprosessi on 100-prosenttisesti valmis. Käynnistä sitten tietokone uudelleen nähdäksesi, onko Windowsin saaminen valmiiksi Windows 10 -silmukka edelleen olemassa.
Ratkaisu 5: Suorita Windows 10 -käynnistyskorjaus
Kun tietokoneesi on juuttunut Windowsin saamiseen valmiiksi jokaisella uudelleenkäynnistyksellä, Windows-käynnistyskorjauksen suorittaminen voi ehkä korjata ongelman.
Tätä varten on myös siirryttävä Windows-ohjelman palautusympäristöön (WinRE, Windows Recovery Environment) Windows-asennuslevyn avulla. Siirry WinRE:ssä kohtaan Lisäasetukset ja valitse Käynnistyksen korjaus: Korjaa ongelmat, jotka estävät Windowsia latautumasta.
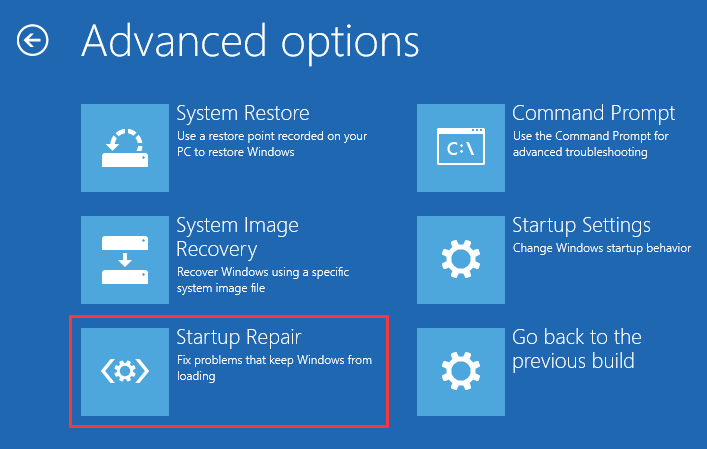

Windowsin automaattinen korjaus ei toimi! Lue tämä viesti löytääksesi ratkaisun Windows ei voinut latautua oikein ja Automaattinen korjaus ei pystynyt korjaamaan tietokonettasi.
Jos korjausprosessi johtaa virheeseen ”Käynnistyskorjaus ei pystynyt korjaamaan tietokonettasi” tai ”Automaattinen korjaus ei pystynyt korjaamaan tietokonettasi”, kokeile toista ratkaisua, jolla voit korjata Windows 10:n jumiutuneen ongelman, joka koskee Windows-valmiiksi saamista.
Ratkaisu 6: Poista hiljattain asennettu päivitys vikasietotilassa
Virheellinen hiljattain asennettu päivitys saattaa sekoittaa Windowsin juuttumaan toiseen päivityssilmukkaan, joten näiden päivitysten poistaminen saattaa korjata ongelman. Tämä on tehtävä vikasietotilan kautta.
Vaihe 1: Siirry Lisäasetukset-sivulle, napsauta Käynnistysasetukset ja paina F4-näppäintä siirtyäksesi tietokoneen vikasietotilaan.
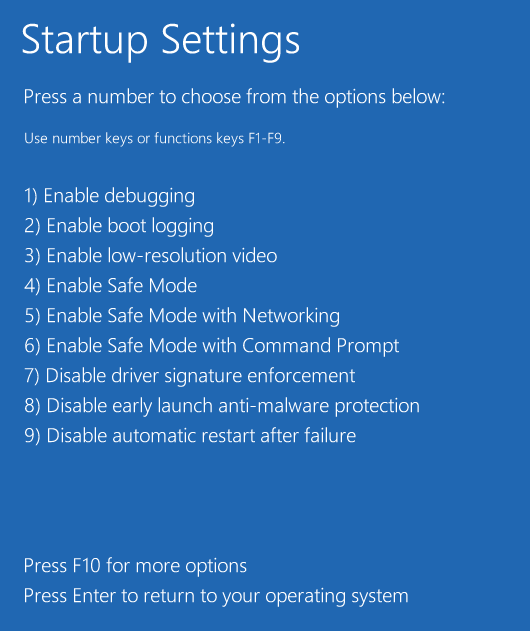
Vaihe 2: Windows 10:n vikasietotilassa napsauta hiiren kakkospainikkeella Käynnistä ja valitse Ohjauspaneeli. Siirry sitten kohtaan Ohjelmat ja ominaisuudet.
Vaihe 3: Napsauta vasemmassa paneelissa Näytä asennettu päivitys. Valitse äskettäin asennetut päivitykset ja poista ne, jotta voit korjata Windows 10:n juuttuminen silmukkaan saada Windows valmiiksi -ongelman.
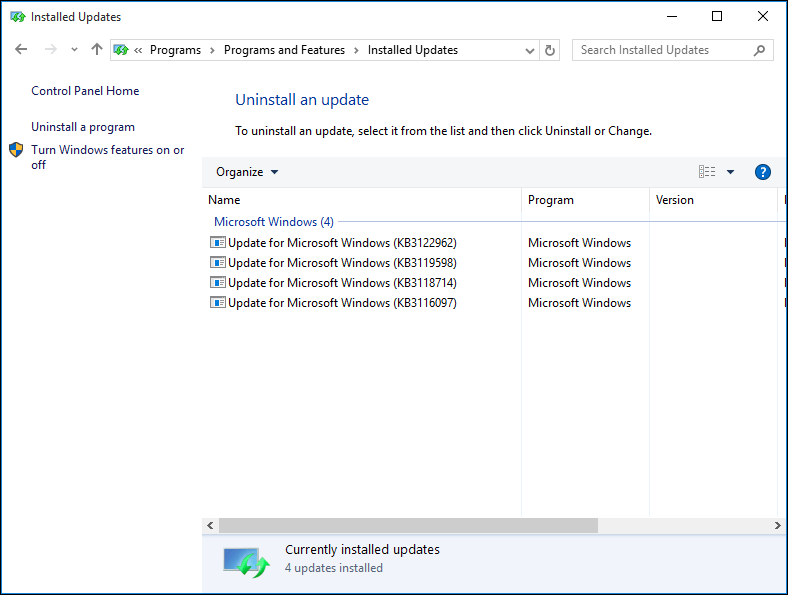
Viimein käynnistä Windows 10 uudelleen, ja tietokoneen juuttuminen saamaan Windows valmiiksi -ongelman pitäisi olla ratkaistu.
Ratkaisu 7: Suorita puhdas Windows-asennus
Jos mikään edellä mainituista menetelmistä ei auta sinua pois Windowsin saaminen valmiiksi -ongelmasta, käyttöjärjestelmässä voi olla korjaamattomia ongelmia. Viimeinen ratkaisu on uuden Windows-kopion asentaminen.
Tärkeiden tiedostojen varmuuskopiointi ennen Windowsin asennusta
Windowsin puhdas asennus poistaa joitakin henkilökohtaisia tiedostojasi. Varmista siis, että olet varmuuskopioinut tärkeät tiedot järjestelmäosiosta tai työpöydältä. Pidä myös lisenssiavain valmiina.
Tietokonetiedostojen varmuuskopiointiin suosittelemme ilmaista Windows 10:n varmuuskopiointiohjelmaa, MiniTool ShadowMakeria. Se on yhteensopiva Windows 10/8/7:n kanssa, ja sen avulla voit varmuuskopioida tiedostoja, levyä, osiota tai käyttöjärjestelmää yksinkertaisilla napsautuksilla. Tässä voit aloittaa tiedostojesi varmuuskopioinnin hankkimalla sen kokeiluversion (30 päivän ilmaista käyttöä tuetaan) alla olevasta painikkeesta.
Vapaa lataus
Vaihe 1: Suorita MiniTool ShadowMaker Trial Edition.
Vaihe 2: Siirry Varmuuskopiointi-välilehdellä kohtaan Lähde > Kansiot ja tiedostot ja valitse tiedostot, jotka haluat varmuuskopioida.
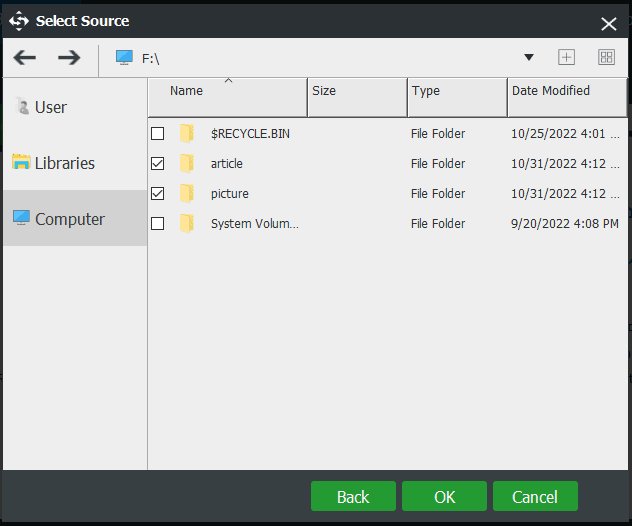
Valitse sitten kohdepolku varmuuskopiointitiedoston tallentamista varten. Tämä ohjelmisto määrittää sinulle oletusarvoisesti kansion, mutta voit myös määrittää sijainnin, kuten ulkoisen kiintolevyn tai USB-aseman.
Vaihe 3: Suorita varmuuskopiointitehtävä napsauttamalla Varmuuskopioi nyt.
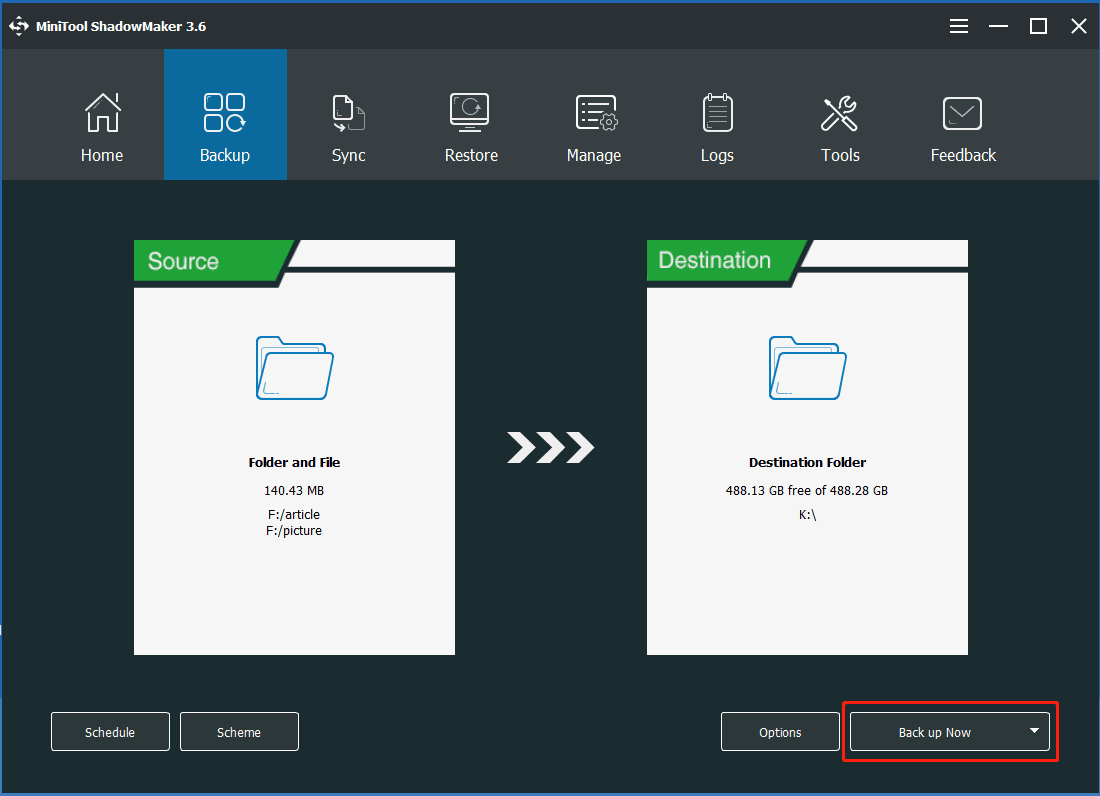
Toteuta puhdas Windows 10 -asennus
Tiedostojen varmuuskopiointitiedoston viimeistelemisen jälkeen, voit nyt asentaa Windows 10:n uudelleen korjataksesi ongelman, joka on Windows-ohjelman valmiustilan juuttuminen.
Vaihe 1: Käynnistä tietokone asennuslevyltä tai -asemalta.
Vaihe 2: Valitse kieli, aikaformaatti ja näppäimistö.
Vaihe 3: Napsauta Asenna nyt -painiketta ja noudata ruudulla näkyviä ohjeita.
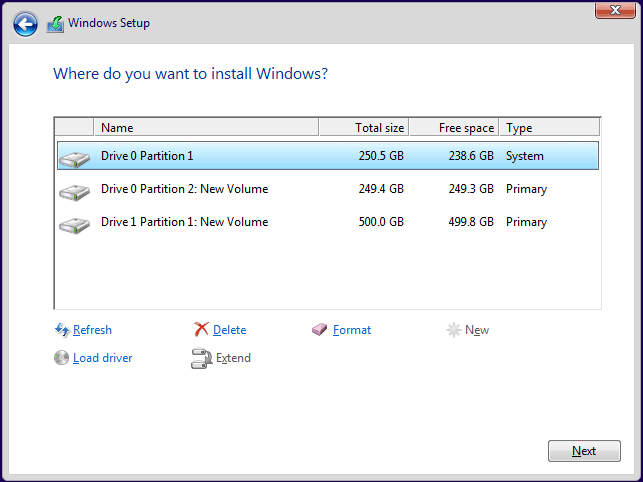
Asennusprosessin päätyttyä ongelman Windows 10:n jumiutuminen Windowsin valmiiksi saamisessa pitäisi olla täysin ratkaistu.
Jos et ole varma siitä, miten Windowsista tehdään päivityskopio, lue Windows 10:n uudelleenasentaminen. Jos puhtaan asennuksen tekeminen on mielestäsi monimutkaista, voit sen sijaan seurata tätä viestiä Windows 10:n nollaamiseksi.
”Tässä on 7 ratkaisua, joilla voit korjata Windowsin valmiiksi saaminen jumissa -ongelman. Kokeile niitä, jos sinulla on tämä ongelma, ja jaa se Twitterissä, jotta useammat ihmiset tietävät siitä.” Klikkaa twiittaamaan
Esitys: Varmuuskopioi Windows 10 -käyttöjärjestelmä tietokoneesi suojaamiseksi
Riippumatta siitä, mitä järjestelmäongelmia tietokoneessasi esiintyy, järjestelmäkuvan palautus on parempi ratkaisu edellyttäen, että järjestelmäkuva on luotu etukäteen.
Samoin PC:n palauttaminen aiempaan tilaan järjestelmän varmuuskopion avulla on myös hyvä ratkaisu Windows 10:n valmistautumissilmukkaan pitkäksi aikaa
Siten ongelman korjaamisen päätyttyä on välttämätöntä varmuuskopioida käyttöjärjestelmäsi, jotta voit suojata tietokonettasi järjestelmän vahingoittumiselta. Tätä varten suosittelemme lämpimästi MiniTool ShadowMakerin käyttöä, kuten edellä mainittiin.
Vapaa lataus
Vaihe 1: Käynnistä tämä varmuuskopiointiohjelmisto Windows 10:lle, napsauta Pidä kokeiluversio ja Yhdistä kohdassa Tämä tietokone.
Vaihe 2: Siirry varmuuskopiointisivulle; järjestelmäosiot ja tallennuspolku on valittu oletusarvoisesti. Käynnistä järjestelmän varmuuskopiointi napsauttamalla Varmuuskopioi nyt.
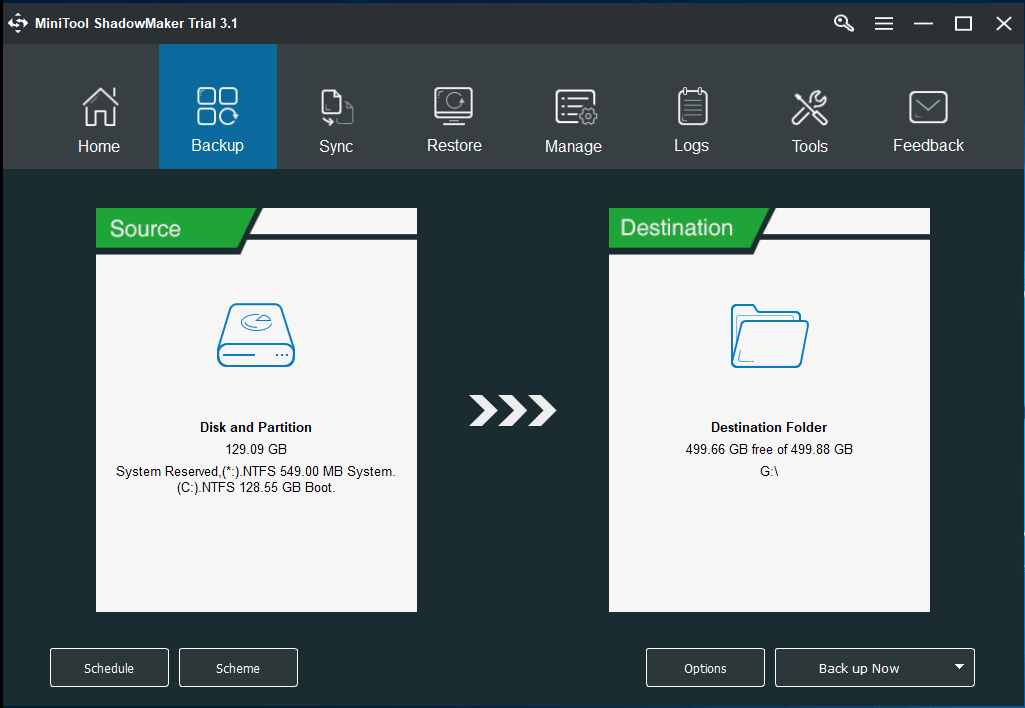
Pohjimmainen linjaus
Onkohan tietokoneesi juuttunut Windows-valmiiksi? Ota rauhallisesti ja käytä yllä olevia menetelmiä! Jos Windowsin valmiiksi saaminen jumittuu uudelleen, on parasta varmuuskopioida Windows 10 -käyttöjärjestelmäsi MiniTool ShadowMakerilla.
Kerro meille rohkeasti, jos sinulla on muita tapoja korjata Windows 10:n valmiiksi saamisen silmukkaa tai sinulla on MiniTool-ohjelmistoon liittyviä kysymyksiä ottamalla yhteyttä tai jättämällä kommentti alla.
Windowsin valmiiksi saaminen jumittuu usein kysytyin kysymyksin
- Odota yksinkertaisesti jonkin aikaa
- Sammuta tietokone ja nollaa se
- Suorita järjestelmän palautus tai järjestelmäkuvan palautus
- Suorita System File Checker
- Suorita Windows 10:n käynnistyskorjaus
- Poista äskettäin asennettu päivitys vikasietotilassa
- Toteuta puhdas Windows-asennus
- Poista kaikki USB-oheislaitteet
- Suorita Windows-päivityksen vianmääritys
- Nimeä uudelleen ohjelmistojen jakelukansio
- Suorita puhdas käynnistys
- Poista asennus… ongelman aiheuttavan päivityksen
- Ajoita DISM vikasietotilassa
- Ajoita automaattinen korjaus
- Suorita järjestelmän palautus WinRE:ssä
- Lisätietoa viestissä – ”Windows-päivitykset jumissa 100:ssa” -ongelman korjaaminen Windows 10:ssä