Bei der Retusche von Porträts ist das Aufhellen von Zähnen eine der häufigsten Bearbeitungen, die Sie jemals vornehmen werden. In dieser Kolumne erfahren Sie, wie Sie Zähne aufhellen können, ohne Ihr Originalbild zu verändern und ohne eine einzige Auswahl treffen zu müssen. Als Bonus funktioniert diese Technik in fast jeder Version von Adobe Photoshop oder Photoshop Elements. (Für Neugierige: In iPhoto oder Photos ist das nicht möglich, wohl aber in Aperture, Lightroom und Pixelmator.)
Die Macht der Einstellungsebenen
Sowohl Photoshop als auch Photoshop Elements enthalten eine praktische Reihe von Einstellungsebenen, mit denen Sie die Farbe und die Beleuchtung in Ihrem Bild ändern können. Wenn Sie eine Einstellungsebene verwenden, findet die Anpassung selbst auf einer neuen Ebene statt, wodurch Ihr Originalbild geschützt wird. Da die Anpassung auf einer eigenen Ebene isoliert ist, können Sie die Deckkraft der Ebene verringern, um die Stärke der vorgenommenen Änderung abzuschwächen, und Sie können die Ebene einfach löschen, wenn Ihnen das Ergebnis nicht gefällt. Jede Einstellungsebene verfügt außerdem über eine Ebenenmaske, mit der Sie die Änderung vor den Teilen des Bildes verbergen können, die sie nicht benötigen. All dies zusammen ergibt eine sehr effiziente und sichere Art der Bearbeitung, wie Sie gleich erfahren werden.
Zähne aufhellen
Öffnen Sie ein Bild in Photoshop oder Photoshop Elements und wählen Sie Ebene >Neue Einstellungsebene >Farbton/Sättigung (in Elements müssen Sie sich im Experten- oder Vollbearbeitungsmodus befinden). Geben Sie im angezeigten Dialogfeld Zähne für den Ebenennamen ein und klicken Sie auf OK. In Ihrem Ebenenbedienfeld wird eine neue Einstellungsebene angezeigt, und je nach Photoshop-Version öffnet sich ein Bedienfeld oder ein Dialogfeld mit den hier gezeigten Schiebereglern. Ziehen Sie den Schieberegler Aufhellen nach rechts auf etwa +50, und das gesamte Bild wird heller. (Keine Panik – das kriegen wir gleich wieder hin).
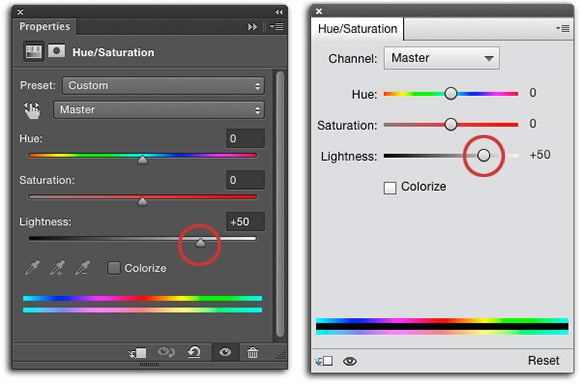
Hier sehen Sie die Regler für Farbton/Sättigung in Photoshop (links) und in Elements (rechts).
Nun verwenden wir die Maske der Einstellungsebene, um die gerade vorgenommene Aufhellung zu verbergen. Werfen Sie einen Blick in Ihr Ebenenbedienfeld und vergewissern Sie sich, dass die Maske aktiv ist (sie ist unten eingekreist). Stellen Sie sich eine Ebenenmaske wie digitales Abdeckband vor. Während echtes Abdeckband jedoch beige oder blau ist, ist digitales Abdeckband schwarz. Indem Sie der Ebenenmaske Schwarz hinzufügen, blenden Sie den Inhalt der Ebene an der entsprechenden Stelle in Ihrem Bild aus. Wenn die Maske aktiv ist, drücken Sie die Tastenkombination Befehl + I, um sie zu invertieren, so dass sie von weiß nach schwarz wechselt.
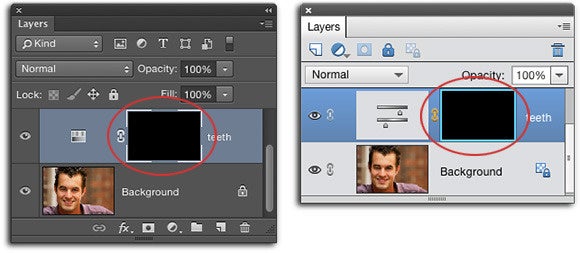
Ein Rahmen erscheint um die Maske, wenn sie aktiv ist. Er ist in Photoshop hellgrau (links) und in Elements hellblau (rechts). Denken Sie bei der Arbeit mit Masken daran, dass Schwarz verdeckt und Weiß enthüllt.
Um die Zähne besser zu sehen, zoomen Sie in Ihr Bild, indem Sie mehrmals die Befehlstaste + drücken und dann die Leertaste gedrückt halten, während Sie die Maus ziehen, um die Zähne neu zu positionieren, damit Sie sie sehen können. Um die Aufhellung über den Zähnen sichtbar zu machen, müssen wir diesen Bereich der Maske mit Weiß bemalen. Drücken Sie also D, um die Farbchips am unteren Rand des Bedienfelds „Werkzeuge“ auf die Standardwerte Schwarz und Weiß einzustellen, und drücken Sie dann X, bis Weiß oben liegt. Drücken Sie B, um das reguläre Pinselwerkzeug zu verwenden, und wählen Sie aus der Pinselvorgabe in der Optionsleiste einen Pinsel mit weicher Kante aus, der ungefähr die Größe von Zähnen hat.
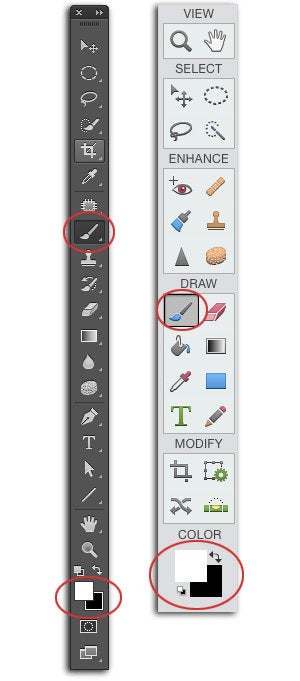
Hier sehen Sie das Bedienfeld Werkzeuge in Photoshop (links) und in Elements (rechts). Das Pinselwerkzeug und die Farbchips sind in beiden Bedienfeldern eingekreist.
Maus auf das Bild und dann über die Zähne malen, um die Aufhellung in diesem Bereich sichtbar zu machen. Wenn Sie sich vertan haben, drücken Sie X, um die Farbchips zu vertauschen, so dass Schwarz oben liegt, und malen Sie dann erneut über diesen Bereich, um die Aufhellung zu verbergen. Um die Pinselgröße während des Malens anzupassen, tippen Sie auf die linke Klammertaste (), um sie zu vergrößern. (Es gibt noch andere Tastenkombinationen für die Pinselgröße, aber diese ist am einfachsten zu merken).
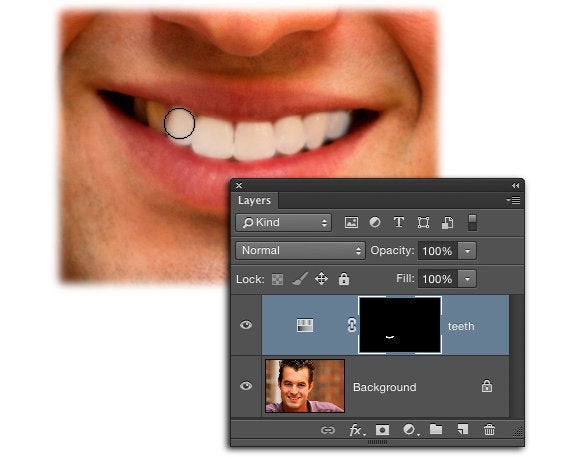
Wenn Sie innerhalb der Maske mit einem weißen Pinsel malen, werden die Aufhellungen über den Zähnen sichtbar.
Wenn die Zähne etwas gelb aussehen, wenden Sie sich wieder den Reglern für Farbton/Sättigung zu (doppelklicken Sie auf die Miniaturansicht der Ebene Farbton/Sättigung, um das Bedienfeld erneut zu öffnen) und wählen Sie im Kanalmenü über dem Schieberegler für den Farbton die Option Gelb. Ziehen Sie den Schieberegler Sättigung langsam nach links, bis der gelbe Farbstich verschwindet.
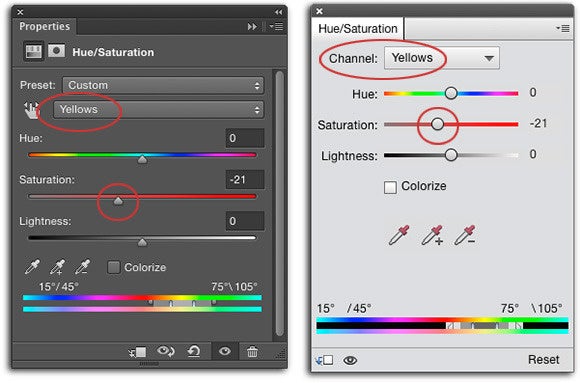
Indem Sie die Sättigung des problematischen Farbkanals verringern, können Sie einen Farbstich leicht beseitigen. Dieser Trick funktioniert auch, um das Rot aus den Hauttönen zu entfernen – verwenden Sie dazu einfach den roten Kanal anstelle des gelben.
Wenn Sie fertig sind, stellen Sie die Deckkraft oben im Ebenenbedienfeld auf etwa 40 Prozent ein, damit die Zähne nicht übermäßig und aufdringlich weiß sind. Speichern Sie Ihr Dokument, indem Sie Datei > Speichern unter wählen und dann Photoshop aus dem Formatmenü auswählen, damit Ihre Ebenen intakt bleiben.
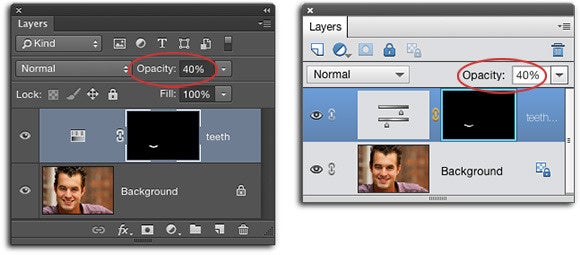
Hier sehen Sie das endgültige Ebenen-Bedienfeld in Photoshop (links) und Elements (rechts).
Wie Sie sehen, ist dieser Trick zum Aufhellen der Zähne es wert, dass Sie Photoshop oder Elements im Ärmel haben. Bis zum nächsten Mal und möge die kreative Kraft mit Ihnen allen sein!