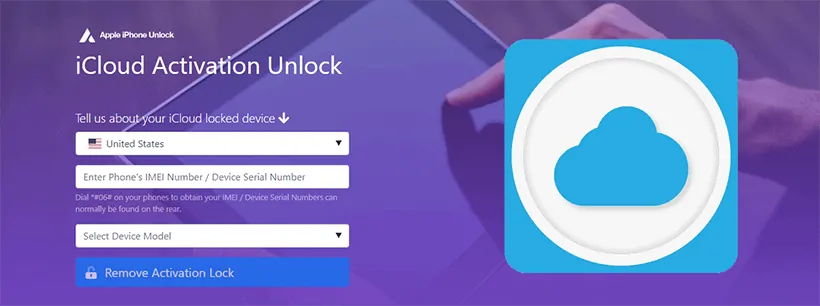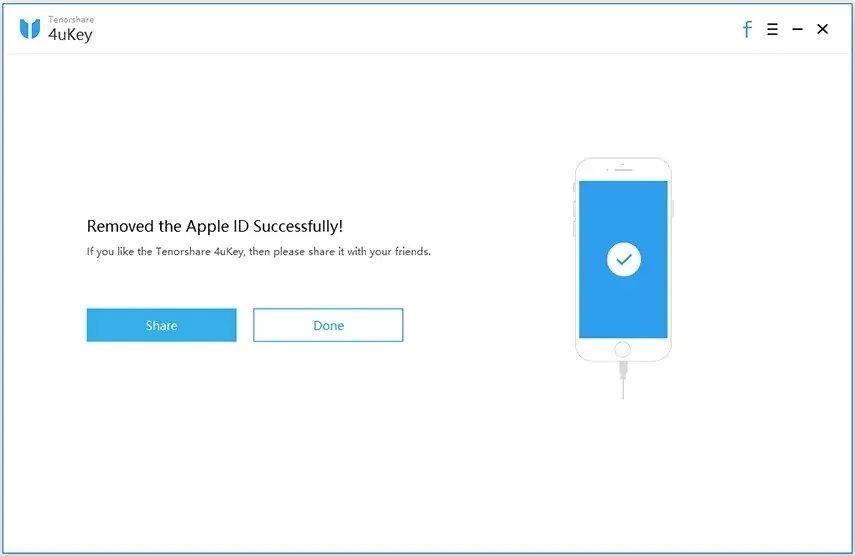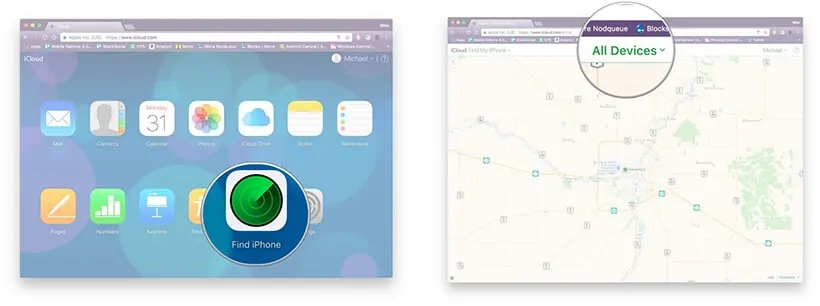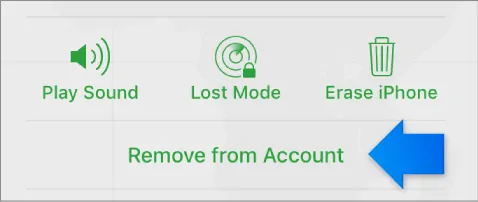„Ich habe gerade ein gebrauchtes iPhone gekauft und muss es auf die Werkseinstellungen zurücksetzen. Das geht nicht, weil „Mein iPhone suchen“ aktiviert ist und ich keinen Zugriff auf den iCloud-Account habe. Was kann ich tun?!?!“
So interessant und effektiv „Mein iPhone suchen“ als Sicherheitsfunktion auch ist, so unpraktisch ist es in Situationen wie dieser. Zum Glück gibt es eine Reihe von Möglichkeiten, sie zu umgehen, und wir zeigen Ihnen, wie Sie „Mein iPhone suchen“ ohne Passwort deaktivieren können.
- Teil 1. Was ist „Mein iPhone suchen“?
- Teil 2. „Mein iPhone suchen“ ohne Passwort ausschalten
- Teil 3. Normale Wege, um „Mein iPhone suchen“ zu deaktivieren
- Teil 1. Was ist „Mein iPhone suchen“ unter iOS/iPadOS/watchOS?
- Teil 2. Wie man „Mein iPhone suchen“ ohne Kennwort deaktiviert (iOS 14/13/12/11…)
- 2.1 Find My iPhone Online entfernen mit AppleiPhoneUnlock (Alle iOS Versionen und iPadOS)
- Nachteile
- Schritte zum Ausschalten von Find My iPhone ohne Passwort
- 2.2 Find My iPhone ohne Tenorshare 4uKey deaktivieren (iOS 11.4 und darunter)
- Kontra
- 2.3 Find My iPhone ohne Passwort mit DNS-Bypass umgehen (iOS 8 bis iOS 10)
- Kontra
- 2.4 Kostenlose und einfache Lösung zum Deaktivieren von Find My iPhone (nur iOS 7)
- Teil 3. Wie man „Mein iPhone suchen“ mit Kennwort ausschaltet
- 3.1 Deaktivieren Sie „Mein iPhone suchen“ online (aus der Ferne) mit iCloud
- 3.2 Find My iPhone/iPad über die Einstellungen deaktivieren
- Fazit
Teil 1. Was ist „Mein iPhone suchen“ unter iOS/iPadOS/watchOS?
Nachdem du ein iCloud-Konto mit einem beliebigen Apple-Gerät verbunden hast, hast du automatisch Zugriff auf „Mein iPhone suchen“.
Mit dieser Funktion kannst du jedes deiner Geräte über das iCloud-Dashboard orten und bei Bedarf dein iPhone aus der Ferne löschen, um Diebe daran zu hindern, an deine persönlichen Daten zu gelangen.
Sie können Ihr iPhone auch in den Modus „Verloren“ versetzen, der verhindert, dass jemand es entsperrt, und der eine sichere Alternative zum Löschen Ihrer persönlichen Daten bietet, ohne Ihre Daten zu löschen.
Es gibt allerdings einige Probleme mit dieser Funktion. Das Deaktivieren von Find My iPhone ist eine Voraussetzung für das Zurücksetzen des iPhones auf die Werkseinstellungen, und ohne das Passwort des zugehörigen iCloud-Accounts lässt Apple dies nicht zu.
Das bedeutet also, dass Sie Find My iPhone/iPad/Apple Watch nicht ohne Passwort deaktivieren können, wenn es gesperrt ist? Nein, natürlich nicht! Lesen Sie weiter, um herauszufinden, wie.
Teil 2. Wie man „Mein iPhone suchen“ ohne Kennwort deaktiviert (iOS 14/13/12/11…)
Die häufigste Situation ist, dass man ohne das Kennwort des iCloud-Accounts auf die Werkseinstellungen zurücksetzen muss, also beginnen wir damit, dir zu zeigen, wie du „Mein iPhone suchen“ ohne Kennwort deaktivierst, wenn das iPhone/iPad/Apple Watch gesperrt ist.
2.1 Find My iPhone Online entfernen mit AppleiPhoneUnlock (Alle iOS Versionen und iPadOS)
AppleiPhoneUnlock ist immer einer der bevorzugten Wege, um mit allen iCloud-bezogenen Problemen umzugehen. In diesem Fall können Sie AppleiPhoneUnlock verwenden, um Find My iPhone dauerhaft von jeder iOS-Version (und jedem Gerät) zu entfernen. Besser noch: Es handelt sich um einen Online-Dienst, der von Profis aus der Ferne betreut wird.
Der Vorgang ist relativ einfach. Sie geben eine Bestellung auf, die die IMEI- oder Seriennummer Ihres Geräts enthält, und zahlen dann eine Gebühr. Irgendwann in den nächsten 3 Tagen erhalten Sie eine E-Mail, in der Sie darüber informiert werden, dass die Funktion „Mein iPhone suchen“ deaktiviert wurde – das war’s! Sie müssen fast gar nichts tun.
Hier sind einige Hauptmerkmale dieses iCloud Entsperrungsdienstes:
- Ferngesteuertes Ausschalten von Find My iPhone und iCloud Aktivierungssperren ohne Passwort
- Find My iPhone ist nach der Entfernung dauerhaft ausgeschaltet
- Der gesamte Prozess wird von einem Profi durchgeführt, Sie müssen nichts tun!
- Unglaublich einfacher und stressfreier Prozess
Nachteile
- Find My iPhone ist nicht sofort ausgeschaltet, kann zwischen 1-3 Tagen dauern
- Alle persönlichen Daten auf dem iPhone werden gelöscht
- Sie müssen eine Gebühr bezahlen, um Find My iPhone zu entfernen
Schritte zum Ausschalten von Find My iPhone ohne Passwort
Schritt 1. Öffnen Sie Ihren Browser und besuchen Sie die Find My iPhone-Entfernungsseite.
Schritt 2. Geben Sie die IMEI oder Seriennummer Ihres iPhones ein.
Schritt 3. Klicken Sie auf „Aktivierungssperre entfernen“. Und machen Sie eine Zahlung für diesen Service.
Schritt 4. Nach 1-3 Tagen wird „Find my iPhone“ dauerhaft von Ihrem Gerät entfernt. Das war’s!
Tenorshare 4uKey ist eine weitere Lösung, die ihre Vorteile hat. Im Gegensatz zu AppleiPhoneUnlock, wenn Sie lernen, wie man Find My iPhone mit dieser Software zu deaktivieren, werden Sie nicht Ihre Daten verlieren, wenn Sie die neuesten iOS-Versionen installiert haben.
Die Verwendung von Tenorshare 4uKey wird das iCloud-Konto von Ihrem iPhone zu entfernen und im Gegenzug, die Find My iPhone-Funktion wird nicht mehr in Kraft sein. Zu den wichtigsten Funktionen gehören:
- Deaktiviert die Funktion „Mein iPhone suchen“ auf Geräten mit iOS 11.4 oder niedriger ohne das iCloud-Passwort
- iPhones, die iOS 10.2 iOS 11.4 verwenden, verlieren keine persönlichen Daten
- Sie können Tenorshare 4uKey auf Windows- und Mac-Computern verwenden (kostenlose Testversion verfügbar!)
- Nach der Deaktivierung von Find My iPhone kann das Gerät nicht mehr per GPS geortet, gelöscht oder aus der Ferne über das iCloud-Panel gesperrt werden
- Sie können Find My iPhone selbst zu Hause deaktivieren, und schnell und mit dem eigenen iCloud-Account anmelden
- Eignet sich zum Entfernen von Passcodes und anderen Sperren von iOS-Geräten
Kontra
- Wenn Ihr iPhone iOS 10.1 oder früher verwendet, gehen Ihre Daten verloren
- Die kostenlose Testversion bietet nur einen eingeschränkten Zugriff auf die Funktionen
2.3 Find My iPhone ohne Passwort mit DNS-Bypass umgehen (iOS 8 bis iOS 10)
Abhängig von der iOS-Version auf Ihrem iPhone können Sie Find My iPhone ohne Passwort mit dem iCloud-DNS-Bypass-Ansatz ausschalten.
Wie es funktioniert, ist eigentlich ganz einfach. Alle iOS-Geräte stellen aus verschiedenen Gründen eine Verbindung zu den Servern von Apple her, unter anderem um Find My iPhone zu aktualisieren. Die Umgehung von DNS verhindert, dass Ihr iPhone den iCloud-Account authentifiziert und die Daten von Find My iPhone übermittelt, so dass es unwirksam und in gewisser Weise deaktiviert wird.
Hier sind einige Funktionen:
- DNS-Bypass ist völlig kostenlos
- Diese Methode kann iCloud-Aktivierungssperren vorübergehend umgehen
- Schneller und einfacher Weg, Find My iPhone zu umgehen
Kontra
- Dies schaltet Find My iPhone nicht effektiv aus, blockiert nur den Apple-Server
- Nur für Geräte mit iOS 8 bis iOS 10 geeignet
- Wenn Sie Ihr iPhone neu starten, wird Find My iPhone wieder aktiviert
- DNS-Bypass schränkt die Apple-Funktionen ein, auf die Sie zugreifen können, Sie werden nur einige bestimmte Apps nutzen können
2.4 Kostenlose und einfache Lösung zum Deaktivieren von Find My iPhone (nur iOS 7)
iPhone/iPad, die iOS 7 verwenden, können Find My iPhone/iPad mit Hilfe eines Glitches tatsächlich deaktivieren lassen. Hier sind die detaillierten Schritte:
Schritt 1. Öffnen Sie die App „Einstellungen“ und gehen Sie zu „iCloud“.
Schritt 2. Tippen Sie auf den Schieberegler „Mein iPhone suchen“ und tippen Sie unten schnell auf „Account löschen“.
Hinweis: Sie müssen schnell auf die Schaltfläche „Account löschen“ tippen, bevor das Kennwortfeld „Mein iPhone suchen“ angezeigt wird, also müssen Sie dies wahrscheinlich mehrmals versuchen.
Schritt 3. Der Bildschirm stürzt ab und Sie können mit keiner der Optionen interagieren. Halte die Einschalt-/Sperrtaste oben auf deinem iPhone gedrückt, um es auszuschalten.
Schritt 4. Halte nach einigen Augenblicken erneut die Einschalt-/Sperrtaste gedrückt, um dein iPhone wieder einzuschalten.
Schritt 5. Gehen Sie zurück zu den Einstellungen und in das iCloud-Menü.
Schritt 5. „Mein iPhone suchen“ wird nun deaktiviert und Sie können „Account löschen“ wählen, ohne das Account-Passwort einzugeben.
Obwohl dies eine kostenlose und einfache Lösung ist, werden nur wenige Nutzer davon profitieren können.
Teil 3. Wie man „Mein iPhone suchen“ mit Kennwort ausschaltet
Sie sollten jetzt genau wissen, wie man „Mein iPhone suchen“ ohne Kennwort ausschaltet, aber vielleicht sind Sie auf der anderen Seite des Zauns. Wenn Sie das Passwort kennen, aber nicht wissen, wie Sie diese Funktion deaktivieren können, finden Sie hier zwei Methoden.
3.1 Deaktivieren Sie „Mein iPhone suchen“ online (aus der Ferne) mit iCloud
Indem Sie sich online bei Ihrem iCloud-Konto anmelden, können Sie „Mein iPhone suchen“ auf allen Geräten deaktivieren, die mit dem Konto verknüpft sind.
Schritt 1. Starten Sie auf einem Computer einen Internetbrowser und gehen Sie zu iCloud.com.
Schritt 2. Melden Sie sich mit demselben iCloud-Konto an, das Sie auf Ihrem iPhone verwenden. Nach der Anmeldung gelangen Sie auf der Website zum Launchpad. Schalten Sie Ihr iPhone aus, bevor Sie mit dieser Methode fortfahren.
Hinweis: Sie werden möglicherweise aufgefordert, einen Verifizierungscode einzugeben, also halten Sie das iPhone in der Nähe.
Schritt 3. Wählen Sie in diesem Menü die Option „iPhone suchen“ und die Suche nach all Ihren Geräten wird gestartet.
Schritt 4. Der Ladevorgang kann ein oder zwei Minuten dauern, je nachdem, wie viele Geräte Sie mit Ihrem Account verbunden haben. Klicken Sie auf „Alle Geräte“ und wählen Sie das iPhone aus, auf dem Sie „Mein iPhone suchen“ deaktivieren möchten.
Schritt 5. Ihr iPhone wird als „Offline“ angezeigt. Klicken Sie unter den verschiedenen Find My iPhone-Optionen auf „Aus dem Konto entfernen“.
Schritt 6. Klicken Sie auf „Entfernen“ in der Popup-Benachrichtigung, die angezeigt wird.
Wenn Sie diese Schritte befolgt haben, können Sie Ihr iPhone wieder einschalten und Find My iPhone wird nicht mehr aktiviert sein.
3.2 Find My iPhone/iPad über die Einstellungen deaktivieren
Alternativ wäre es bequemer, Find My iPhone/iPad stattdessen über die Einstellungen-App zu deaktivieren.
Hier sind die Schritte, um Find My iPhone auf dem iPhone 6 zu deaktivieren (funktioniert auch für iPhone 7 und höher):
Schritt 1. Entsperren Sie Ihr iPhone und öffnen Sie die App „Einstellungen“.
Schritt 2. Tippen Sie oben im Menü auf Ihren iCloud-Account.
Schritt 3. Wählen Sie Ihr iPhone in der Geräteliste aus.
Schritt 4. Tippen Sie auf „Mein iPhone suchen“ und auf den Schieberegler „Mein iPhone suchen“.
Schritt 5. Geben Sie das Kennwort Ihres iCloud-Accounts ein, um es zu bestätigen, und tippen Sie abschließend auf „Ausschalten“.
Mein iPhone suchen wird für Ihr iPhone nicht mehr aktiv sein, und Sie können es jetzt ohne diese Einschränkung auf die Werkseinstellungen zurücksetzen.
Fazit
Ob Sie das iCloud-Kennwort haben oder nicht, ist irrelevant. Wie Sie oben sehen können, gibt es Lösungen, wie Sie Find My iPhone mit und ohne Passwort deaktivieren können. Einige der Lösungen sind mühsamer als andere, aber seien Sie versichert, dass eine von ihnen für Sie funktionieren wird!