Es gibt vielleicht so viele Möglichkeiten, einen Screenshot von Ihrem 16-Zoll-MacBook Pro zu machen, wie es Gründe gibt, sie zu machen, aber Apple könnte es viel offensichtlicher machen, was möglich ist und wie man es macht.
Einfügen: Nahaufnahme einer Methode zur Erstellung von Screenshots auf einem MacBook Pro
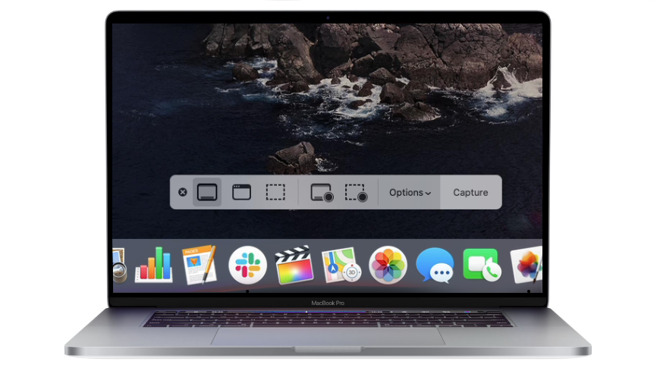
Ob es nur der Schnelligkeit wegen ist, weil man eine Website-Seite erfassen möchte, oder ob man jemandem zeigen möchte, was auf dem Display angezeigt wird, ein Screenshot oder ein Schnappschuss vom Bildschirm des MacBook Pro ist praktisch. Apple erklärt nicht genau, wie man das macht, aber das Unternehmen bietet eine fast lächerliche Anzahl von Optionen, wenn man erst einmal angefangen hat.
Zwei wichtige Dinge, bevor man einen Screenshot macht.
Der wichtigste Vorbehalt ist, dass Sie daran denken müssen, dass Sie nicht den Bildschirm fotografieren, sondern das, was der Mac gerade anzeigt. Wenn also Ihr Bildschirm aus irgendeinem Grund einfarbig geworden ist und Sie einen Screenshot machen, wird dieser Screenshot in perfekter Farbe sein.
Auch von einem Blu-ray- oder DVD-Player können Sie aus rechtlichen Gründen keinen Screenshot machen. Dasselbe gilt für Streaming-Dienste wie Netflix: Sie können zwar einen Screenshot machen, aber die Stelle, an der sich der Film befand, bleibt leer
Abgesehen davon können Sie alles auf dem Bildschirm Ihres Macs fotografieren und dabei wählen, ob Sie es sehr schnell oder mit einigen Anpassungen machen wollen.
Schneller Screenshot auf dem MacBook Pro
- Halten Sie die Befehlstaste gedrückt
- Halten Sie die Umschalttaste gedrückt
- Tippen Sie auf die Taste Nummer 3
Eine Aufnahme des gesamten MacBook Pro-Bildschirms wird kurz unten rechts auf dem Monitor angezeigt und dann auf dem Schreibtisch gespeichert.
Standardmäßig wird jedes Bildschirmfoto zunächst als Miniaturbild unten rechts auf dem Bildschirm angezeigt.
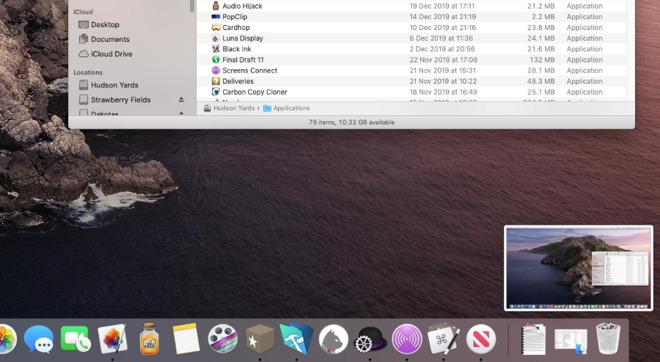
In den allermeisten Fällen ist das wahrscheinlich alles, was Sie wollen. Und wenn Sie einmal nur einen bestimmten Teil des Bildschirms aufnehmen möchten, können Sie den Screenshot in einem Bildbearbeitungsprogramm öffnen und alles löschen, was Sie nicht brauchen.
Das Bildbearbeitungsprogramm kann auch das in Ihrem Mac integrierte sein. Wenn der Screenshot unten rechts kurz angezeigt wird oder wenn Sie ihn auswählen und auf die Leertaste tippen, können Sie das Bild bearbeiten.
Klicken Sie auf das Symbol eines Markierungsstifts, und Sie erhalten einen vernünftigen Satz von Bearbeitungswerkzeugen, zu denen auch Markierungen und Zuschneiden gehören.
So machen Sie einen Screenshot von einem Teil des MacBook Pro-Bildschirms
Sie können aber auch im Voraus festlegen, dass Sie nur einen Screenshot von einem bestimmten Fenster oder einem Teil des Bildschirms machen wollen.
- Halten Sie die Befehlstaste gedrückt
- Halten Sie die Umschalttaste gedrückt
- Tippen Sie auf die Taste Nummer 4
Merken Sie den Unterschied: Sie verwenden die Taste Nummer 4. Wenn Sie das tun, verwandelt sich der Mac-Cursor in ein Fadenkreuz und Sie können über den Bereich ziehen, den Sie erfassen möchten.
Wenn Sie die Maus oder das Trackpad loslassen, wird die Aufnahme gemacht.
Sie können nur ein Fenster auswählen.
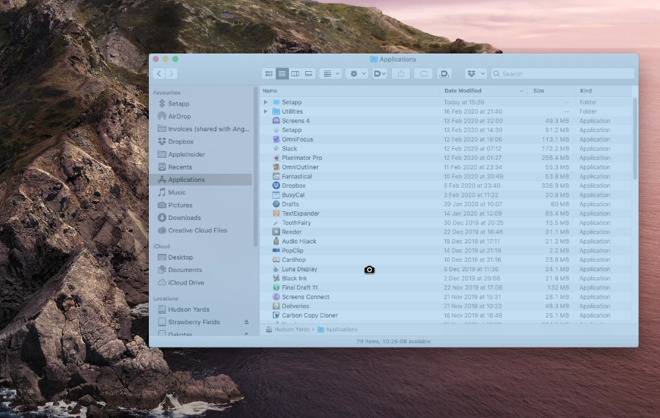
Screenshot eines einzelnen Fensters auf einem MacBook Pro-Bildschirm erstellen
- Die Befehlstaste gedrückt halten
- Die Umschalttaste gedrückt halten
- Die Taste Nummer 4 drücken
- den Cursor über ein Fenster
- Tippen Sie die Leertaste
- Klicken Sie, wenn Sie bereit sind
Wie man einen Screenshot von einem einzelnen Fenster auf einem MacBook Pro Bildschirm mit einem Timer macht
In diesem Beispiel, erfolgt die Aufnahme erst, wenn Sie klicken, während sie in allen anderen Fällen sofort erfolgt. Um sich selbst ein paar Sekunden Zeit zu geben, um z. B. ein Fenster zu arrangieren oder ein Menü auszuwählen, können Sie einen Timer verwenden.
Wenn Sie die Verwendung der Tasten 3 und 4 gesehen haben, wird es Sie vielleicht nicht überraschen, dass hier die Taste 5 verwendet wird.
- Halten Sie die Befehlstaste gedrückt
- Halten Sie die Umschalttaste gedrückt
- Tippen Sie auf die Taste 5
Dieses Mal wird lediglich ein Kontrollstreifen auf dem Bildschirm angezeigt. Er enthält Schaltflächen, mit denen du alles, was du bisher mit Tastendrucken gemacht hast, starten kannst, z. B. den ganzen Bildschirm oder einen Teil davon zu erfassen.
Es gibt aber auch eine Optionssteuerung.
Sie können eine Zeitverzögerung für die Aufnahme von Screenshots einstellen.
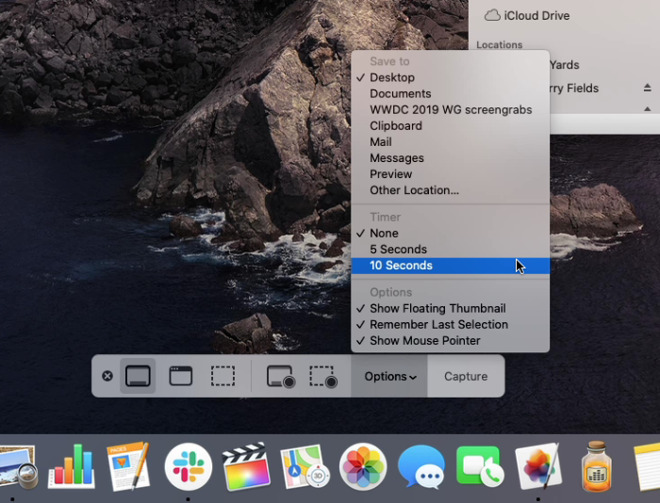
Klicken Sie darauf und Sie haben die Wahl zwischen einer Aufnahme sofort, in 5 Sekunden oder in 10 Sekunden.
Es gibt auch Optionen dafür, wo Sie den Screenshot speichern, ob er auf dem Bildschirm angezeigt werden soll und so weiter. Der gleiche Kontrollstreifen enthält sogar Optionen, um ein Video des Bildschirms anstelle eines Standbildes aufzunehmen.
Wenn es jedoch um Schnelligkeit und Bequemlichkeit geht, sind die Tastenkombinationen Befehl, Umschalttaste und die Zahlen 3, 4 oder 5 unschlagbar.
Bleiben Sie auf dem Laufenden mit AppleInsider, indem Sie die AppleInsider App für iOS herunterladen, und folgen Sie uns auf YouTube, Twitter @appleinsider und Facebook, um live und aktuell zu berichten. Sie können auch unseren offiziellen Instagram-Account für exklusive Fotos besuchen.